
Impresión en el entorno Mac OS
Guardar el número de hojas impresas
Imprimir en ambas caras del papel ([2-Sided])
Ahorro de papel mediante la impresión en ambas caras ([2-Sided])
Puede reducir a la mitad el consumo de papel utilizando ambas caras para imprimir.

En [Print Type:], en [Layout / Finish], seleccione [2-Sided]. [2 cara] es la opción predeterminada.
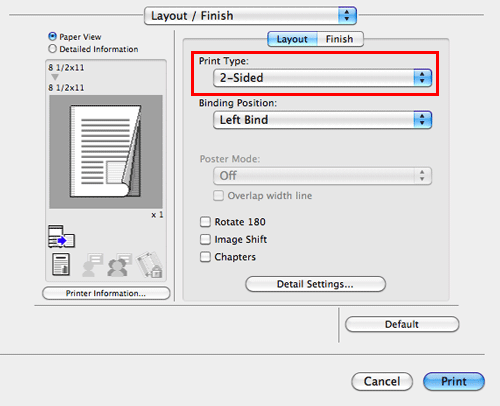
Guardar originales en la carpeta de esta máquina ([Save in User Box])
Guardar los datos de impresión en la carpeta de esta máquina ([Save in User Box])
Guardar en carpeta
La función Guardar en carpeta de usuario guarda los datos de impresión en una carpeta de esta máquina. También puede imprimir los datos al mismo tiempo que se guardan en la carpeta.
Puede utilizar varias carpetas de usuario con distintos fines; por ejemplo:
Es posible distribuir los datos guardándolos en una carpeta a la que puedan acceder todos los usuarios (carpeta pública) o en una carpeta a la que puedan acceder los miembros de un departamento determinado (carpeta de grupo).
Guardando los datos en una carpeta privada (carpeta personal), puede garantizar la seguridad, ya que solo usted puede abrir la carpeta. Los datos de la carpeta no se eliminan por error.
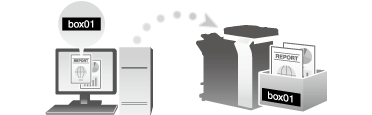
Operaciones necesarias para utilizar esta función
Registre las carpetas para el almacenamiento de datos de impresión en esta máquina.
Para obtener información sobre el procedimiento para registrar carpetas, consulte Aquí.
También puede registrar carpetas mediante el uso de Web Connection. Para obtener más información, consulte Aquí.
Cómo imprimir desde el ordenador
En [Output Method:], en la ventana [Output Method], seleccione [Save in User Box].
Para imprimir los datos y guardarlos en la carpeta al mismo tiempo, seleccione [Save in User Box and Print].
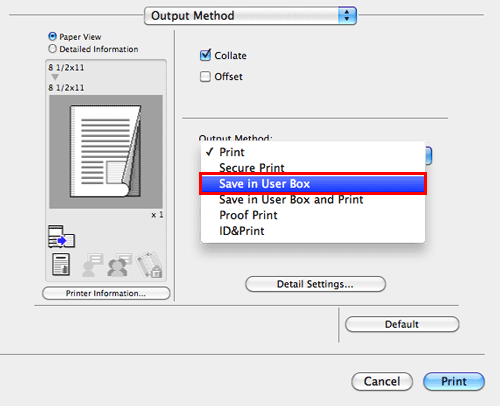
Introduzca el nombre de archivo y el número de carpeta de la ubicación donde debe guardarse, y haga clic en [OK].
Utilice un nombre de archivo que le ayude a localizar los datos en la carpeta.
Si se selecciona la casilla de verificación [Save Settings], la configuración se guarda. Si se selecciona la casilla de verificación [Do not show this window when setting], este cuadro de diálogo no aparecerá la próxima vez. En caso de que siempre utilice el mismo nombre de archivo y número de carpeta, seleccione esta casilla de verificación para eliminar la necesidad de introducirlos cada vez.
Ejecute la impresión.
Los datos se guardan en la carpeta de esta máquina.
Uso de los datos guardados en una carpeta
Es posible imprimir o enviar datos guardados en una carpeta a través de correo electrónico o fax.
Para obtener información sobre cómo imprimir datos guardados en una carpeta, consulte Aquí.
Para obtener información sobre cómo enviar datos guardados en una carpeta, consulte Aquí. No obstante, si los datos se guardan en una carpeta mientras [Resolution:] en [Quality] se ha ajustado a [1.200 ppp (High Quality)], no podrá enviarse. Para enviar estos datos, ajuste la calidad en [600 ppp].
Ampliación o reducción de una imagen de original
Ampliar o reducir con cualquier porcentaje de escala ([Scale:])
Ampliación o reducción con el porcentaje de escala deseado ([Scale:])
Puede imprimir la imagen original una vez esta se haya ampliado o reducido con el porcentaje de escala deseado.
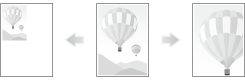
En [Scale:] en la ficha [Page Attributes], especifique el porcentaje de escala.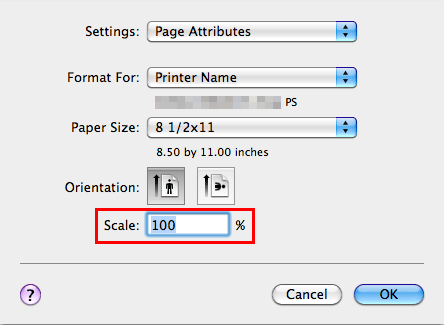
Impresión de varios juegos de copias
Especificar el número de copias ([Copies:])
Especificación del número de copias ([Copies:])
En [Copies:], en [Copies & Pages], especifique el número de copias que desea imprimir.
Para imprimir un gran número de copias, utilice la función Impresión de prueba para evitar que se cree un gran número de impresiones erróneas, y reducir así la cantidad de papel residual generado. Para obtener más información, consulte Aquí.
Imprimir juegos ([Intercalar]/[Separación])
Impresión por juegos ([Intercalar]/[Separación])
Al imprimir varios juegos de copias, la posición de salida del papel de cada juego se escalona para ayudarle a localizar la primera página de cada juego.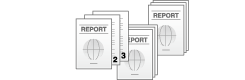
Cuando está seleccionada la casilla de verificación [Collate] en [Output Method], las copias se imprimen juego por juego; por ejemplo: "Páginas 1, 2, 3, 4 y 5", "Páginas 1, 2, 3, 4 y 5" y, a continuación, "Páginas 1, 2, 3, 4 y 5". Cuando está seleccionada la casilla de verificación [Offset], los juegos se imprimen en capas apiladas.
Si selecciona las casillas de verificación [Intercalar] y [Separación], la posición de salida es de capas apiladas para cada juego, lo que le permite preparar folletos de forma sencilla.

Realizar una impresión de prueba y evitar impresiones erróneas ([Proof Print])
Realización de una impresión de prueba ([Proof Print])
Impr. prueba
La función de impresión de prueba se usa para imprimir varias copias. Permite que la impresora imprima una copia y realice una pausa en la operación de impresión antes de imprimir el resto de copias.
Dado que es posible comprobar el resultado de impresión antes de empezar a imprimir las copias restantes desde el panel táctil, esta función resulta útil para evitar que se cree un gran número de impresiones erróneas.
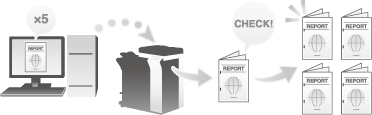
Cómo imprimir desde el ordenador
En [Output Method:], en la ventana [Output Method], seleccione [Proof Print].
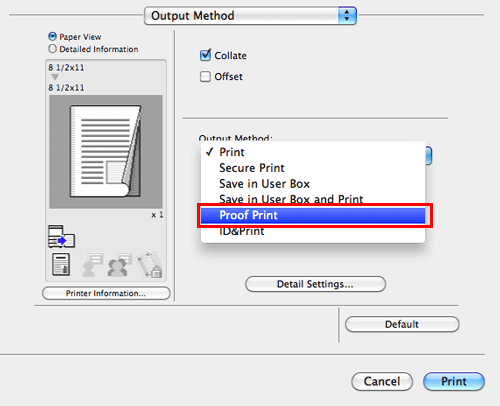
Especifique el número de copias y, a continuación, ejecute la impresión.
Solo se imprime una copia. Continúe hasta "Operaciones en esta máquina".
Operaciones en esta máquina
Toque [Lista de tareas].
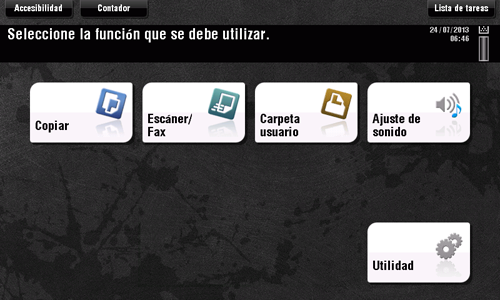
Mientras aparece [Activo], toque [Liberar tarea].
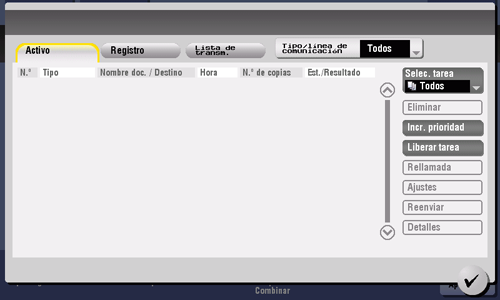
Seleccione la tarea que desea imprimir.
Si es necesario, toque [Editar configur.] para cambiar las condiciones de impresión.
Para borrar una tarea, toque [Eliminar].
Pulse [Iniciar] o pulse la tecla Inicio.
Se imprimen las copias restantes.
Borrar una tarea
Una tarea, que se ha enviado a la máquina con [Impresión de prueba] activada, puede borrarse de forma remota utilizando Web Connection a través del explorador web del ordenador.
Acceda a Web Connection mediante el uso del explorador web.
Para obtener más información sobre cómo acceder a Web Connection, consulte Aquí.
Inicie sesión en el modo usuario.
Para obtener más información sobre cómo iniciar sesión en el modo usuario, consulte Aquí.
Haga clic en [Trabajo] - [Tareas actuales].
Haga clic en [Liberar retenida].
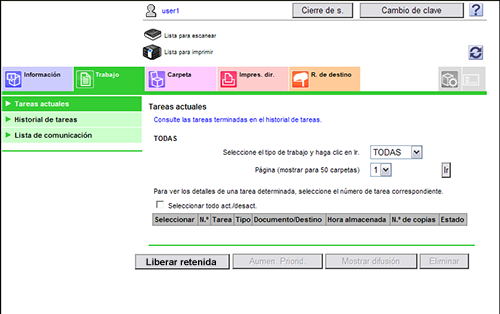
Seleccione la casilla de verificación de la tarea que desee borrar y, a continuación, haga clic en [Eliminar].

Haga clic en [Aceptar].
Se borrará la tarea seleccionada.
Selección del tamaño y tipo de papel para la impresión
Imprimir en papel de tamaño personalizado ([Page Setup])
Impresión en papel de tamaño personalizado ([Page Setup])
Se imprime un original de tamaño especial en el papel de tamaño personalizado cargado en la bandeja de entrada manual.
En [Paper Size:], en [Page Attributes], seleccione [Manage Custom Sizes...] y especifique el ancho y largo deseados.
En el menú [File], haga clic en [Page Setup] (o en [Paper Setup]).
En Mac OS X 10.5/10.6/10.7/10.8/10.9, puede configurar el mismo ajuste en [Paper Size:], en la ventana [Print].
Abra la ventana para registrar un tamaño personalizado.
En Mac OS X 10.4/10.5/10.6/10.7/10.8/10.9, seleccione [Manage Custom Sizes...] en la lista de tamaños de papel.
En Mac OS X 10.2/10.3, seleccione [Custom Paper Size] en [Settings:].
Haga clic en [+] (Mac OS X 10.4/10.5/10.6/10.7/10.8/10.9) o en [Add] (Mac OS X 10.2/10.3).
Introduzca el nombre del tamaño de papel que está registrando.
Asegúrese de utilizar nombres de tamaño de papel diferentes a los nombres existentes, como A4 y Personalizado.
Especifique el ancho y largo deseados.
Si es necesario, defina los márgenes superior, inferior, derecho e izquierdo del papel en [Non-Printable Area:] o [Printer Margins:].
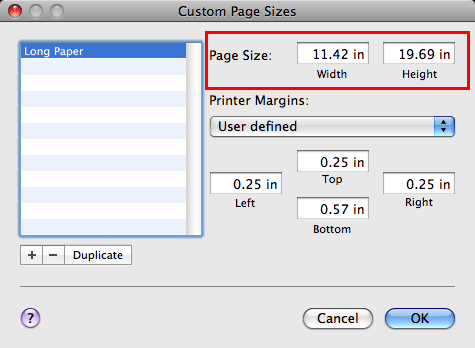
Haga clic en [OK] (Mac OS X 10.4/10.5/10.6/10.7/10.8/10.9) o en [Save] (Mac OS X 10.2/10.3).
De este modo, se guarda el tamaño de papel personalizado que se puede seleccionar en la lista desplegable [Paper Size:] de [Page Attributes].
Para imprimir en papel de tamaño personalizado, utilice la bandeja de entrada manual. Para obtener más información sobre cómo cargar papel en la bandeja manual, consulte Aquí.
Cambiar el tipo de papel ([Paper Type:])
Especificación del tipo de papel ([Paper Type:])
En [Paper Type:] de [Paper Tray / Output Tray], seleccione el tipo de papel que debe utilizarse para la impresión. Esta función está activada cuando la [Paper Tray:] se ha ajustado a [Auto].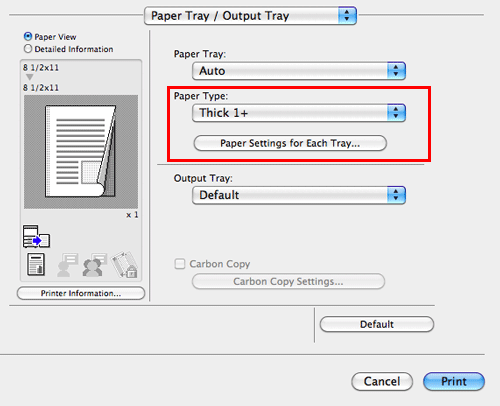
En [Paper Settings for Each Tray...], puede definir un tipo de papel para cada bandeja. Al especificar una función distinta de [Auto] en [Paper Tray], la información del tipo de papel se especifica aquí.
Especificar la bandeja de papel. ([Paper Tray:])
Especificación de la bandeja de papel ([Paper Tray:])
En [Paper Tray:] de [Paper Tray / Output Tray], seleccione la bandeja de papel que debe utilizarse para la impresión.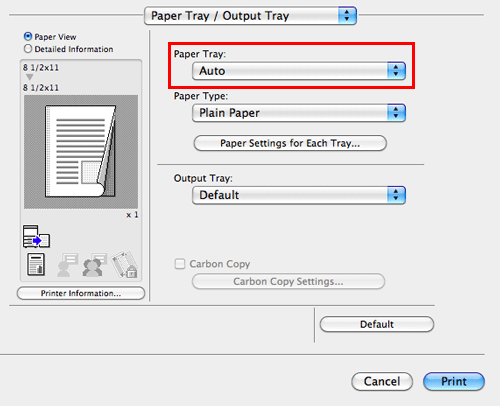
Si selecciona [Auto], la bandeja de papel para el papel que haya seleccionado en [Paper Size:] se selecciona de forma automática.
Imprimir en papel en varias bandejas ([Carbon Copy])
Impresión en papel en varias bandejas ([Carbon Copy])
Puede imprimir el original en distintas hojas de papel cargadas en varias bandejas. Dado que es posible obtener resultados de impresión con el aspecto de documentos duplicados mediante el uso del comando de impresión una vez, esta función se llama Documento duplicado.
Por ejemplo, si utiliza el comando de impresión una vez, puede imprimir un documento de envío en papel a color de gran calidad cargado en la Bandeja 1 e imprimir su copia en el papel reciclado cargado en la Bandeja 2.
Esta función es útil cuando desea crear un mensaje de envío y su copia de forma simultánea.
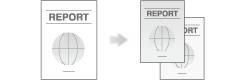
Cuando se utiliza la función Documento duplicado, no se pueden imprimir varias copias.
En [Paper Tray:] de [Paper Tray / Output Tray], seleccione la bandeja de papel que debe utilizarse para la impresión del original.
No es posible seleccionar [Auto].
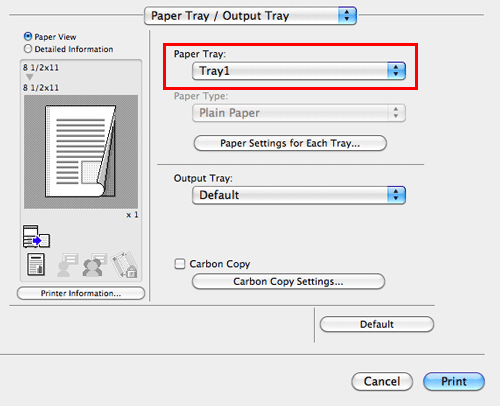
Seleccione la casilla de verificación [Carbon Copy].
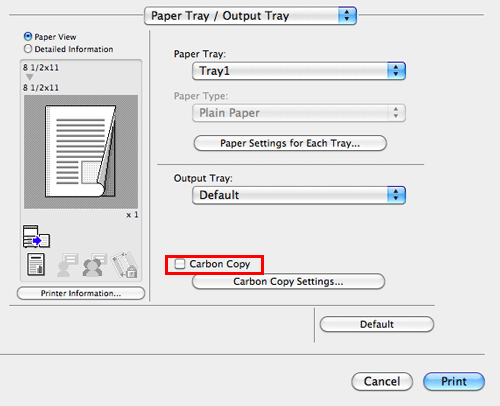
Aparece la ventana [Carbon Copy Settings].
Especifique la bandeja de papel para los documentos duplicados y el orden de salida, y haga clic en [OK].
Ajustes
Descripción
[Original Copy]
Se visualiza la bandeja de papel para la impresión del original.
[Carbon Copy Tray]
Seleccione la bandeja de papel para los duplicados. Seleccione las casillas de verificación de todas las bandejas de papel que se van a utilizar.
[Output Order]
Seleccione el orden de salida de los duplicados.
[Tray]: los documentos duplicados se imprimen en el orden de bandejas seleccionadas. Al imprimir un original de varias páginas, todas las páginas se imprimen en papel de una misma bandeja y, a continuación, se utiliza la siguiente bandeja.
[Page]: los documentos duplicados se imprimen página por página. Al imprimir un original de varias páginas, cada página se imprime en el papel de todas las bandejas seleccionadas.
[Save Settings]
Si se selecciona la casilla de verificación Guardar configuración, los ajustes se guardan.
Si se selecciona la casilla de verificación [Do not show this window when setting] este cuadro de diálogo no aparecerá la próxima vez cuando la opción [Carbon Copy] está activada. Con esta función, puede omitir algunos pasos en las opciones de configuración la próxima vez y posteriormente si siempre especifica la misma configuración de bandeja de documento duplicado para ejecutar un trabajo de impresión.
Imprimir en papel de encabezado
Impresión en papel de encabezado
Impresión en papel de encabezado
Esta máquina admite papel de una longitud máxima de 47-1/4 pulgadas (1.200 mm) en la bandeja de entrada manual.

Papel imprimible
Anchura del papel | Longitud del papel | Peso del papel |
|---|---|---|
De 8-1/4 a 11-11/16 pulgadas (de 210 a 297 mm) | De 18 a 47-1/4 pulgadas (de 457,3 a 1.200 mm) | De 33-13/16 a 55-7/8 lb (de 127 a 210 g/m2 |
Al imprimir datos en papel de encabezado, seleccione un tipo de papel adecuado para el papel de encabezado utilizando el controlador de impresora. A continuación, la [Paper Tray] se ajusta a [Bypass Tray] y la [Resolution] se ajusta a [600dpi].
Cómo imprimir en papel de encabezado
Registre el tamaño del papel de encabezado y, a continuación, especifique el tamaño registrado.
Si [ID e impresión] se ajusta en [ACTIV.] en [Configuración ID e impresión], la opción de imprimir en papel de encabezado estará desactivada (predeterminado: [DESACT.]). Para obtener más información sobre [Configuración ID e impresión], consulte Aquí.
En el panel táctil de esta máquina, toque [Utilidad] - [Impres. Papel Extra Largo].
Seleccione [Permitir] y, a continuación, toque [OK].
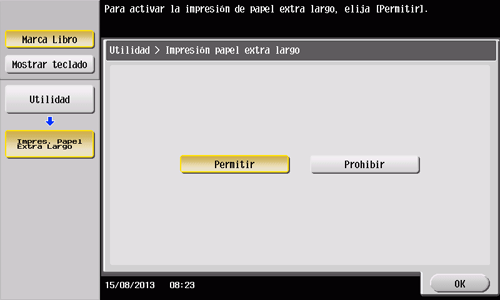
Compruebe que haya aparecido la pantalla de espera para el trabajo de impresión en papel de encabezado.
Cuando se pone en cola una impresión en papel extralargo, la máquina puede recibir las siguientes tareas de impresión, excepto tareas de impresión en papel extralargo.
Impresión desde el ordenador: Imprimir, Impresión segura, Guardar en carpeta de usuario, Guardar en carpeta de usuario e imprimir, Impresión de prueba, ID e imprimir
Impresión directa desde Web Connection: Imprimir, Impresión segura, Guardar en carpeta de usuario, Impresión de prueba, ID e imprimir
Cuando una tarea de impresión en papel extralargo está en cola, la máquina puede recibir las siguientes tareas de fax.
Fax G3, Fax por Internet, Fax por direc. IP, PC-Fax
Las siguientes tareas permanecen en cola hasta que se libera una tarea de impresión en papel extralargo.
Transm. reenvío, Distribución de relevo, Encaminamiento TSI, Trans temporiz, Transmisión PC-Fax
Cuando una tarea de impresión en papel extralargo está en cola, no pueden llevarse a cabo las siguientes operaciones.
Impresión, envío y descarga de archivos en una carpeta de usuario desde Web Connection, escaneado WS y escaneado TWAIN

Una vez haya terminado con los ajustes especificados más arriba, empiece a imprimir desde el ordenador.
En [Page Setup] (o en la ventana [Page Setup]), abra la ventana para registrar un tamaño personalizado.
En Mac OS X 10.4/10.5/10.6/10.7/10.8/10.9, seleccione [Manage Custom Sizes...] en la lista de tamaños de papel.
En Mac OS X 10.2/10.3, seleccione [Custom Paper Size] en [Settings:].
Haga clic en [+] (Mac OS X 10.4/10.5/10.6/10.7/10.8/10.9) o en [Add] (Mac OS X 10.2/10.3).
Introduzca el nombre del tamaño de papel que está registrando.
Asegúrese de utilizar nombres de tamaño de papel diferentes a los nombres existentes, como A4 y Personalizado.
Configure los siguientes elementos.
[Page Size:]/[Paper Size:]: especifique el ancho y largo que desea.
Especifique el tamaño del papel dentro del intervalo permitido de tamaño de papel de encabezado (Ancho: de 8-1/4 a 11-11/16 pulgadas (de 210 mm a 297 mm), largo: de 18 a 47-1/4 pulgadas (de 457,3 mm a 1.200 mm)).
[Printer Margins:]/[Non-Printable Area:]: especifique los márgenes superior, inferior, derecho e izquierdo del papel.
Haga clic en [OK] (Mac OS X 10.4/10.5/10.6/10.7/10.8/10.9) o en [Save] (Mac OS X 10.2/10.3).
A continuación, se registra el tamaño de papel personalizado.
En [Paper Size], en [Page Attributes], seleccione el tamaño de papel registrado.
En Mac OS X 10.5/10.6/10.7/10.8/10.9, también puede seleccionar el tamaño del papel en [Paper Size:], en la ventana Print.
Para visualizar la ventana Print, haga clic en [Print], en el menú [File].
Compruebe que el tamaño de papel personalizado (registrado en el paso 8) aparezca en [Destination Paper Size], en [Paper Handling].
Compruebe que [Paper Tray:] de [Paper Tray / Output Tray] esté ajustado a [Bypass Tray] y que [Paper Type:] esté ajustado al tipo de papel deseado ([Thick 1+]/[Thick 2]/[Thick 3]), y también que estén en gris para evitar que se modifiquen.
Si el [Paper Type:] no está ajustado a [Thick 1+]/[Thick 2]/[Thick 3], defina el tipo de papel en [Paper Settings for Each Tray...].
Si el tamaño de papel especificado no está dentro del intervalo permitido de tamaño de papel de encabezado, las opciones, [Paper Tray:] o [Paper Type:] no estarán en gris para que pueda modificarlas. En este caso, compruebe la configuración del tamaño de papel personalizado.
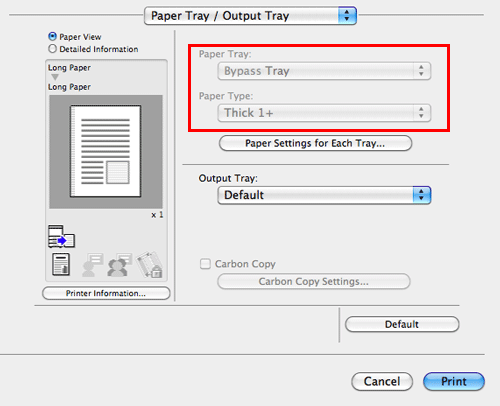
Ejecute la impresión.
En el panel táctil aparece un mensaje que le solicita que cargue papel.
Cargue el papel de encabezado en la bandeja de entrada manual.
Para obtener información sobre cómo cargar papel extralargo en la bandeja de entrada manual, consulte Aquí.
Una vez haya cargado el papel de encabezado, toque [Finalizar].
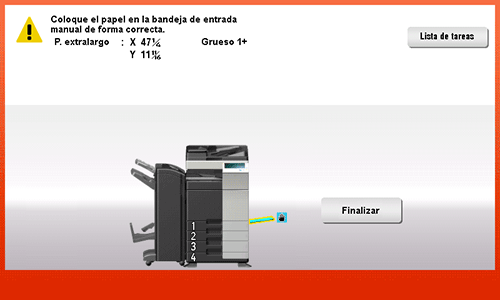
Se inicia la impresión en el papel de encabezado. Sujete con la mano el papel de encabezado expulsado. Para seguir imprimiendo, ejecute la impresión desde el ordenador.
Toque [Salir].

Aparece un mensaje que confirma que ha finalizado la impresión en papel de encabezado. Para finalizar la impresión, toque [Sí].
Si hay algún trabajo en cola, este se inicia.
Ajuste de la calidad de la imagen para obtener una imagen impresa con aspecto óptimo
Para seleccionar automáticamente la calidad de imagen óptima del original ([Original Type:])
Selección de la calidad de imagen óptima del original ([Original Type]:)
Seleccione la configuración óptima para el original para imprimirlo con el nivel óptimo de calidad de imagen.
Seleccione uno de los siguientes procesos de acuerdo con el original que se va a imprimir; el proceso adecuado para los originales que contengan fundamentalmente texto, el proceso adecuado para las fotos, el proceso adecuado para los originales creados con DTP, el proceso adecuado para la impresión de páginas web o bien el proceso adecuado para la impresión de datos CAD.
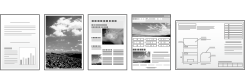
En [Original Type:] de [Quality], seleccione el modo de tipo de original óptimo para el original.
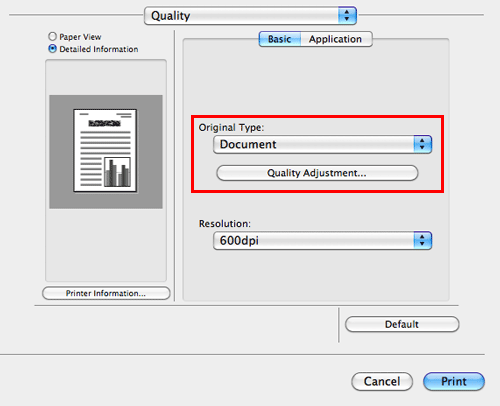
Ajustar la densidad de la impresión para ahorrar tóner ([Toner Save])
Ahorro de tóner ([Toner Save])
Al seleccionar la casilla de verificación [Toner Save] en [Quality], se ajusta la densidad de impresión para reducir el consumo de tóner.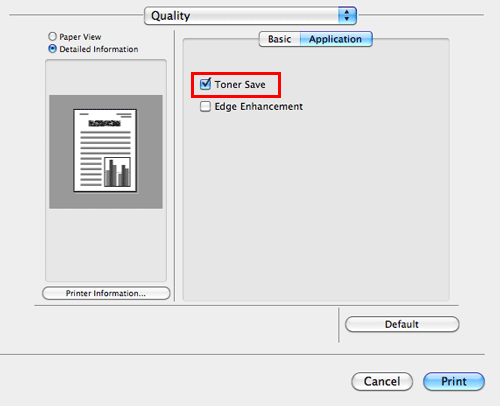
Definir el borde entre el texto ([Edge Enhancement])
Optimización de la legibilidad del texto pequeño o poco marcado ([Edge Enhancement])
Defina los bordes de las imágenes como, por ejemplo, texto en tablas y gráficos para mejorar la legibilidad.
En [Quality], seleccione la casilla de verificación [Edge Enhancement].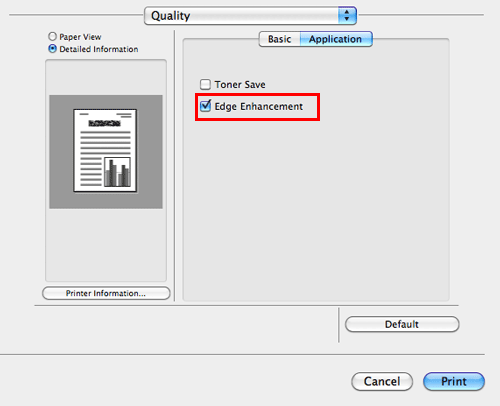
Acabado de folletos o cuadernillos
Grapar papel ([Staple:])
Grapado del papel ([Staple:])
Es posible grapar cada juego de papel (en una esquina o en dos posiciones) y que salga de forma automática. Esta función resulta útil para preparar una propuesta de proyecto y otros materiales de folletos.

En [Layout / Finish], seleccione la casilla de verificación [Staple:]. Además, especifique el número y las posiciones de las grapas.
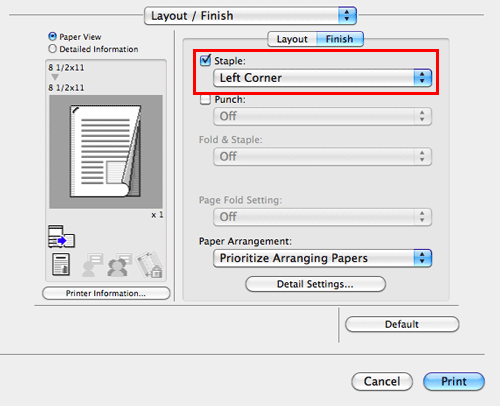
La unidad de acabado opcional es necesaria para utilizar la función de grapado.
En [Binding Position:] en [Layout / Finish], especifique la posición de las grapas.
Perforar papel ([Punch:])
Perforación de las hojas impresas ([Punch:])
Las hojas impresas se perforan para facilitar su archivo antes de salir. Esta función resulta útil cuando se desean encuadernar materiales impresos en archivos.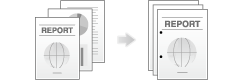
En [Layout / Finish], seleccione la casilla de verificación [Punch:]. Además, especifique el número y las posiciones de los orificios.

Para utilizar la función Perforar:
Se requiere la unidad de acabado FS-534 y el kit de perforación PK-520, o bien la unidad de acabado FS-533 y el kit de perforación PK-519.
Se requiere la unidad de acabado FS-535 y el kit de perforación PK-521, o bien la unidad de plegado en Z ZU-606 (solo para la bizhub 554e).En [Binding Position:], en [Layout / Finish], especifique la posición de perforación.
El número de orificios varía según los países.
Plegar papel ([Fold & Staple:])
Plegado del papel ([Fold & Staple:])
Las hojas impresas se pliegan antes de salir.
Plegado central
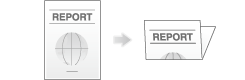
Plegado triple

Plegado en Z
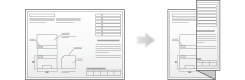
En [Fold & Staple:], en [Layout / Finish], seleccione el modo de plegado.
Si desea plegar página por página, especifique el número de páginas que deben plegarse cada vez en [Page Fold Setting:].
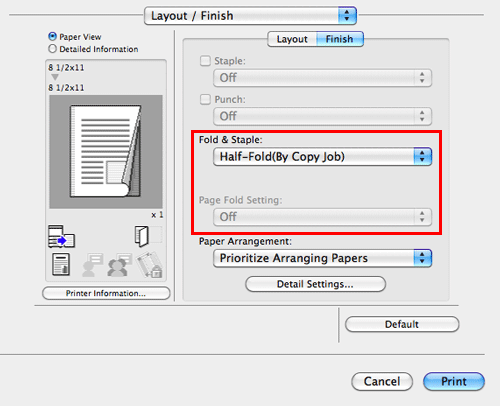
Para utilizar la función Plegado central:
Se requiere la unidad de acabado FS-534 y la unidad de grapado en el lomo SD-511.
Se requiere la unidad de acabado FS-535 y la unidad de grapado en el lomo SD-512 (solo para la bizhub 554e).Para utilizar la función Plegado triple:
Se requiere la unidad de acabado FS-534 y la unidad de grapado en el lomo SD-511.
Se requiere la unidad de acabado FS-535 y la unidad de grapado en el lomo SD-512 (solo para la bizhub 554e).Para utilizar la función Plegado en Z:
Son necesarias la unidad de acabado FS-535 y la unidad de plegado en Z ZU-606 (solo para bizhub 554e).Para poder usar la función Plegado en Z de [Fold & Staple:], indique el tamaño del papel que aparece en el ajuste [Z-Fold (A3, B4, 11
 17, 8K)], [Z-Fold (8 1/2
17, 8K)], [Z-Fold (8 1/2  14)]), que seleccionó en el menú desplegable, en Tamaño papel de la aplicación o del controlador de impresora.
14)]), que seleccionó en el menú desplegable, en Tamaño papel de la aplicación o del controlador de impresora.Esta función no puede utilizarse en originales cuyo número de páginas sea superior al número de páginas que puede plegar esta máquina.
Imprimir en formato de folleto ([Booklet])
Impresión en formato de folleto ([Booklet])
Las páginas de los datos originales se ordenan y se disponen en forma de folleto y se imprimen en ambas caras de las hojas. Al apilar y plegar en dos las hojas impresas, las páginas se disponen en el orden correcto.
En [Print Type:], en [Layout / Finish], seleccione [Booklet].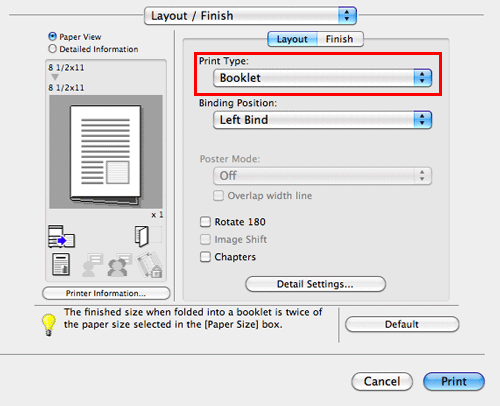
Al seleccionar [Fold & Staple:], en [Layout / Finish], en combinación con esta función, es posible crear documentos con formato de folleto plegando las hojas impresas en el centro o uniéndolas con dos grapas en el centro.
Al seleccionar [Chapters] en la ficha [Layout / Finish] en combinación con esta función, puede colocar la página especificada en el lado frontal.
Encuadernar en el centro del papel ([Fold & Staple:])
Encuadernado en el centro del papel ([Fold & Staple:])
Las hojas de las grapas se unen en el centro y se pliegan antes de salir.

En [Fold & Staple:], en [Layout / Finish], seleccione [Center Staple and Fold].
Con las hojas unidas en el centro, utilice los datos de documentos combinados o ajuste el [Print Type:] a [Booklet] en la ficha [Layout / Finish].

Para utilizar la función Plegado y grapado central:
Se requiere la unidad de acabado FS-534 y la unidad de grapado en el lomo SD-511.
Se requiere la unidad de acabado FS-535 y la unidad de grapado en el lomo SD-512 (solo para la bizhub 554e).
Especificar la bandeja de salida ([Output Tray:])
Especificación de la bandeja de salida ([Output Tray:])
En [Output Tray:], en [Paper Tray / Output Tray], seleccione la bandeja a la que deben salir las hojas impresas.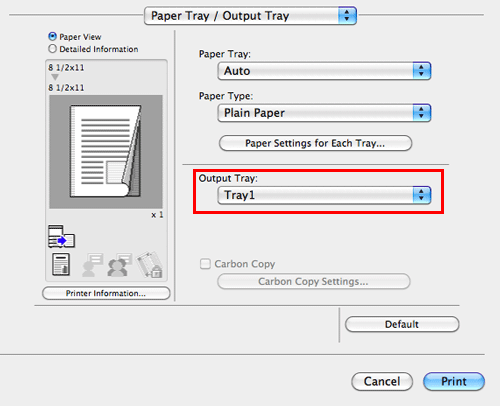
Inclusión de fecha/hora o el número de página en folletos
Añadir la fecha y hora de impresión ([Date/Time])
Añadir la fecha y hora ([Fecha/hora])
Puede añadir la fecha/hora de impresión a las impresiones. Si es necesario, puede seleccionar la posición de impresión y el formato del texto.
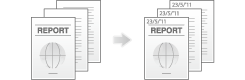
En [Stamp / Composition], seleccione la casilla de verificación [Date/Time].
Según sea necesario, haga clic en [Settings...] para cambiar la posición de impresión y el formato del texto.
Ajustes | Descripción |
|---|---|
[Format:] | Especifique el formato de la fecha/hora. |
[Pages:] | Especifique el rango de páginas en las que debe imprimirse la fecha/hora. |
[Print Position:] | Especifique la posición de impresión para la fecha/hora. |
Añadir un número de página ([Page Number])
Añadir un número de página ([Número de página])
Puede añadir números de página a las impresiones. Si es necesario, puede seleccionar la posición de impresión y la página desde la que debe comenzar la impresión de números de página.
En [Stamp / Composition], seleccione la casilla de verificación [Page Number].

Según sea necesario, haga clic en [Settings...] para cambiar la posición de impresión y la página desde la que debe comenzar la impresión de números de página.
Ajustes | Descripción |
|---|---|
[Starting Page:] | Especifique la página desde la que se iniciará la impresión de números de página. |
[Starting Page Number:] | Especifique el número de página que debe imprimirse en la página especificada en [Starting Page Number:]. |
[Cover Mode:] | Seleccione esta casilla de verificación para imprimir números de página en la portada y la contraportada, en caso de que se inserten. Además, seleccione el formato. |
[Print Position:] | Especifique la posición de impresión para los números de página. |
Añadir información al encabezado o pie ([Header/Footer])
Añadir información al encabezado/pie ([Encabezado/pie])
Puede añadir e imprimir la fecha y la hora, así como texto arbitrario, en el margen superior o inferior (cabecera/pie) del original. Debe registrar previamente en la máquina la información que debe añadirse al encabezado y pie de página.
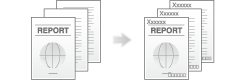
Para obtener más información sobre cómo se registra la información que se va a incluir en el encabezado y el pie de página, consulte Aquí.
En [Stamp / Composition], seleccione la casilla de verificación [Header/Footer] y, a continuación, haga clic en [Settings...].
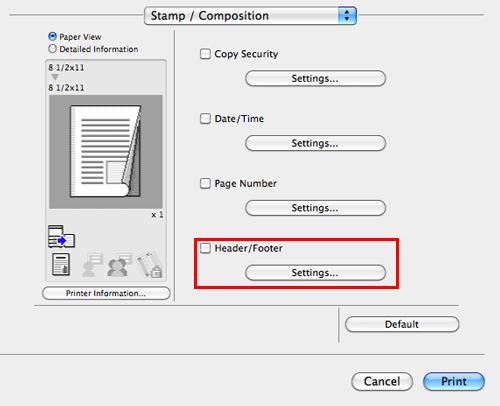
Seleccione la información que desee añadir al encabezado/pie y haga clic en [OK].
Según sea necesario, cambie el color del texto o el rango de páginas en las que debe imprimirse el encabezado/pie y otras opciones.
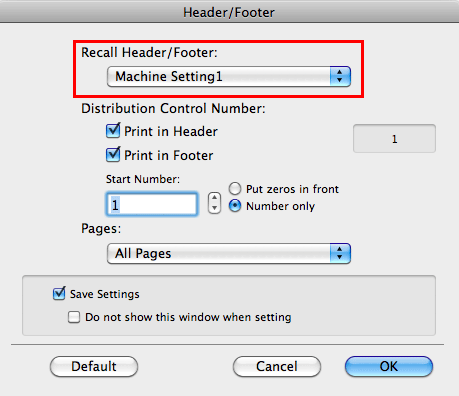
Ajustes
Descripción
[Recall Header/Footer:]
Seleccione el encabezado o pie que se va a recuperar.
[Distribution Control Number:]
Seleccione si deben imprimirse números de copia al imprimir varios juegos de copias.
[Print in Header]: seleccione esta casilla de verificación para imprimir el número de copia en el encabezado.
[Print in Footer]: seleccione esta casilla de verificación para imprimir el número de copia en el pie.
[Start Number]: especifique el formato de los números de copia y de la página desde la que debe comenzar la impresión de números de copia.
[Pages:]
Seleccione el rango de páginas en las que el texto se imprime en el encabezado/pie.
Inserción de una portada o una página diferente del original en el original
Insertar portadas y contraportadas ([Front Cover:] / [Back Cover:])
Inserción de portada/contraportada ([Front Cover:]/[Back Cover:])
Puede insertar portadas, que pueden ser distintas a las utilizadas para el cuerpo, antes de la primera página y después de la última página del original.
La portada y la contraportada pueden ser de un papel distinto al de las páginas del cuerpo (color y grosor del papel). Puede imprimirlas al mismo tiempo.

En [Paper Tray:], en [Paper Tray / Output Tray], seleccione la bandeja de papel para la impresión del cuerpo.
No es posible seleccionar [Auto].

En [Cover Mode / Transparency Interleave] o [Cover Mode] (Mac OS X 10.7 o posterior), seleccione las casillas de verificación [Front Cover:] y [Back Cover:].
Si es necesario, puede seleccionar si debe imprimirse el original en las hojas insertadas o si estas deben dejarse en blanco. Al imprimir las hojas insertadas, la primera página del original se imprime en la portada y la última página se imprime en la contraportada.
Seleccione las bandejas de papel para el papel que se insertará como portada y contraportada.
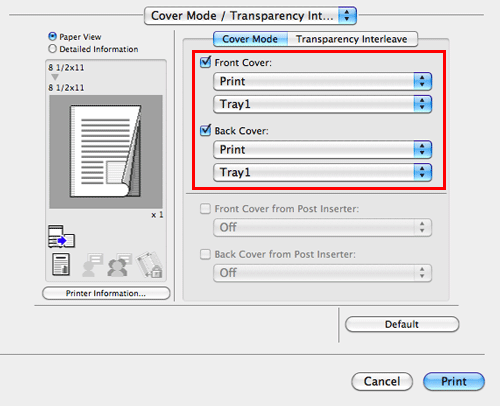
Para insertar portadas y contraportadas mediante la unidad de inserción posterior ([Cubierta frontal PI] / [Contraportada PI]) (solo para bizhub 554e)
Inserción de portadas y contraportadas ([Front Cover from Post Inserter:] / [Back Cover from Post Inserter:])
En bizhub 554e, puede insertar una hoja de la unidad de inserción posterior en la primera y última página del original como cubierta frontal exterior.
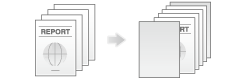
En [Paper Tray:], en [Paper Tray / Output Tray], seleccione la bandeja de papel para la impresión del cuerpo.
No es posible seleccionar [Auto].

En [Cover Mode / Transparency Interleave] o [Cover Mode] (Mac OS X 10.7 o posterior), seleccione las casillas de verificación [Front Cover from Post Inserter:] y [Back Cover from Post Inserter:].
Seleccione las bandejas PI para el papel que se insertará como portada y contraportada.

Imprimir insertando papel entre transparencias ([Transparency Interleave:])
Inserción de papel entre transparencias ([Transparency Interleave:])
Al imprimir en varias transparencias OHP, puede insertar el papel especificado entre las transparencias OHP. Estas hojas de papel impiden que las transparencias se adhieran entre sí debido a la electricidad estática o el calor que se genera después del proceso de impresión.
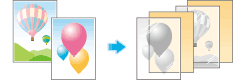
En [Printer Type:], en [Layout / Finish], seleccione [1-Sided].
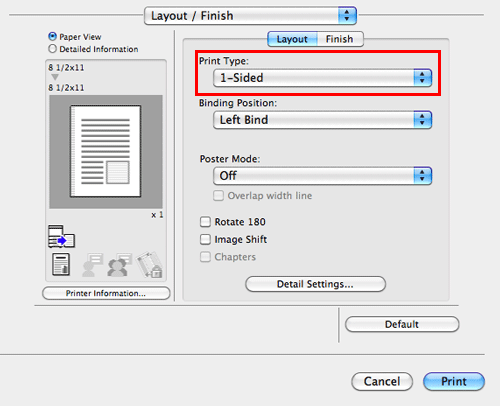
En [Paper Type:], en [Paper Tray / Output Tray], seleccione [Transparency].
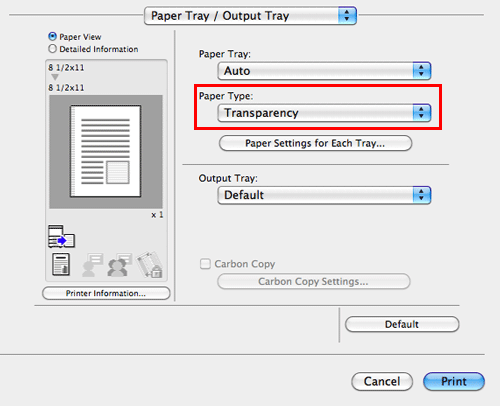
En [Cover Mode / Transparency Interleave] o [Cover Mode] (Mac OS X 10.7 o posterior), seleccione la casilla de verificación [Transparency Interleave:].
Seleccione la bandeja de papel para el papel que debe insertarse entre las transparencias OHP.
Las transparencias OHP intercaladas se insertan a modo de hojas en blanco.
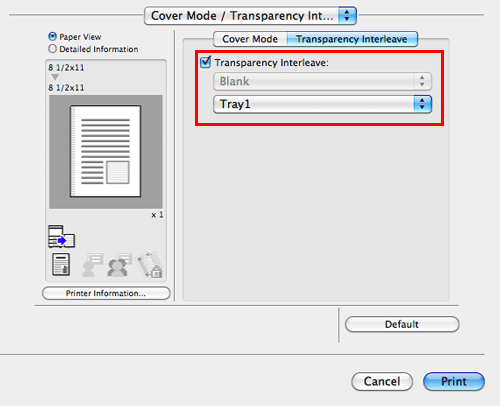
Insertar papel en la página especificada ([Per Page Setting:])
Inserción de papel en páginas especificadas ([Per Page Setting:])
Se inserta papel diferente de otras páginas en las páginas especificadas.
Para el papel que va a insertar, puede seleccionar papel de color y papel grueso. También puede seleccionar si debe imprimirse el original en el papel insertado.

Cree con antelación una lista que determine los ajustes de papel y de impresión de cada página. Al imprimir en el papel insertado, seleccione la lista que desea aplicar a la impresión.
En [Per Page Setting], seleccione la casilla de verificación [Per Page Setting:] y, a continuación, haga clic en [Add...].
Si no se registra nada en la lista, seleccione [Per Page Setting:] para visualizar de forma automática la ventana de configuración.
Una vez haya preparado una lista, seleccione la lista que desea aplicar a la impresión.
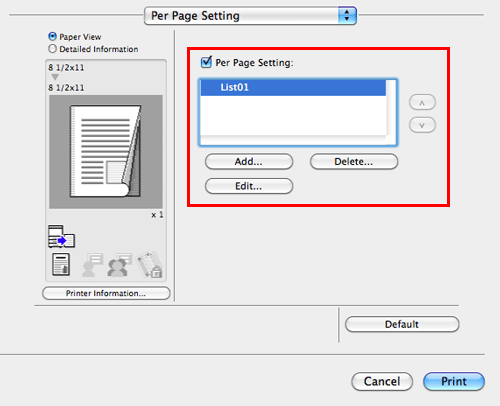
Cree una lista que determine los ajustes de papel y de impresión de cada página.
Ajustes
Descripción
Lista Configuración
Los ajustes de cada página aparecen en una lista.
[List Name:]
Introduzca el nombre de la lista que debe crearse.
[
 ]/[
]/[ ]
]Estos botones desplazan el orden de los ajustes de la lista. No cambian los ajustes.
[Add]
Este botón añade la configuración a la lista.
[Delete]
Este botón elimina la configuración seleccionada en la lista.
[Add/Edit]
Puede añadir ajustes a la Lista configuración o editar los ajustes.
[Page Number:]
Introduzca los números de página que desea añadir.
Para especificar varios números de página, separe cada número con una coma (por ejemplo: "2,4,6") o bien conecte los números usando un guión (por ejemplo: "6-10").
[Printer Type:]
Seleccione el tipo de impresión que debe aplicarse al imprimir las páginas especificadas.
[Paper Tray:]
Selecciona la bandeja papel para las páginas especificadas.
[Staple:]
Seleccione la posición de grapas que debe aplicarse al grapar las páginas especificadas.
Haga clic en [OK].
Ajuste del diseño
Imprimir una imagen de tamaño póster ([Poster Mode:])
Impresión de una imagen de tamaño póster ([Poster Mode:])
La imagen original se amplía, se divide y se imprime en varias hojas. Al unir varias hojas impresas, se crea un póster de mayor tamaño.
En [Poster Mode:], en [Layout / Finish], seleccione "N  N". Por ejemplo, al seleccionar [2
N". Por ejemplo, al seleccionar [2  2], una página de la imagen original se amplía, se divide y se imprime en cuatro hojas.
2], una página de la imagen original se amplía, se divide y se imprime en cuatro hojas.
Para crear márgenes superpuestos, seleccione la casilla de verificación [Overlap width line].

Girar una imagen 180 grados ([Rotate 180°])
Girar la imagen 180 grados ([Rotate 180°])
La imagen se imprime boca abajo. Utilice esta función para imprimir en sobres cuya dirección de carga no se pueda cambiar.
En [Layout / Finish], seleccione la casilla de verificación [Rotate 180°].
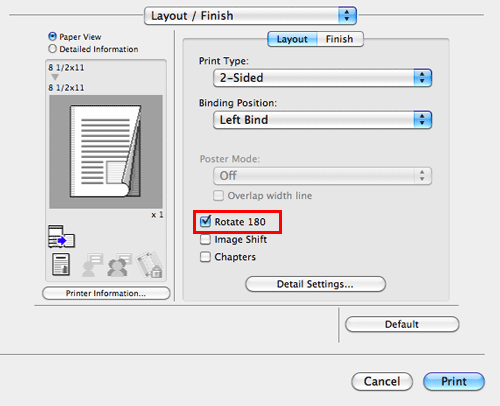
Ajuste fino de la posición de impresión ([Image Shift])
Ajuste fino de la posición de impresión ([Image Shift])
Es posible ajustar con precisión la posición de impresión de la imagen hacia arriba, hacia abajo, hacia la derecha o hacia la izquierda con respecto al papel. Al imprimir una imagen en el lado posterior, también es posible ajustar con precisión su posición.
Utilice esta función si desea realizar un ajuste fino como, por ejemplo, modificar ligeramente la posición de impresión o imprimir imágenes en diferentes posiciones entre las caras delantera y trasera.
En [Layout / Finish], seleccione la casilla de verificación [Image Shift].
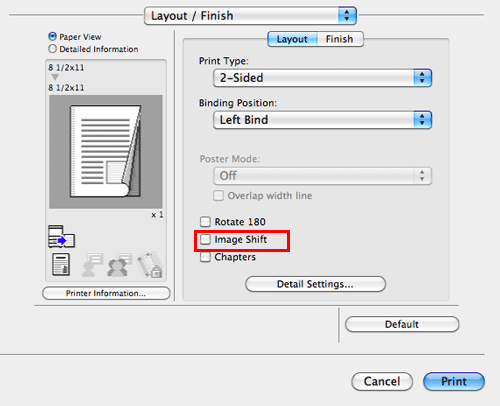
Aparece la ventana [Image Shift].
Ajuste las distancias de desplazamiento hacia arriba/hacia abajo y hacia la derecha/hacia la izquierda, y haga clic en [OK].
Al imprimir imágenes en ambas caras, al seleccionar la casilla de verificación [Same value for Front and Back sides], se aplican los mismos ajustes en ambas caras.
Restricción de la copia de folletos o de la impresión de un documento confidencial
Imprimir una marca de agua de seguridad oculta que aparezca en las copias ([Copy Protect])
Adición de una marca de agua de seguridad oculta ([Copy Protect])
Se imprimen textos como "Copia" y "Privado" en el patrón de fondo a modo de texto oculto. Esta función se denomina Protección de Copia.
Al copiar un documento con protección de copia, aparece la marca de agua de seguridad oculta en la página completa, lo que indica que se trata de una copia no autorizada.
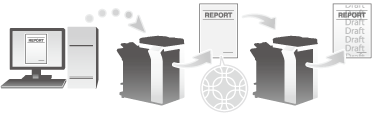
En [Stamp / Composition], seleccione la casilla de verificación [Copy Security] y, a continuación, haga clic en [Settings...].
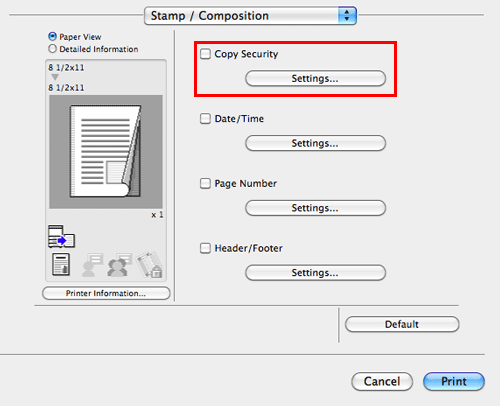
Seleccione [Copy Protect] y haga clic en [OK].
Según sea necesario, especifique el texto que debe imprimirse y el formato del texto. Para obtener más información, consulte Aquí.
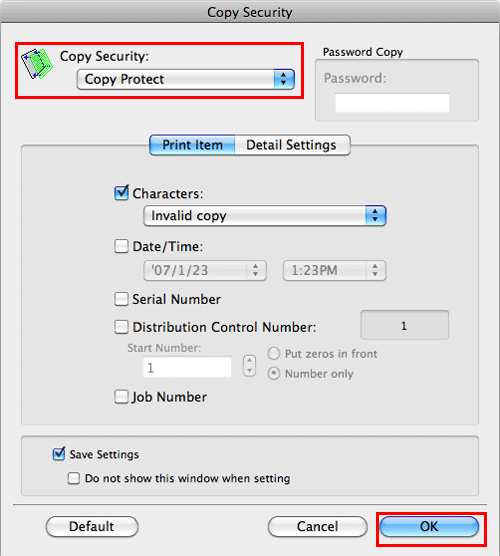
Imprimir sellos como "Copia" y "Privado" en toda la página ([Stamp Repeat])
Impresión de un sello en la página completa ([Stamp Repeat])
Sellos como, por ejemplo, "Copia" y "Privado" se imprimen en toda la página.
Al imprimir textos como "Copia" o "Privado" como sello visible, es posible impedir una copia no autorizada.
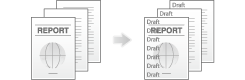
En [Stamp / Composition], seleccione la casilla de verificación [Copy Security] y, a continuación, haga clic en [Settings...].
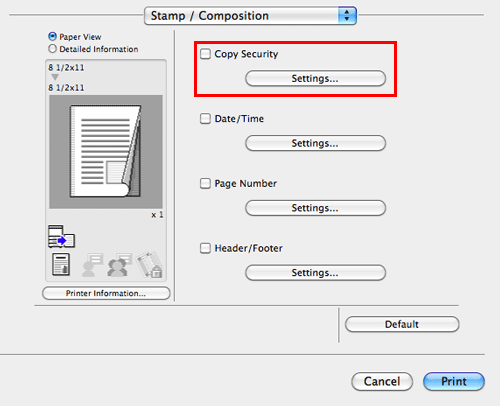
Seleccione [Stamp Repeat] y haga clic en [OK].
Según sea necesario, especifique el texto que debe imprimirse y el formato del texto. Para obtener más información, consulte Aquí.
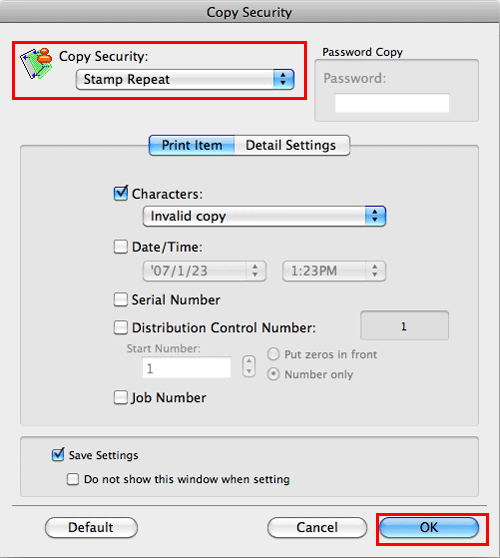
Incrustar información en la función de protección de copia que imprime marcas de agua ocultas en el fondo ([Copy Guard])
Adición de datos de restricción de copia ([Copy Guard])
La función Protección frente a copia (o Bloqueo de copia) es una función de protección de copia que imprime marcas de agua de seguridad oculta tales como "Privado" o una fecha en el fondo para evitar que se realicen copias no autorizadas e incrusta un patrón de restricción de copia en todas las páginas impresas.
Si se intenta utilizar un dispositivo compatible con la función Prot. frente a copia para copiar una hoja con protección de copia, se escanea un patrón de protección frente copia, el proceso de copia se cancela y la tarea se elimina.

Para utilizar [Copy Guard], es necesario instalar el kit de seguridad opcional y activar la función de protección frente a copia de esta máquina. Para obtener más información sobre cómo activar la función de protección frente a copia, consulte Aquí.
En [Stamp / Composition], seleccione la casilla de verificación [Copy Security] y, a continuación, haga clic en [Settings...].
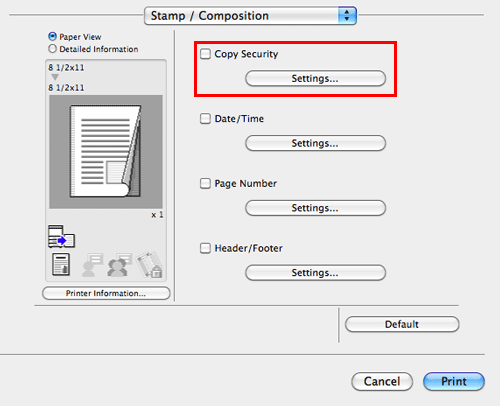
Seleccione [Copy Guard] y haga clic en [OK].
Según sea necesario, especifique el texto que debe imprimirse y el formato del texto. Para obtener más información, consulte Aquí.
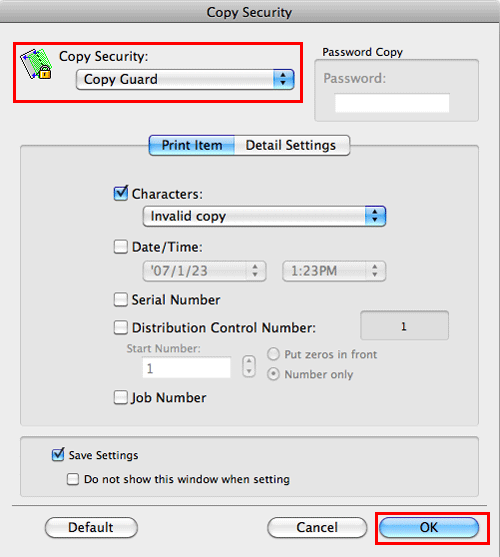
Incrustar una contraseña en la función de protección de copia que imprime marcas de agua ocultas en el fondo ([Password Copy])
Adición de una contraseña ([Password Copy])
Copia con contraseña es una función de protección de copia que imprime marcas de agua de seguridad ocultas tales como "Privado" o una fecha en el fondo para evitar que se realicen copias no autorizadas e incrusta una contraseña para la función de copia con contraseña en todas las páginas impresas.
Si se intenta utilizar un dispositivo compatible con la función copia con contraseña para copiar una hoja que se haya preparado para copia con contraseña, se escanea un patrón de copia con contraseña y se solicita la introducción de una contraseña. La copia comienza si se ha introducido la contraseña correcta.
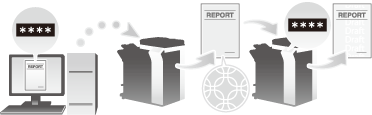
Para utilizar [Password Copy], es necesario instalar el kit de seguridad opcional y activar la función de copia con contraseña de esta máquina. Para obtener más información sobre cómo activar la función de copia con contraseña, consulte Aquí.
En [Stamp / Composition], seleccione la casilla de verificación [Copy Security] y, a continuación, haga clic en [Settings...].
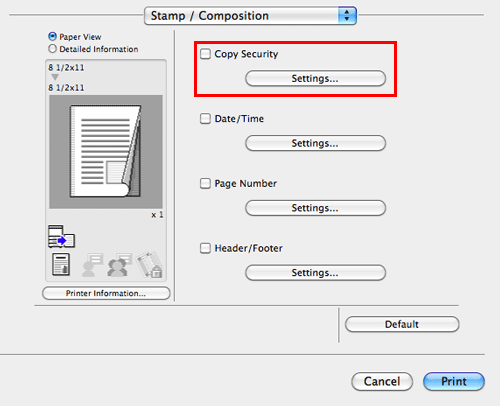
Seleccione [Password Copy], introduzca la contraseña que deba incrustarse (usando ocho caracteres como máximo) y, a continuación, haga clic en [OK].
Según sea necesario, especifique el texto que debe imprimirse y el formato del texto. Para obtener más información, consulte Aquí.
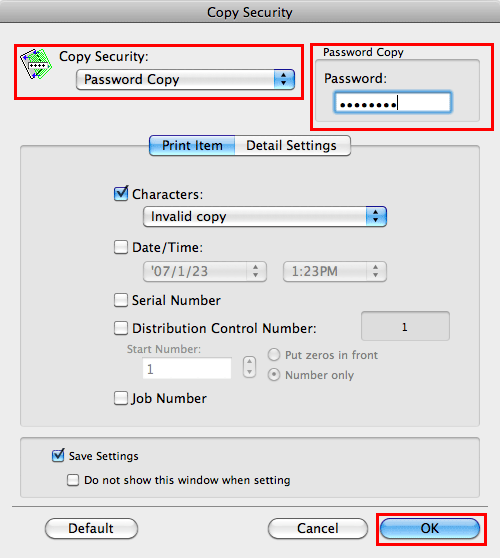
Imprimir un documento muy confidencial ([Secure Print])
Impresión de documentos confidenciales ([Secure Print])
Impresión segura
La función Impresión segura le permite ajustar un ID y una contraseña para los datos de impresión y guardar los datos en una carpeta (Carpeta de usuario de impresión segura) de esta máquina. Dado que los datos no se imprimen en un periodo de tiempo breve, esta función impide que los materiales impresos estén ausentes o se dejen desatendidos.
Dado que es necesario introducir el ID de usu. y contraseña en el panel táctil para imprimir los datos guardados en la carpeta, esta función es especialmente útil para la impresión segura de documentos confidenciales.

Cómo imprimir desde el ordenador
Una única tarea le permite imprimir un documento de hasta 2.999 páginas de extensión.
En [Output Method:], en la ventana [Output Method], seleccione [Secure Print].

Introduzca el ID de usu. y contraseña y, a continuación, haga clic en [OK].
Si se selecciona la casilla de verificación [Save Settings], la configuración se guarda. Si se selecciona la casilla de verificación [Do not show this window when setting], este cuadro de diálogo no aparecerá la próxima vez. En caso de que siempre utilice el mismo ID de usu. y contraseña, seleccione esta casilla de verificación para eliminar la necesidad de introducirlos cada vez.
Ejecute la impresión.
Los datos se guardan en la carpeta de usuario de impresión segura. Continúe hasta "Operaciones en esta máquina".
Puede emitir una instrucción de impresión desde el Panel de control antes de que se complete el escaneado de los datos de impresión. Para imprimir los datos guardados, debe introducir el ID de usu. y contraseña especificados en el controlador de impresora.
Operaciones en esta máquina
Los datos impresos mediante la función Impresión segura se guardan en la carpeta de usuario de impresión segura. Para imprimir los datos guardados, debe introducir el ID de usu. y contraseña especificados en el controlador de impresora.
Para obtener más información sobre cómo imprimir, consulte Aquí.
Impresión en el entorno con la autenticación de usuario instalada
Añadir información de autenticación
Adjuntar información de autenticación
Impresión con ajuste de autenticación
Para imprimir un documento en un entorno en el que se emplee la autenticación de usuario o el seguimiento de cuenta, es necesario enviar la información de autenticación (nombre de usuario y contraseña) a esta máquina para ejecutar la impresión. Este requisito limita a los usuarios que pueden utilizar esta máquina, lo que impide el uso no autorizado por parte de terceros.
Cuando la máquina recibe un trabajo de impresión de un usuario que no tiene permiso para imprimir o un trabajo de impresión sin información de autenticación, la máquina descarta el trabajo de forma automática.

Un trabajo de impresión sin información de autenticación es un trabajo que se envía sin configurar correctamente la opción de autenticación de usuario/seguimiento de cuenta utilizando el controlador de impresora aunque dicha opción esté configurada en esta máquina.
Si se selecciona [Imprimir] en [Método de salida:] con la casilla de verificación [Autentificación usuario]/[Seguimiento de cuenta] desactivada en la ventana [Método de salida] del controlador de impresora, el trabajo de impresión se considera un trabajo sin información de autenticación.
Al imprimir un documento confidencial en un entorno en el que se emplea la autenticación de usuario o el seguimiento de cuenta, el uso de la función ID e impresión facilita una impresión de alta seguridad. Para obtener más información, consulte Aquí.
Si está instalada la autenticación rápida para servidor de impresión, es posible empezar a imprimir con autenticación utilizando solo el nombre de usuario, sin necesidad de introducir contraseñas. La configuración de esta opción se explica en la utilización de Web Connection. Para obtener más información, consulte Aquí.
Cómo imprimir desde el ordenador
Si [ID e impresión] se ajusta en [ACTIV.] en [Configuración ID e impresión], una tarea de impresión se considerará una tarea de ID e impresión incluso si el [Método de salida] se ha ajustado en [Imprimir] para el controlador de impresora (predeterminado: [DESACT.]). Para obtener más información sobre [Configuración ID e impresión], consulte Aquí.
En la ventana [Output Method], seleccione la casilla de verificación [User Authentication] (y la casilla de verificación [Account Track]).
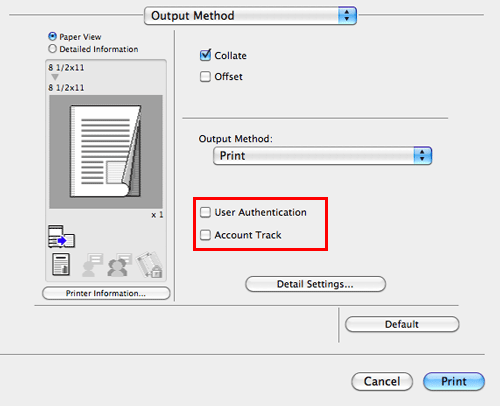
Con la autenticación de usuario activada, seleccione [Recipient User], introduzca el nombre de usuario y la contraseña y, a continuación, haga clic en [OK].
Si esta máquina está disponible para usuarios públicos (usuarios no registrados), seleccione [Public User] para poder ejecutar la impresión sin necesidad de introducir el nombre de usuario y la contraseña.
Si se utiliza un servidor de autenticación externo, haga clic en [User Authentication Server Setting...] y seleccione el método y el servidor de autenticación. Para llevar a cabo la autenticación MFP cuando se utiliza de forma conjunta la Autenticación con servidor externo, especifique MFP como servidor de autenticación.
Si se selecciona la casilla de verificación [Save Settings], la configuración se guarda. Si se selecciona la casilla de verificación [Do not show this window when setting], este cuadro de diálogo no aparecerá la próxima vez. En caso de que siempre utilice el mismo nombre de usuario y la misma contraseña, seleccione esta casilla de verificación para eliminar la necesidad de introducirlos cada vez.
Si está activado el seguimiento de cuenta, introduzca el nombre de cuenta y la contraseña y, a continuación, haga clic en [OK].
Si se selecciona la casilla de verificación [Save Settings], la configuración se guarda. Si se selecciona la casilla de verificación [Do not show this window when setting], este cuadro de diálogo no aparecerá la próxima vez. En caso de que siempre utilice el mismo nombre de cuenta y la misma contraseña, seleccione esta casilla de verificación para eliminar la necesidad de introducirlos cada vez.
Ejecute la impresión.
La impresión comienza una vez se ha determinado que la información de autenticación es correcta.
Imprimir un documento muy confidencial ([ID&Print])
Impresión y autenticación simultáneas ([ID&Print])
ID e impresión
La función ID e impresión guarda los datos de impresión en una carpeta de esta máquina en aquellos entornos en los que se emplea la autenticación de usuario. Dado que los datos no se imprimen en un periodo de tiempo breve, esta función impide que los materiales impresos estén ausentes o se dejen desatendidos.
Dado que se requiere la autenticación en esta máquina para imprimir los datos guardados en la carpeta, la función es adecuada para imprimir de forma segura documentos confidenciales. Una vez realizada la autenticación, los datos de impresión del usuario que ha iniciado sesión se imprimen de forma automática. Esto optimiza la seguridad y garantiza un funcionamiento sin problemas.
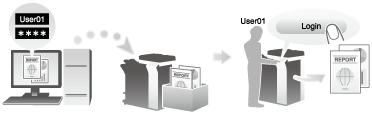
Cómo imprimir desde el ordenador
Una única tarea le permite imprimir un documento de hasta 2.999 páginas de extensión.
En la ventana [Output Method], seleccione la casilla de verificación [User Authentication].

Seleccione [Recipient User], introduzca el nombre de usuario y la contraseña y, a continuación, haga clic en [OK].
En [Output Method:], seleccione [ID&Print].

Ejecute la impresión.
Los datos se guardan en la carpeta de usuario de ID e impresión. Continúe hasta "Operaciones en esta máquina".
Puede emitir una instrucción de impresión desde el Panel de control antes de que se complete el escaneado de los datos de impresión. Para imprimir los datos guardados, debe introducir el ID de usu. y contraseña especificados en el controlador de impresora.
Operaciones en esta máquina
Toque el campo [Nombre us.] o el icono del teclado, e introduzca el nombre de usuario y la contraseña.
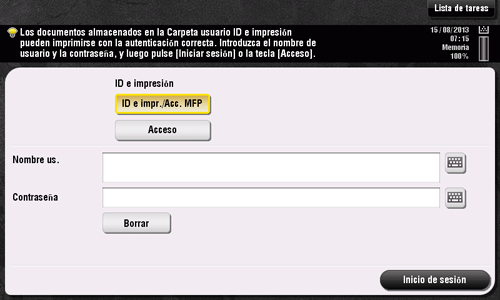
Compruebe que [ID e impr./Acc. MFP] esté seleccionado en [ID e impresión] y, a continuación, toque [Inicio de sesión].
Una vez realizada la autenticación, todos los datos guardados en la carpeta de usuario de ID e impresión se imprimen.
Tras la impresión de los datos, no inicie sesión en la máquina.
Si selecciona [Acceso] en [ID e impresión], puede iniciar sesión sin empezar a imprimir.
Puede cambiar el valor predeterminado de [ID e impresión] (valor predeterminado: [Pantalla básica Impr. y acceso]) si es necesario. Para obtener más información, consulte Aquí.
Para imprimir un elemento de datos específico de la carpeta de usuario de ID e impresión, abra la carpeta de usuario de ID e impresión y seleccione el elemento. Para obtener más información sobre cómo imprimir, consulte Aquí.
Operaciones en esta máquina (cuando se utiliza una unidad de autenticación)
Si se utiliza una unidad de autenticación (biométrica) o una unidad de autenticación (tipo tarjeta IC) opcional, puede ejecutar la impresión con tan solo tocar la unidad de autenticación con el dedo o con la tarjeta IC.
Es posible que deba introducir el nombre de usuario y la contraseña antes de tocar el equipo con el dedo o con la tarjeta IC, dependiendo de la configuración de autenticación. Toque el campo [Nombre us.] o [Contraseña] o el icono del teclado, e introduzca el nombre de usuario o contraseña.
Compruebe que [Dispositivo autent.] esté seleccionado en [Método autenticación].
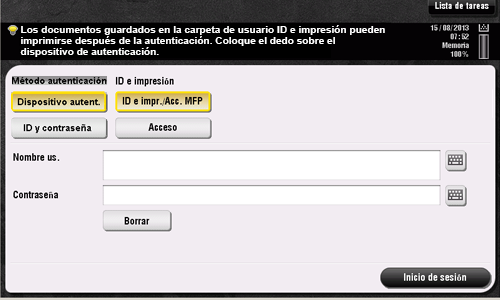
Compruebe que [ID e impr./Acc. MFP] esté seleccionado en [ID e impresión] y toque la unidad de autenticación con el dedo o con la tarjeta IC.
Una vez realizada la autenticación, todos los datos guardados en la carpeta de usuario de ID e impresión se imprimen.
Tras la impresión de los datos, no inicie sesión en la máquina.
Si selecciona [Acceso] en [ID e impresión], puede iniciar sesión sin empezar a imprimir.
Puede cambiar el valor predeterminado de [ID e impresión] (valor predeterminado: [Pantalla básica Impr. y acceso]) si es necesario. Para obtener más información, consulte Aquí.


