
Guardado de un archivo en una carpeta de usuario de esta máquina para el uso compartido en la oficina ([pública], [privada], [grupo])
Registrar una carpeta de usuario para compartirla en la oficina
Registro carpeta
Pueden crearse hasta 1.000 carpetas de usuario.
Toque [Utilidad] - [Registro destino/carpeta] - [Registro carpeta] - [Carpeta usuario público/personal] - [Nueva].
El Administrador puede llevar a cabo las mismas acciones seleccionando [Configuración administrador] - [Registro destino/carpeta].
Introduzca la información de registro y, a continuación, toque [OK].
Para obtener más información sobre la información de registro, consulte Aquí.
Guardar un archivo compartido en una carpeta de usuario
Guardar un archivo en una carpeta de usuario
Guardar (flujo operativo básico)
Cargue el original.
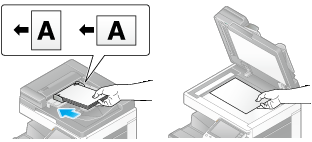
Toque [Carpeta usuario].
Seleccione una carpeta de usuario en la que se debe guardar un archivo y, a continuación, toque [Guardar].
En este ejemplo, se utiliza la carpeta de usuario pública para fines explicativos. Para utilizar una carpeta de usuario personal o una carpeta de usuario de grupo, toque [Privada] o [Grupo] y seleccione la carpeta deseada.
Toque [Nueva] para crear una carpeta de usuario. Para obtener más información, consulte Aquí.
Para buscar la carpeta de usuario en la que se debe guardar un archivo, toque [Búsqueda]. Para obtener más información, consulte Aquí.
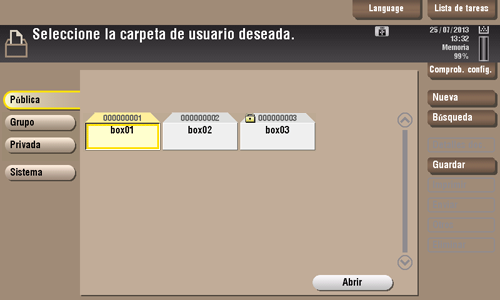
Configure las opciones de guardado de archivos si es necesario.
Para obtener información sobre los ajustes opcionales, consulte Aquí.
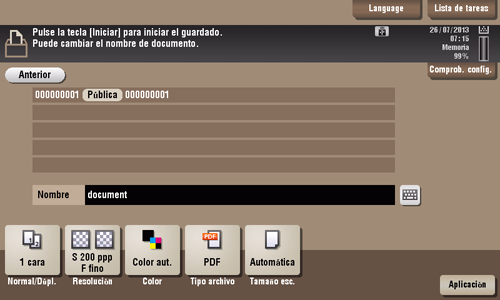
Toque la tecla Inicio.
El archivo se ha guardado.
Si no se utilizan los archivos almacenados en una carpeta de usuario, se eliminan automáticamente cuando haya pasado la [Hora de borrado autom. de documentos] (valor predeterminado: [1 día]).
Guardar archivos en el modo Copia
Puede leer un documento en modo Copia y guardar sus datos en la carpeta de usuario.
Para obtener más información, consulte Aquí.
Guardar un archivo en modo Fax/Escáner
Es posible leer los datos del original en el modo Fax/Escáner y guardarlos en una carpeta de usuario.
Para obtener más información, consulte Aquí.
Guardar archivos desde un PC
Cuando se especifica la impresión mediante el uso del controlador de impresora, puede especificar un número de carpeta de usuario y almacenar los datos de impresión en la carpeta.
Para obtener más información, consulte Aquí.
Guardar un archivo de una memoria USB
Es posible guardar en una carpeta de usuario un archivo almacenado en una memoria USB.
Para obtener más información, consulte Aquí.
Guardar un archivo de un dispositivo Bluetooth
Es posible guardar en una carpeta de usuario archivos de un teléfono móvil, smartphone o tablet PC con Bluetooth.
Para obtener más información, consulte Aquí.
El kit de interfaz local opcional EK-607 es necesario para utilizar dispositivos Bluetooth.
La configuración de una interfaz por parte del servicio de asistencia técnica es necesaria para utilizar dispositivos Bluetooth. Para obtener más información, póngase en contacto con el servicio de asistencia técnica.
Imprimir un archivo guardado en una carpeta de usuario
Imprimir un archivo de una carpeta de usuario
Imprimir (flujo operativo básico)
Toque [Carpeta usuario].
Seleccione la carpeta de usuario deseada y, a continuación, toque [Abrir].
En este ejemplo, se utiliza la carpeta de usuario pública para fines explicativos. Para utilizar una carpeta de usuario personal o una carpeta de usuario de grupo, toque [Privada] o [Grupo] y seleccione la carpeta deseada.
Si la carpeta está protegida con contraseña, toque [Abrir] e introduzca la contraseña.
También puede abrir la carpeta de usuario deseada pulsando en ella dos veces.
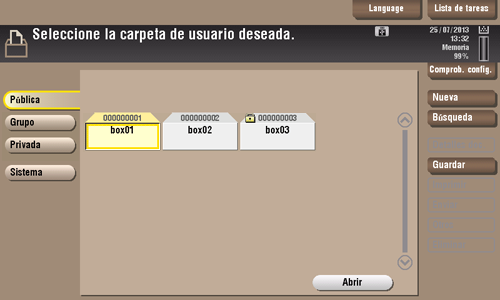
Seleccione un archivo para imprimirlo y, a continuación, toque [Imprimir].
También puede realizar un toque prolongado en el archivo objetivo para mostrar el icono del menú; a continuación, arrástrelo y suéltelo en
 para obtener el mismo resultado.
para obtener el mismo resultado.
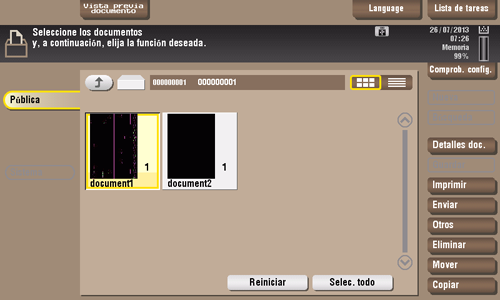
Configure las opciones de impresión si es necesario.
Si no se puede mostrar una imagen de salida, aparece [Vista previa pantalla]. Para comprobar una imagen de salida, toque [Vista previa pantalla] y, a continuación, confirme la imagen de salida objetivo en la ventana de vista previa.
Para obtener información sobre los ajustes opcionales, consulte Aquí.
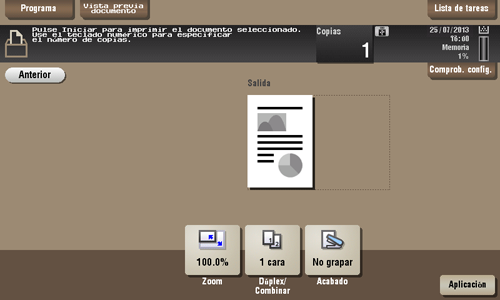
Si es necesario, introduzca el número de copias utilizando el teclado.
Al tocar [Copias] aparece el teclado.
Si se ha asignado [10 teclado] a la tecla Registrar, la pulsación de la tecla Registrar le permite mostrar el teclado en el panel táctil para introducir datos.
Para corregir el número de copias, toque [C] (borrar).
Toque la tecla Inicio.
Se inicia la impresión.
Imprimir varios archivos al mismo tiempo (Combinar)
Al imprimir varios archivos al mismo tiempo, se pueden combinar y gestionar como una única tarea. Esta función se denomina Combinar impresión.
Utilizando esta función es posible reducir el tiempo de impresión y mejorar la eficiencia, ya que permite omitir la repetición de la impresión de archivos uno por uno.
Puede imprimir hasta 10 archivos de forma colectiva.
Toque [Carpeta usuario].
Seleccione la carpeta de usuario deseada y, a continuación, toque [Abrir].
En este ejemplo, se utiliza la carpeta de usuario pública para fines explicativos. Para utilizar una carpeta de usuario personal o una carpeta de usuario de grupo, toque [Privada] o [Grupo] y seleccione la carpeta deseada.
Si la carpeta está protegida con contraseña, toque [Abrir] e introduzca la contraseña.
También puede abrir la carpeta de usuario deseada pulsando en ella dos veces.
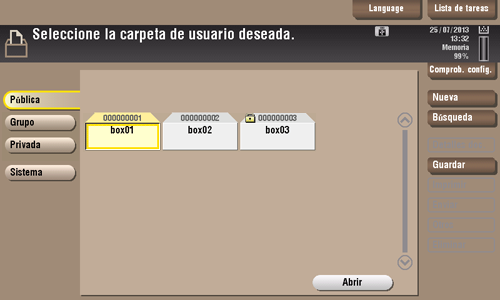
Seleccione los archivos para la opción Combinar impresión y, a continuación, toque [Otros] - [Combinar].

Cambie el orden de los archivos de impresión (Combinar secuencia) si es necesario y, a continuación, toque [Aceptar].
Si se imprime un archivo que contenga en primer lugar una marca de agua, esta se imprimirá también en el segundo y en los siguientes archivos.
Configure las opciones de impresión si es necesario.
Si no se puede mostrar una imagen de salida, aparece [Vista previa pantalla]. Para comprobar una imagen de salida, toque [Vista previa pantalla] y, a continuación, confirme la imagen de salida objetivo en la ventana de vista previa.
Para obtener información sobre los ajustes opcionales, consulte Aquí.
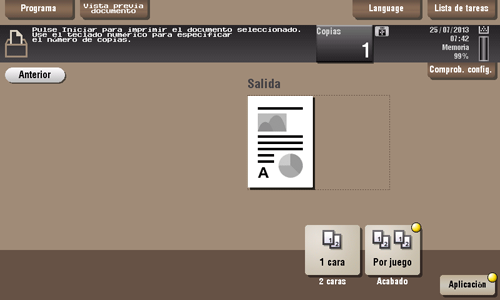
Si es necesario, introduzca el número de copias utilizando el teclado.
Al tocar [Copias] aparece el teclado.
Si se ha asignado [10 teclado] a la tecla Registrar, la pulsación de la tecla Registrar le permite mostrar el teclado en el panel táctil para introducir datos.
Para corregir el número de copias, toque [C] (borrar).
Toque la tecla Inicio.
Se inicia la impresión.
Enviar un archivo guardado en una carpeta de usuario a una dirección de correo electrónico u ordenador de la red
Utilizar una carpeta de usuario en esta máquina mediante un ordenador
Utilizar una carpeta de usuario mediante Web Connection
Inicio de sesión
Inicie sesión en el modo usuario de Web Connection y abra una carpeta de usuario.
Acceda a Web Connection mediante el uso del explorador web.
Para obtener más información sobre cómo acceder a Web Connection, consulte Aquí.
Inicie sesión en el modo usuario.
Para obtener más información sobre cómo iniciar sesión en el modo usuario, consulte Aquí.
Haga clic en [Carpeta] - [Inicio de sesión del buzón].
Se muestra una lista de las carpetas de usuario existentes en la máquina (carpeta de usuario pública, personal y de grupo).
Haga clic y seleccione una carpeta de usuario de la lista para abrirla.
También es posible abrir la carpeta de usuario deseada introduciendo directamente su número en la columna [Nº carpeta usuario].
Si la carpeta está protegida con una contraseña, debe introducirla.
Impresión de un archivo guardado en una carpeta de usuario
Si puede imprimirse un archivo, se muestra una casilla de verificación en la columna [Seleccionar]. Además, se muestra el símbolo  en la columna [Operaciones disponibles].
en la columna [Operaciones disponibles].
Seleccione la casilla de verificación del archivo que desea imprimir y haga clic en [Impresión].
O haga clic en
 mostrado en la columna [Operaciones disponibles].
mostrado en la columna [Operaciones disponibles].
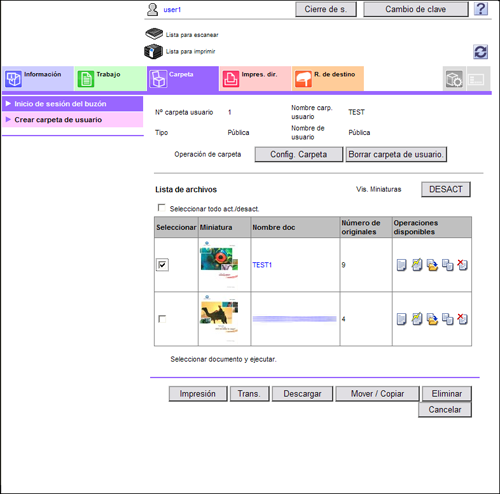
Configure las opciones de impresión si es necesario.
Ajustes
Descripción
[Cambiar orden]
Esta opción se muestra al seleccionarse varios archivos.
Es posible modificar la secuencia de impresión si es necesario. Seleccione los archivos y modifique la secuencia de impresión de los mismos haciendo clic en [Parte superior]/[Arriba]/[Abajo]/[Parte inferior]/[Restaurar].
Para mostrar los archivos como miniaturas, haga clic en [Vis. Miniaturas].
[Combinar]
Esta opción se muestra al seleccionarse varios archivos.
Es posible combinar varios archivos en un único archivo e imprimirlos al mismo tiempo. Si se seleccionan varios archivos y se especifica [Desact.], no pueden utilizarse las opciones [Config básica] y [Configuración de aplicaciones].
[Config básica]
Es posible configurar un número de copias, así como la impresión 2 caras o el acabado si es necesario.
[Configuración de aplicaciones]
Ajuste una configuración más detallada como, p. ej., el margen de página y el sello. Al utilizar esta función, haga clic en [Mostrar].
[Guardar la configuración de impresora]
Especifique para guardar la configuración de la impresora actual.
Esta opción no se muestra al seleccionarse varios archivos.
Haga clic en [Aceptar].
Se inicia la impresión.
Haga clic en [Aceptar].
La pantalla de la lista de archivos aparece de nuevo.
Enviar archivos en una carpeta de usuario
Si puede enviarse un archivo, se muestra una casilla de verificación en la columna [Seleccionar]. Además, se muestra el símbolo  en la columna [Operaciones disponibles].
en la columna [Operaciones disponibles].
Seleccione la casilla de verificación del archivo que desea enviar y haga clic en [Trans.].
O haga clic
 en la columna [Operaciones disponibles].
en la columna [Operaciones disponibles].
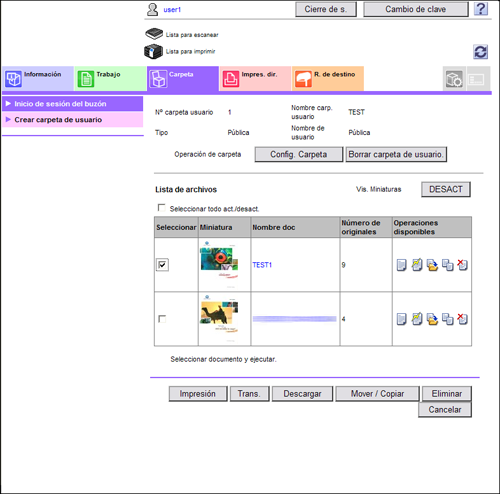
Ajuste la configuración de envío.
Ajustes
Descripción
[Especificar destino]
Haga clic en [Buscar en la lista] y seleccione el destino en la libreta de direcciones. Al comprobar la lista de destinos, haga clic en [Comprobar dirección].
[Cambiar orden]
Esta opción se muestra al seleccionarse varios archivos.
Es posible modificar la secuencia de transferencia de archivos si es necesario. Seleccione los archivos y modifique la secuencia de impresión de los mismos haciendo clic en [Parte superior]/[Arriba]/[Abajo]/[Parte inferior]/[Restaurar].
Para mostrar los archivos como miniaturas, haga clic en [Vis. Miniaturas].
[Tran. encuad]
Esta opción se muestra al seleccionarse varios archivos.
Es posible combinar varios archivos en un único archivo y enviarlos al mismo tiempo. Si se seleccionan varios archivos y se especifica [Desact.], no pueden utilizarse las opciones [Tipo de archivo] y [Configuración de aplicaciones].
[Tipo de archivo]
Especifique el tipo de archivo y el contenido cifrado para un archivo que desee enviar.
[Config. de com.]
Ajuste la configuración de e-mail o especifique la dirección de notificación URL. Al utilizar esta función, haga clic en [Mostrar].
[Configuración de aplicaciones]
Ajuste una configuración más detallada como, p. ej., el sello o enviar e imprimir. Al utilizar esta función, haga clic en [Mostrar].
Haga clic en [Aceptar].
Empezará el envío.
Haga clic en [Aceptar].
La pantalla de la lista de archivos aparece de nuevo.
Descargar archivos de una carpeta de usuario en el PC
Si puede descargarse un archivo, se muestra una casilla de verificación en la columna [Seleccionar]. Además, se muestra el símbolo  en la columna [Operaciones disponibles].
en la columna [Operaciones disponibles].
Es posible descargar de una vez un archivo con un tamaño de hasta 400 MB.
Si el tamaño de archivo supera los 400 MB, especifique el ajuste de intervalo de páginas antes de la descarga para limitar el tamaño de archivo a menos de 400 MB a fin de descargarlo de una vez.
Seleccione la casilla de verificación del archivo que desea descargar y haga clic en [Descargar].
O haga clic
 en la columna [Operaciones disponibles].
en la columna [Operaciones disponibles].
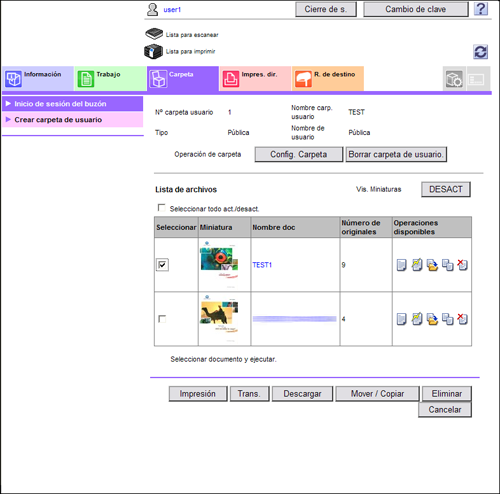
Configurar las opciones de descarga.
Ajustes
Descripción
[Cambiar la configuración.]
Esta opción aparece al descargar archivos desde una carpeta de usuario pública que tenga especificada la función Compartir archivo SMB.
Si está activada la función de compartir archivo SMB y existe un archivo de formato general en una carpeta compartida SMB, desmarque la casilla de verificación [Cambiar la configuración.]. Podrá descargar directamente archivos de la carpeta compartida SMB. Esto permite realizar la descarga a mayor velocidad.
Si no existe un archivo de formato general en una carpeta compartida SMB, seleccione la casilla de verificación [Cambiar la configuración.]. Podrá descargar archivos convirtiéndolos a un formato general.
[Cambiar orden]
Esta opción se muestra al seleccionarse varios archivos.
Es posible modificar la secuencia de almacenamiento de archivos si es necesario. Seleccione los archivos y modifique la secuencia de impresión de los mismos haciendo clic en [Parte superior]/[Arriba]/[Abajo]/[Parte inferior]/[Restaurar].
Para mostrar los archivos como miniaturas, haga clic en [Vis. Miniaturas].
[Formato de archivo]
Seleccione un tipo de archivo para guardarlo.
[Intervalo de páginas]
Es posible descargar en el PC todas las páginas del archivo o el intervalo de páginas especificado.
Haga clic en [Aceptar].
Cuando aparezca la opción [La preparación para la descarga se ha completado], haga clic en [Descargar].
Se muestra la página de descarga de archivo.
Haga clic en [Guardar].
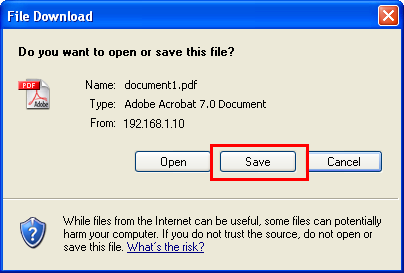
Especifique la ubicación de almacenamiento y el nombre de archivo y haga clic en [Guardar].
Haga clic en [Atrás].
La pantalla de la lista de archivos aparece de nuevo.
Mover o copiar archivos de una carpeta de usuario a otra
Si puede moverse o copiarse un archivo en otra carpeta de usuario, se muestra una casilla de verificación en la columna [Seleccionar]. Además, se muestra el símbolo  en la columna [Operaciones disponibles].
en la columna [Operaciones disponibles].
Seleccione la casilla de verificación del archivo que desea mover o copiar, y haga clic en [Mover/Copiar].
O haga clic
 en la columna [Operaciones disponibles].
en la columna [Operaciones disponibles].
No se pueden seleccionar varios archivos.
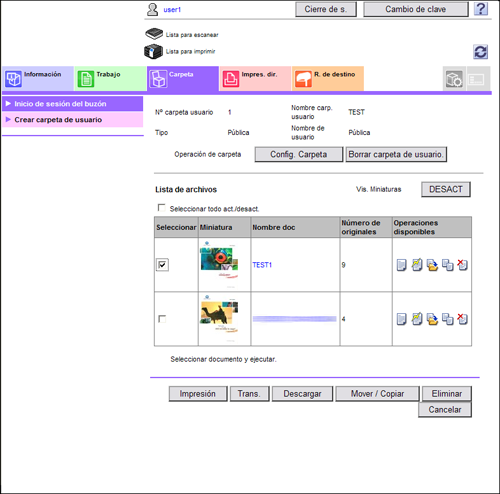
Configure las opciones para mover o copiar.
Ajustes
Descripción
[Nº carpeta usuario]
Seleccione el la carpeta de usuario de destino en la lista de carpetas.
[Copiar]
Marque esta casilla de verificación para copiar un archivo en la carpeta de usuario seleccionada.
Haga clic en [Aceptar].
El archivo se mueve o se copia en la carpeta de usuario de destino.
Haga clic en [Aceptar].
La pantalla de la lista de archivos aparece de nuevo.
Eliminar archivos de una carpeta de usuario
Si puede eliminarse un archivo, se muestra una casilla de verificación en la columna [Seleccionar]. Además, se muestra el símbolo  en la columna [Operaciones disponibles].
en la columna [Operaciones disponibles].
Seleccione la casilla de verificación del archivo que desea eliminar, y haga clic en [Eliminar].
Es posible seleccionar o deseleccionar todos los archivos marcando la casilla [Seleccionar todo act./desact.].
O haga clic
 en la columna [Operaciones disponibles].
en la columna [Operaciones disponibles].
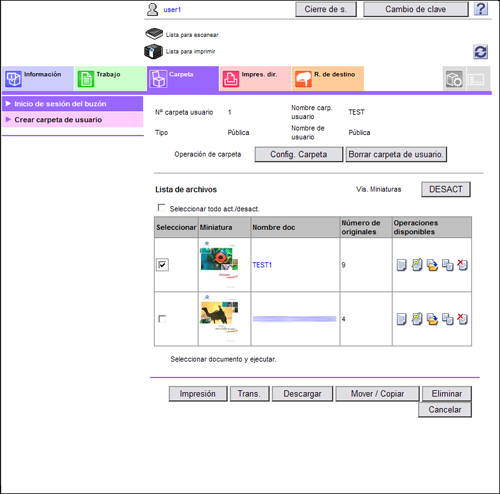
Compruebe el nombre del archivo que se debe eliminar y haga clic en [Aceptar].
Al seleccionar varios archivos y visualizarlos como miniaturas, haga clic en [Vis. Miniaturas].

Haga clic en [Aceptar].
El archivo se elimina y vuelve a aparecer la pantalla de la lista de archivos.
Compartir archivos de la carpeta de usuario pública en la red utilizando la función Compartir archivo SMB
Compartir archivos de la carpeta de usuario pública en la red (Compartir archivo SMB)
Compartir archivo SMB
Compartir archivo SMB es una función que permite compartir archivos de la carpeta de usuario pública de la máquina en la red utilizando la máquina como servidor SMB.
Esta función permite conectarse al dispositivo mediante el ordenador y exportar con facilidad archivos de la carpeta de usuario pública de la misma manera que cuando se hace referencia a la carpeta compartida en la red.
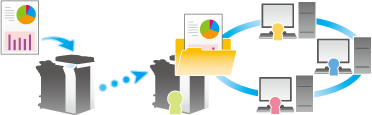
Operaciones requeridas para utilizar esta función (para administradores)
Active la función Compartir archivo SMB de la máquina y, a continuación, registre una carpeta de usuario pública utilizada para compartir archivos.
La configuración de esta opción se explica en la utilización de Web Connection. Para obtener más información, consulte Aquí.
Guardar archivos en la carpeta de usuario pública
Solo se pueden compartir en la red los archivos guardados en la carpeta de usuario pública como se describe a continuación.
Archivos guardados en la carpeta de usuario pública en el modo de carpeta de usuario
Para obtener más información sobre el procedimiento de la operación, consulte Aquí.
Archivos guardados en la carpeta de usuario pública en el modo fax/escáner
Para obtener más información sobre el procedimiento de la operación, consulte Aquí.
No es posible compartir en la red archivos guardados en la carpeta de usuario pública desde el modo de copia, el controlador de impresora, un dispositivo de memoria USB o un dispositivo compatible con Bluetooth.
Referencia a archivos de la carpeta de usuario pública mediante el ordenador
Esta función permite conectarse al dispositivo mediante el ordenador y exportar con facilidad archivos de la carpeta de usuario pública de la misma manera que cuando se hace referencia a la carpeta compartida en la red.
El nombre de la carpeta de usuario pública a la que se hace referencia mediante el ordenador es un "número de carpeta de usuario de 9 dígitos_nombre de carpeta de usuario".
Si la carpeta de usuario pública está protegida con contraseña, se requerirá el siguiente ID de usuario y contraseña para autenticación a fin de hacer referencia a archivos de la carpeta de usuario pública.
ID: N.º carpeta usuario
Contraseña: contraseña especificada para la carpeta de usuario pública
Si se especifica un administrador de carpeta de usuario, se requerirá su ID de usuario y contraseña para autenticación a fin de hacer referencia a archivos de la carpeta de usuario pública, que está protegida con contraseña.
Web Connect permite descargar en un ordenador archivos de la carpeta de usuario pública. Para obtener más información, consulte Aquí.


