
Schnelles Drucken einer Datei von einem USB-Speicher oder Mobiltelefon
Direktes Drucken einer Datei von einem USB-Speicher
Datei aus einem USB-Speicher drucken
Erforderliche Vorgänge für die Verwendung dieser Funktion (für den Administrator)
Aktivieren Sie den Druck von Dateien aus einem USB-Speicher.
Da der Dateidruck standardmäßig aktiviert ist, kann ein Bediener den USB-Speicher ohne weitere Einrichtung an diesen System nutzen.
Informationen über die Systemeinstellungen für den Betrieb eines USB-Speichers finden Sie Hier.
Vorgehensweise
Dateien im Format PDF, Compact PDF, JPEG, TIFF, XPS, Compact XPS, OOXML (.docx/.xlsx/.pptx) und PPML (.ppml/.vdx/.zip) können gedruckt werden.
Sie können auch verschlüsseltes PDF, durchsuchbares PDF und Outline-PDF drucken.
Eine Datei mit einer Auflösung von 1200 dpi wird mit einer Auflösung von 600
 600-dpi gedruckt.
600-dpi gedruckt.
Verbinden Sie ein USB-Speichergerät mit dem USB-Anschluss des Systems.
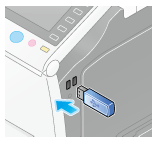

Während des Starts dieses System darf der USB-Speicher nicht mit dem USB-Anschluss verbunden oder vom USB-Anschluss getrennt werden.
Stecken Sie den USB-Speicher nicht in den hinteren USB-Anschluss.
Tippen Sie auf [Dokument aus ext. Speicher drucken].
Sie können auch Dateien drucken, indem Sie den Boxbetrieb auswählen und auf [System] - [Externer Speicher] tippen.
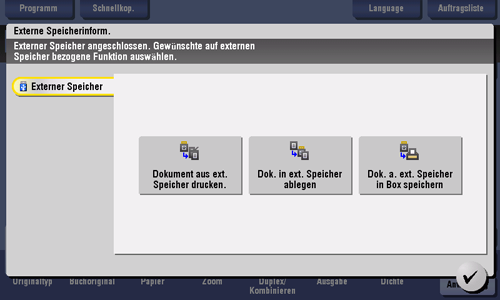
Wählen Sie die zu druckende Datei und tippen Sie dann auf [Drucken].
Sie können den Pfad zum Dateiordner direkt in das Feld [Dateipfad] eingeben.
Tippen Sie auf [Oben], um den Fokus nach oben zu verschieben.
Tippen Sie auf [Öffnen], um den Ordner zu öffnen und den Fokus nach unten zu verschieben.
Tippen Sie auf [Dok.details], um detaillierte Dateiinformationen anzuzeigen und zu prüfen.
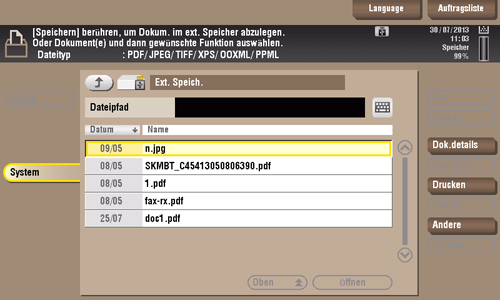
Legen Sie gegebenenfalls die Druckoptionen fest.
Sie können ein Papierformat für den Druck auswählen. Ausführliche Informationen finden Sie Hier.
Ausführliche Informationen über die optionalen Einstellungen finden Sie Hier.
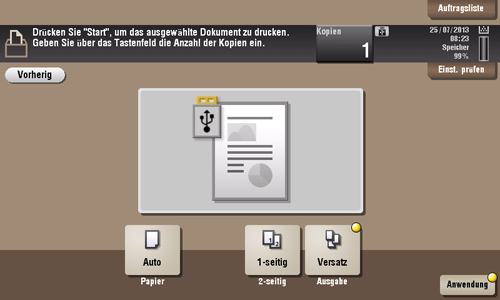
Drücken Sie die Taste Start.
Der Druckvorgang wird gestartet.
Wenn der Druckvorgang abgeschlossen ist, trennen Sie den USB-Speicher von diesem System.
Wenn Sie eine kennwortgeschützte PDF-Datei drucken, wird die Datei in der Box für kennwortverschlüsselte PDF-Dokumente abgelegt. Ausführliche Informationen über den Druck von Dateien aus der Box für kennwortverschlüsselte PDF-Dokumente finden Sie Hier.
Direktes Drucken einer Datei von einem Bluetooth-kompatiblen Gerät
Datei über Bluetooth-Verbindung drucken
Zur Verwendung dieser Funktion erforderliche Vorgänge (für Administratoren)
Richten Sie die Bluetooth-Geräteverbindung ein. (In der Regel können Sie die Standardeinstellungen verwenden.)
Vorgehensweise
Sie müssen dieses System erst so einrichten, dass das Drucken von Dateien von Bluetooth-Geräten erlaubt ist. Außerdem können Sie die Systemoperation beim Drucken einer XHTML-Datei festlegen. Ausführliche Informationen finden Sie Hier.
Tippen Sie auf [Box].
Tippen Sie auf [System] - [Mobil/PDA].
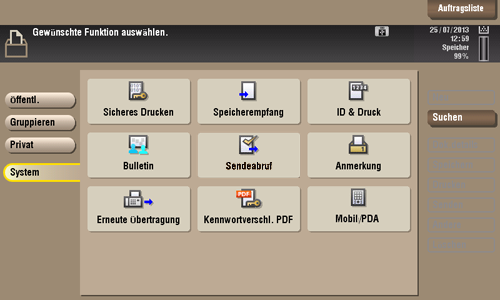
Tippen Sie auf [Drucken].
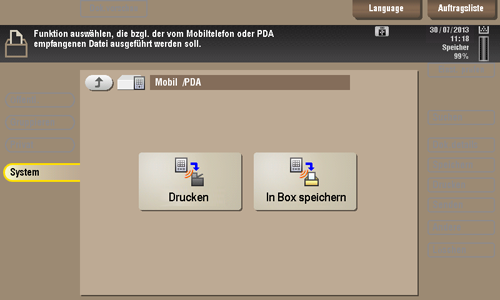
Überprüfen Sie den angezeigten PIN-Code.
Tippen Sie auf [Druckeinstellungen prüfen], um die Druckeinstellungen anzuzeigen.
Wählen Sie dieses System als Bluetooth-Gerät.
Wenn Sie eine Übertragungsdatei auswählen können, tun Sie dies.
Geben Sie den im Touch Display angezeigten PIN-Code auf dem Bluetooth-Gerät ein.
Wenn der PIN-Code erkannt wird, wird die Verbindung hergestellt und Sie können Dateien drucken.
Informationen über den Betrieb des Bluetooth-Geräts finden Sie in der Bedienungsanleitung des Bluetooth-Geräts.
Aufgrund von Hindernissen, schlechter Signalqualität, Magnetfeldern oder statischer Elektrizität kann die Übertragungsgeschwindigkeit sinken oder die Verbindung unterbrochen werden.
Wenn Sie eine kennwortgeschützte PDF-Datei drucken, wird die Datei in der Box für kennwortverschlüsselte PDF-Dokumente abgelegt. Ausführliche Informationen über den Druck von Dateien aus der Box für kennwortverschlüsselte PDF-Dokumente finden Sie Hier.
Direktdruck eines E-Mail-Anhangs
Drucken eines empfangenen E-Mail-Anhangs (E-Mail-Empfangsdruck)
E-Mail-Empfangsdruck
Mit der Funktion "E-Mail-Empfangsdruck" können Dateianhänge von E-Mails, die auf diesem System empfangen wurden, ausgedruckt werden.
Wenn Sie eine E-Mail an die E-Mail-Adresse des Systems senden, können Sie Dateien im Format PDF, Kompakt PDF, JPEG, TIFF, XPS, Kompakt XPS, OOXML (.docx/.xlsx/.pptx) oder PPML (.ppml/.vdx/.zip), die sich auf dem Computer befinden, ohne Verwendung des Druckertreibers ausdrucken.
Bei Bedarf können Sie einen E-Mail-Anhang in einer Box auf dem System speichern.
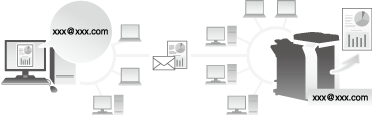
Für die Verwendung der E-Mail-Empfangsdruckfunktion werden das optionale Upgrade-Kit UK-204 und i-Option LK-110 benötigt.
Spezifikationen für E-Mails und Anhänge
Um die Funktion für den E-Mail-Empfangsdruck verwenden zu können, müssen E-Mails und Anhänge die folgenden Bedingungen erfüllen.
Funktion | Spezifikationen |
|---|---|
Anzahl der Dateien | Max. 20 Dateien |
Dateigröße | Unbegrenzt |
Unterstützte Dateitypen | PDF/Kompakt-PDF/XPS/Kompakt-XPS/TIFF/JPEG
|
E‑Mail-Format | Für das E-Mail-Format gelten die folgenden Einschränkungen.
|
Festlegen einer Adresse | Adresse (An:), CC, BCC |
Dateien, die die oben angegebenen Bedingungen nicht erfüllen, werden ignoriert. Detailinformationen, wie z.B. Angaben dazu, ob eine Datei ignoriert wurde, können im Auftragsverlauf eingesehen werden.
Wenn Sie eine kennwortgeschützte PDF-Datei als E-Mail-Anhang erhalten, wird die Datei in der Box für kennwortverschlüsselte PDF-Dokumente abgelegt.
E-Mails ohne Anhang werden ignoriert.
Zur Verwendung dieser Funktion erforderliche Vorgänge (für Administratoren)
Konfigurieren Sie die Einstellungen, die es diesem System ermöglichen, E-Mails zu empfangen. Aktivieren Sie außerdem die Funktion für den E-Mail-Empfangsdruck.
Zum Speichern und Verwalten von empfangenen E-Mail-Anhängen in einer Box müssen Sie die gewünschte Box angeben, um die Anhänge automatisch darin zu speichern.
Hier wird das Festlegen der Einstellungen unter Verwendung von Web Connection beschrieben. Ausführliche Informationen finden Sie Hier.
Wenn die Authentifizierung oder die Kostenstellenfunktion aktiviert ist, werden E-Mails ignoriert.
Einrichten einer Druckeinstellung beim Versand einer E-Mail
Der gesendete E-Mail-Anhang wird mit den Einstellungswerten, die unter [Bedienerprogramm] - [Benutzereinstellungen] - [Druckereinstellungen] festgelegt wurden, auf dem System ausgedruckt. Zum Ändern der Druckeinstellung bei jedem Versand einer E-Mail müssen Sie in Ihrem E-Mail-Programm einen vordefinierten Einstellungswert in die Betreffzeile der E-Mail eingeben und die gewünschte Druckeinstellung einrichten.
Geben Sie den Einstellungswert im Format "Einstellungswert@" in die Betreffzeile ein.
Eingabebeispiel für die Festlegung eines einzelnen Einstellungswerts: dup@
Eingabebeispiel für die Festlegung mehrerer Einstellungswerte: dup, box1@
Folgende Einstellungswerte sind verfügbar:
Funktion | Einstellungswert | Beschreibung |
|---|---|---|
2-seitig/1-seitig | dup | Damit wird festgelegt, dass beide Seiten des Papiers bedruckt werden. |
simp | Damit wird festgelegt, dass nur eine Seite des Papiers bedruckt wird. | |
Originalausrichtung | Anschluss | Damit wird die Originalausrichtung auf das Hochformat eingestellt. |
land | Damit wird die Originalausrichtung auf das Querformat eingestellt. | |
Kopien | Numerischer Wert | Geben Sie die Anzahl der zu druckenden Kopien an (1 bis 9999). |
Kombinieren | Column + Numerischer Wert | Geben Sie die Anzahl der auf einer Seite zu kombinierenden Spalten an (1 bis 5). Eingabebeispiel: Column2 |
Row + Numerischer Wert | Geben Sie die Anzahl der auf einer Seite zu kombinierenden Zeilen an (1 bis 5). Eingabebeispiel: Row3 | |
Heften | st1 | Damit wird festgelegt, dass die Ausgabe an einer Position (Ecke) geheftet wird. |
st2 | Damit wird festgelegt, dass die Ausgabe an zwei Positionen geheftet wird. | |
Aufrufen des Kopierprogramms | m + Numerischer Wert | Geben Sie die Registrierungsnummer (1 bis 30) des Kopierprogramms an, das für den Druck verwendet werden soll. Eingabebeispiel: m1 |
Festlegen einer Box | box + Numerischer Wert | Geben Sie die Registrierungsnummer (1 bis 999999999) der Box an, in der die Dateien gespeichert werden sollen. Wenn die Registrierungsnummer einer Box angegeben wird, die nicht existiert, wird automatisch eine neue Box für die Speicherung der Dateien erstellt. Eingabebeispiel: box1 |
"@" kann nur mit einer Single-Byte-Ziffer verwendet werden.
Ein Einstellungswert, der nach dem "@" eingegeben wird, wird nicht als Druckeinstellungswert angesehen. Wenn "@" ausgelassen wird, wird der gesamte Text in der Betreffzeile als Einstellungswert betrachtet.
Beim Einstellungswert wird nicht zwischen Groß- und Kleinschreibung unterschieden. Andere Zeichen als Einstellungswerte sind ungültig.
Wenn Sie mehrere Einstellungswerte eingeben möchten, trennen Sie die einzelnen Werte mit einem Komma ",".
Wenn mehrere Einstellungswerte im selben Element eingegeben wurden, wird der zuerst eingegebene Einstellungswert angewandt.
Wenn das Kopierprogramm angegeben wird, haben die Einstellungen des Programms Vorrang. Alle anderen individuellen Einstellungen werden deaktiviert.
Empfangen einer E-Mail auf dem System und Drucken einer Datei
Der Benutzer fragt den E-Mail-Empfangsstatus manuell über das Touch Display beim Mail-Server ab.
Tippen Sie auf [E-Mail Empf.], um den Mail-Server abzufragen. Wenn eine eingehende E-Mail vorhanden ist, rufen Sie diese ab und drucken Sie den E-Mail-Anhang aus.
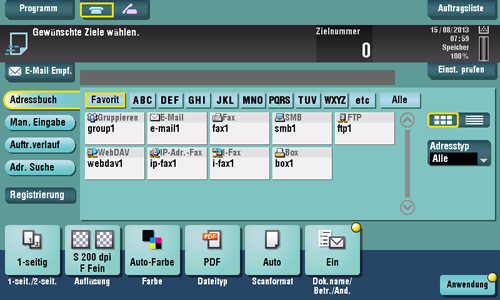
Das System ruft in Abhängigkeit von den E-Mail-Empfangseinstellungen den E-Mail-Empfangsstatus automatisch in vorab definierten Intervallen (Standardwert: 15 Minuten) vom Mail-Server ab. Wenn eine E-Mail vorhanden ist, empfängt das System diese und druckt ihren Anhang aus.
Wenn Sie eine kennwortgeschützte PDF-Datei als E-Mail-Anhang erhalten, wird die Datei in der Box für kennwortverschlüsselte PDF-Dokumente abgelegt. Ausführliche Informationen über den Druck von Dateien aus der Box für kennwortverschlüsselte PDF-Dokumente finden Sie Hier.
Drucken von Dateien von einem mobilen Endgerät per Wi-Fi Direct
Verwenden von Wi-Fi Direct für den Druck
- Wi-Fi Direct
- Systemseitig: Zur Nutzung dieser Funktion erforderliche Schritte (für den Administrator)
- Endgeräteseite: Erforderliche Vorgänge für die Verwendung dieser Funktion
- Verwenden eines Wi-Fi Direct-fähigen mobilen Endgeräts für den Druck
- Verwenden eines Wi-Fi Direct-fähigen Computers für den Druck
Wi-Fi Direct
Wi-Fi Direct ist ein Standard für Herstellung einer direkten Verbindung zu einem drahtlosen Endgerät ohne Access Point.
Sie können eine auf einem Endgerät gespeicherte Datei über ein mobiles Endgerät, z.B. ein Wi-Fi Direct-fähiges Smartphone oder einen Tablet-PC, auswählen und ausdrucken.
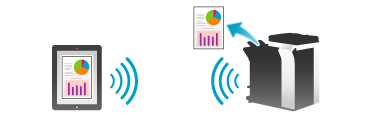
Für die Verwendung von Wi-Fi Direct wird das optionale Upgrade-Kit UK-208 benötigt.
Systemseitig: Zur Nutzung dieser Funktion erforderliche Schritte (für den Administrator)
Richten Sie Einstellungen für die Verwendung von Wi-Fi Direct auf diesem System ein.
Hier wird das Festlegen der Einstellungen unter Verwendung von Web Connection beschrieben. Ausführliche Informationen finden Sie Hier.
Endgeräteseite: Erforderliche Vorgänge für die Verwendung dieser Funktion
Verbinden Sie das Wi-Fi Direct-fähige Endgerät per Wi-Fi Direct mit diesem System.
Ausführliche Informationen zur Bedienung des Endgeräts finden Sie in der entsprechenden Bedienungsanleitung.
Manche Endgeräte können unter Umständen nicht per Wi-Fi Direct mit diesem System verbunden werden. Ausführliche Informationen dazu finden Sie in der entsprechenden Bedienungsanleitung Ihres Endgeräts.
Wählen Sie "Wi-Fi Direct" im Einstellungsmenü des Endgeräts.
Dadurch wird eine Liste von Wi-Fi Direct-fähigen Geräten angezeigt.
Wählen Sie in der Liste die virtuelle SSID für Wi-Fi Direct auf diesem System aus.
Dieses System wird im Endgerät registriert und die Verbindungseinstellung wird eingerichtet.
Verwenden eines Wi-Fi Direct-fähigen mobilen Endgeräts für den Druck
Sie müssen auf Ihrem mobilen Endgerät Mobile (für iPhone/iPad/Android) installieren.
Registrieren Sie dieses System in Mobile (für iPhone/iPad/Android).
Dieses System kann in Mobile (für iPhone/iPad/Android) registriert werden, indem einfach der am Bildschirm dieses Systems angezeigte QR-Code mit Mobile (für iPhone/iPad/Android) gelesen wird. Ausführliche Informationen zur Anzeige des QR-Codes finden Sie Hier.
Geben Sie eine zu druckende Datei an und führen Sie dann den Druckvorgang durch.
Ausführliche Informationen zum Erstellen von Ausdrucken finden Sie in der Hilfe von Mobile (für iPhone/iPad/Android).
Verwenden eines Wi-Fi Direct-fähigen Computers für den Druck
Wenn Sie einen Wi-Fi Direct-fähigen Computer verwenden, können Sie Ausdrucke erstellen, indem Sie den Druckertreiber auf dem Computer installieren.
Installieren Sie nach der Herstellung der Verbindung zwischen diesem System und dem Computer per Wi-Fi Direct den Druckertreiber auf dem Computer.



