
Stampa nell'ambiente Windows
Salvataggio del numero di fogli stampati
Per stampare pagine multiple sullo stesso lato di un unico foglio ([Combinazione])
Stampa di pagine multiple sullo stesso lato di un unico foglio ([Combinazione])
È possibile stampare diverse pagine ridotte sullo stesso lato di un singolo foglio al fine di utilizzare un numero inferiore di pagine di stampa.

Nella casella [Combinazione] della scheda [Layout], selezionare "N in 1". Ad esempio, quando si seleziona [9 in 1], ogni set di nove pagine è ridotto e stampato sullo stesso lato di un foglio.

Se necessario, fare clic su [Dettagli combinazione...] per impostare l'ordine del layout di pagina e se inserire le linee bordo tra le pagine.

Impostazione | Descrizione |
|---|---|
[Ordine layout] | Selezionare l'ordine di disposizione delle pagine. |
[Bordo] | Selezionare questa casella di controllo quando si desidera tracciare le linee bordo tra le pagine. Inoltre, selezionare il tipo di linee bordo in [Cornice] e [Linea]. |
Utilizzando questa funzione in combinazione con la funzione Stampa fronte-retro ([Tipo di stampa]: [2 lati]), è possibile risparmiare una maggiore quantità di carta.
Per stampare su entrambi i lati della carta ([Duplex])
Stampa su entrambi i lati della carta ([2 lati])
Utilizzando entrambi i lati della carta da stampare, è possibile ridurre a metà il consumo di carta.

In [Tipo di stampa] all'interno della scheda [Layout], selezionare [2 lati]. [Duplex] è specificato in modo predefinito.

Se questa funzione è combinata con la funzione Combina ([Combinazione]: "n in 1 "), è possibile risparmiare una quantità di carta maggiore.
Per saltare le pagine vuote nella stampa ([Salta pagine vuote])
Saltare pagine vuote ([Salta pagine vuote])
Le pagine vuote contenute nell'originale sono saltate durante la stampa dell'originale. È possibile ridurre il numero di fogli stampati.
Nella scheda [Layout], selezionare la casella di controllo [Salta pagine vuote].
Per alcuni originale, anche le pagine vuote vengono stampate.
[Salta pagine vuote] è disponibile solo quando si usa il driver di stampa di Windows.
Per salvare un originale in una casella utente di questa macchina (Salva nella casella utente)
Per salvare un originale in una casella utente di questa macchina ([Salva nella casella utente])
Informazioni su Save in User Box
La funzione Save in User Box salva i dati di stampa in una casella della macchina. È anche possibile stampare i dati mentre vengono salvati nella casella.
È possibile usare caselle utente multiple per diversi scopi, ad esempio:
Salvando i dati in una casella cui tutti gli utenti possono accedere (Casella pubblica) o in una casella cui i membri di un dato reparto possono accedere (Casella gruppo) è possibile distribuire i dati.
Salvando i dati nella casella privata (Casella personale), è possibile garantire la sicurezza in quanto si è gli unici a poter aprire la casella. I dati nella casella non vengono eliminati per errore.

Registrazione di una casella utente su questa macchina
Registrare le caselle per la memorizzazione dei dati di stampa nella macchina.
Per informazioni su come registrare una casella utente, fare riferimento a Qui.
Registrazione di una casella utente (Web Conn. ) (Qui)
Impostazione di Save in User Box sul proprio computer
In [Metodo di uscita] nella scheda [Base], selezionare [Salva nella casella utente]
Quando si desidera stampare i dati contemporaneamente al loro salvataggio nella casella, selezionare [Salva in casella utente/stampa].

Inserire il nome file e il numero di casella del percorso di salvataggio e fare clic su [OK].
Utilizzare un nome file che aiuta a individuare i dati nella casella.
Il numero box utente può essere controllato nell'elenco [Info. casella ]. Facendo clic su [Ottieni info periferica] si ottengono le informazioni più recenti sulla casella registrata nella macchina e le si visualizzano nell'elenco [Info. casella].

Se il nome file e numero box utente utilizzati sono sempre gli stessi, registrarli anticipatamente per evitare di inserirli ogni volta. Per informazioni dettagliate, fare riferimento a Qui.
Eseguire la stampa.
I dati sono salvati nella casella della macchina.
[Ottieni info periferica] non è disponibile quando la macchina è usata con una connessione USB.
Utilizzo dei dati in una Casella utente su questa macchina
È possibile stampare o inviare i dati salvati in una casella utente via e-mail o fax.
Se i dati sono salvati in una casella mentre [Risoluzione] all'interno della scheda [Qual] è impostato su [1200dpi (Rasterizzazione su Periferica)], non possono essere inviati. Per inviare tali dati, selezionare [600 dpi].
Ingrandimento o riduzione di un'immagine originale
Per ingrandire o ridurre il formato carta ([Formato carta ])
Ingrandimento o riduzione del formato carta ([Formato carta])
L'originale è stampa dopo che viene ingrandito o ridotto secondo un rapporto determinato automaticamente in base al formato originale e il formato carta.
Se si seleziona un formato carta più grande di quello originale, l'originale sarà ingrandito in base al formato carta. Se si seleziona un formato carta più piccolo di quello originale, l'originale sarà ridotto in base al formato carta.

In [Formato carta] all'interno della scheda [Base], selezionare il formato carta per la stampa. Il valore zoom viene determinato automaticamente in base ai formati carta selezionati in [Formato originale] e [Formato carta].

Questa funzione è attivata quando [Zoom] è impostato su [Auto].
Per ingrandire o ridurre il fattore di zoom desiderato ([Zoom])
Ingrandimento o riduzione secondo il valore zoom desiderato ([Zoom])
È possibile stampare l'immagine originale dopo che è stata ingrandita o ridotta del valore zoom desiderato. Il valore zoom specificabile è compreso tra il 25% e il 400% (con incrementi dell'1%).

In [Zoom] all'interno della scheda [Base], specificare il valore zoom. Quando si specifica un fattore di zoom comune per la direzione verticale e orizzontale, selezionare [Proporzioni con blocco manuale] e specificare il fattore di zoom. Quando si specifica un fattore di zoom diverso comune per la direzione verticale e orizzontale, selezionare [Proporzioni con var. manuale], e specificare il fattore di zoom.
Stampa di diversi set di copie
Per specificare il numero di copie ([Copie])
Specifica del numero di copie ([Copie])
In [Copie] nella scheda [Base], specificare il numero di copie da stampare.
Esecuzione di una stampa di prova (Proof Print) (Qui)
Per stampare in base a set ([Fascicola]/[Offset])
Stampa per set ([Fascicola]/[Offset])
Espelle la carta suddivisa in set quando si stampano set di copie multiple.
Quando la casella di controllo [Fascicola] nella scheda [Base] è selezionata, le copie sono emesse separatamente set per set, ad esempio, "Pagine 1, 2, 3, 4 e 5", "Pagine 1, 2, 3, 4 e 5" e "Pagine 1, 2, 3, 4 e 5". Quando la casella di controllo [Offset] è selezionata, viene sfalsata ogni singola posizione di uscita.

Per eseguire una stampa di prova per evitare errori di stampa ([Stampa di prova])
Esecuzione di una stampa di prova ([Prova stampa])
Informazioni sulla Stampa di prova
La funzione Stampa di prova è utilizzata nella stampa di copie multiple. Permette alla stampante di produrre una copia e attendere prima di stampare le copie restanti.
Poiché si verifica il risultato di stampa prima di avviare la stampa delle copie restanti, questa funzione è utile per evitare numerose stampe errate.

Impostazione della stampa di prova sul proprio computer
In [Metodo di uscita] nella scheda [Base], selezionare [Stampa di prova].

Specificare il numero di copie, quindi eseguire la stampa.
Viene stampata una sola copia. Procedere quindi a "Stampare un lavoro di Prova stampa su questa macchina".
Stampare un lavoro di Prova stampa su questa macchina
Premere [Lista lavori] sulla stessa schermata home.
Mentre è visualizzato [Attivo], fare clic su [Canc lav sosp].

Selezionare il lavoro da stampare.
Se necessario, fare clic su [Modifica impostazione] per modificare le condizioni di stampa.
Per eliminare un lavoro, premere [Elimina].
Toccare [Avvio].
Vengono stampate le copie restanti.
Eliminazione di un lavoro di Prova stampa
Un lavoro che è stato inviato a questa macchina mentre [Stampa di prova] è abilitata, può essere eliminato da remoto utilizzando Web Connection tramite il browser Web del computer.
Accedere a Web Connection utilizzando il browser Web.
Per informazioni dettagliate su come accedere, fare riferimento a Qui.
Accedere al modo utente.
Per informazioni dettagliate su come accedere al modo utente, fare riferimento a Qui.
Fare clic su [Lavoro] - [Lavori correnti].
Fare clic su [Canc lav sosp].
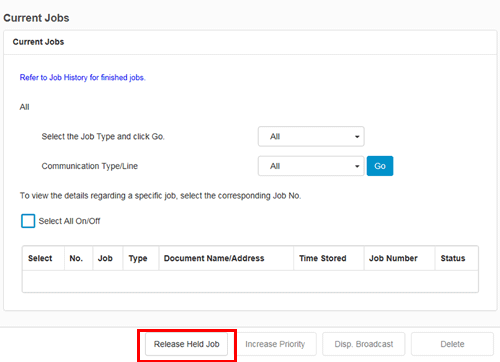
Selezionare una casella di controllo del lavoro da eliminare, quindi fare clic su [Elimina].
Fare clic su [OK].
Il lavoro selezionato viene eliminato.
Selezione del formato o tipo di carta per la stampa
Per stampare su carta di formato personalizzato ([Formato Originale])
Stampa su carta di formato personalizzato ([Formato originale])
Per gli originali di formato speciale, stamparli su carta di formato personalizzato.
In [Formato originale] all'interno della scheda [Base], selezionare [Form. pers.]
In [Formato carta], selezionare [Uguale a originale].

Viene visualizzata la finestra [Impostazioni formato personaliz. ].
Specificare la larghezza e la lunghezza come desiderato, quindi fare clic su [OK].
Per modificare il tipo di carta per la stampa ([Tipo di carta])
Specificare il tipo di formato per la stampa ([Tipo di carta])
In [Tipo di carta] all'interno della scheda [Base], selezionare il tipo di carta per la stampa.
Quando [Impost. carta per ogni vassoio] è attivato nella scheda [Impostaz.] del driver di stampa, selezionare [Impost. carta per ogni vassoio...] nella scheda [Base] e specificare il tipo di carta per ogni vassoio.
Per specificare il vassoio carta per la stampa ([Vassoio carta])
Specifica del vassoio carta ([Vassoio carta])
In [Vassoio carta] all'interno della scheda [Base], selezionare il vassoio carta per la stampa delle pagine del corpo.
Se si seleziona [Auto], il vassoio carta relativo alla carta selezionato in [Formato carta] viene selezionato automaticamente.
Per stampare collettivamente su fogli di colore differente che sono stati caricati in più vassoi ([Copia carbone])
Stampa su carta in vassoi multipli ([Copia carbone])
È possibile stampare un originale su diversi fogli di carta caricati in vassoi multipli. Poiché è possibile ottenere risultati di stampa simili a fogli di carta carbone utilizzando il comando di stampa una sola volta, questa funzione è detta Copia carbone.
Ad esempio, utilizzando il comando di stampa una sola volta, è possibile stampare un documento inviato su carta colorata di alta qualità caricata nel Vassoio 1 e stampare una copia su carta riciclata caricata nel Vassoio 2.
Questa funzione è utile quando si desidera creare contemporaneamente un documento di invio e una copia.

In [Vassoio carta] all'interno della scheda [Base], selezionare il vassoio carta per la stampa dell'originale.
Non è possibile selezionare [Auto].

Nella scheda [Modo copertina], selezionare la casella di controllo [Copia carbone].

Viene visualizzata la finestra [Impostazioni copia carbone].
Specificare il vassoio carta per le copie carbone e l'ordine di uscita, quindi fare clic su [OK].
Impostazione
Descrizione
[Copia originale]
Viene visualizzato il vassoio carta per la stampa dell'originale.
[Vassoio copie carbone]
Selezionare il vassoio carta per le copie carbone. Selezionare le caselle di controllo per tutti i vassoi carta da usare.
[Ordine di uscita]
Selezionare l'ordine di uscita delle copie carbone.
[Vassoio]: le copie carbone sono stampante secondo l'ordine dei vassoi selezionati. Quando si stampa un originale di diverse pagine, tutte le pagine sono stampate sulla carta di un vassoio, quindi viene usato il vassoio successivo.
[Pagina]: le copie carbone sono stampate pagina per pagina. Quando si stampa un originale di diverse pagine, ogni pagina è stampata su carta di tutti i vassoi selezionati.
Per stampare su buste o cartoline
Stampa su buste o cartoline
Eseguire il lavoro da stampare sul proprio computer, quindi caricare nella macchina le buste o le cartoline, per stamparvi sopra il lavoro preparato.
Di seguito è illustrato come stampare su buste o cartoline di formato standard caricate nel vassoio di bypass.
Aprire il file nell'applicazione, quindi fare clic su [File]. Selezionare [Stampa] dal menu.
Selezionare questo prodotto da [Seleziona stampante] (oppure [Nome della stampante]) quindi fare clic su [Preferenze] (oppure [Proprietà]).
In [Formato originale] sulla scheda [Base], selezionare [Busta ]oppure [Cartolina giapponese].
Sono disponibili diversi formati di busta. Selezionare il formato carta corretto per le buste caricate.
Se [Cartolina giapponese] è selezionato, [Tipo di carta] è impostato automaticamente a [Spessore 3]. Se [Busta] è selezionato, [Tipo di carta] è impostato automaticamente a [Busta].

Verificare che [Formato carta] sia impostato su [Uguale a originale].

Selezionare [Vassoio bypass] da [Vassoio carta].
Per utilizzare Vassoio 1, selezionare [Vassoio1].

Fare clic su [OK].
Eseguire la stampa.
È visualizzata la seguente schermata.
Caricare le buste o le cartoline nel vassoio di bypass con il lato di stampa rivolto verso il basso.
Quando si effettua il caricamento nel Vassoio 1, tenere in considerazione i seguenti punti.
Quando si caricano buste:Qui
Quando si caricano cartoline:Qui
Inserire le buste o cartoline nel vassoio finché i loro bordi non sono premuti contro il lato posteriore.

Per effettuare il caricamento di buste o cartoline nel vassoio di bypass, osservare i punti seguenti.
Prima di caricare le buste, rimuovere l'aria presente e premere in maniera ferma lungo la linea di piegatura dell'aletta. In caso contrario, una busta si arriccerà o si causerà un inceppamento carta.

Non utilizzare buste provviste di colla o di carta protettiva sull'aletta o sulla parte coperta dall'aletta. Altrimenti la macchina potrebbe riportare dei danni o potrebbe verificarsi un guasto.
Se si caricano cartoline incurvate, prima di inserirle appiattirle come mostrato nella figura.

Far scivolare la guida laterale per adattarla al formato della carta caricata.
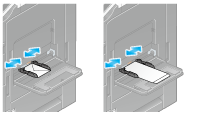
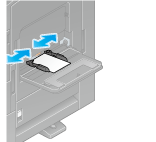

Per l'uso del vassoio di bypass, osservare i punti seguenti.
Non mettere buste di scorta nel vassoio di bypass. Questo potrebbe causare un errore nel rilevamento del formato.
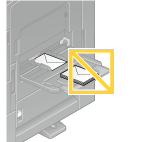
Non mettere cartoline di scorta nel vassoio di bypass. Questo potrebbe causare un errore nel rilevamento del formato.
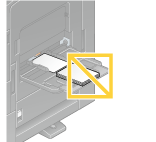
Facendo clic su [Completo] si avvia la stampa.
Se non è possibile premere [Completo], controllare che le impostazioni carta del driver di stampa coincidano con quelle dell'unità principale. Inoltre, rimuovere le buste o cartoline caricate nel vassoio di bypass, quindi caricarle nuovamente.
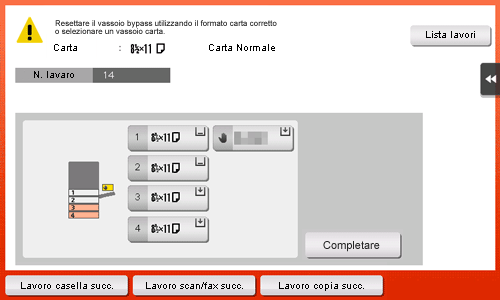
Per stampare su carta banner
Stampa su carta banner
Informazioni sulla stampa su carta per banner
Questa macchina supporta l'uso di carta della lunghezza di fino a 47-1/4 pollici (1200 mm) nel vassoio di bypass.

Carta stampabile
Larghezza carta | Lunghezza carta | Peso della carta |
|---|---|---|
Da 3-9/16 a 11-11/16 pollici (da 90 mm a 297 mm) | Da 18 a 47-1/4 pollici (da 457,3 mm a 1200 mm) | Da 33-13/16 a 55-7/8 lb (da 127 g/m2 a 210 g/m2) Utilizzando il driver di stampa, selezionare il tipo di carta adatto alla grammatura della carta banner da usare.
|
Come stampare su carta banner
Specificare la dimensione della carta banner.
Sulla schermata di questa macchina, premere [Utilità] - [Stampa carta per banner].
Selezionare [Permetti], quindi premere [OK].
Controllare che il sistema sia passato allo stato di attesa del lavoro di stampa banner.
Una volta terminate le impostazioni precedenti, avviare la stampa dal PC.
In [Formato originale] all'interno della scheda [Base], selezionare [Form. pers.]

Specificare la lunghezza e la larghezza della carta banner, quindi fare clic su [OK].

Viene visualizzata la finestra di dialogo [Confermare le modifiche alle impostazioni].
Fare clic su [Sì].
Le impostazioni [Vassoio carta], [Tipo di carta] e [Tipo di stampa] vengono cambiate.
Modificare l'impostazione di [Tipo di carta] per vassoio di bypass in base alla grammatura della carta di stampa.
Se [Risoluzione] è impostato su [1200 dpi (Rasterizzazione su Periferica)], viene impostato su [600 dpi].
Eseguire la stampa.
Un messaggio che avvisa di caricare la carta è visualizzato sulla schermata di questa macchina.
Caricare la carta banner nel vassoio di bypass.
Per informazioni su come caricare la carta banner nel vassoio di bypass, fare riferimento a Qui.
Una volta caricata la carta banner, fare clic su [Completo].
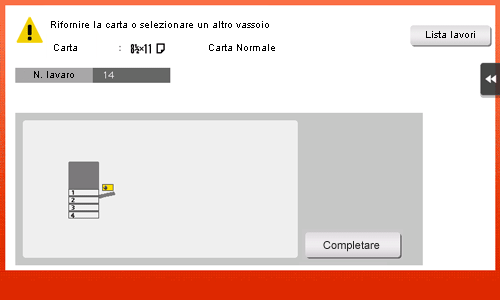
Ha inizio la stampa su carta extralunga. Sostenere con le mani il foglio di carta extralunga in uscita. Per proseguire con la stampa, eseguire la stampa dal computer.
Premere [Esci].
Viene visualizzato un messaggio di conferma della fine della stampa banner. Per terminare la stampa, fare clic su [Sì].
Se un lavoro è in coda, verrà avviato.
Regolazione della qualità immagine al fine di ottenere una bella immagine di stampa
Per eseguire la regolazione fine della qualità immagine in base all'originale ([Regolazione immagine ])
Eseguire la regolazione fine della qualità immagine in base all'originale ([Regolazione immagine])
È possibile eseguire la regolazione fine della qualità dell'immagine in base all'originale.
È possibile regolare la qualità immagine generale dell'originale e regolare nei dettagli la qualità immagine dei singoli elementi dell'originale, come il testo e le foto. Quando si usa il driver PCL, è possibile regolare la luminosità e il contrasto.

Nella scheda [Qualità], fare clic su [Regolazione qualità].

Eseguire la regolazione fine della qualità dell'immagine in base all'originale.
[Semplice]: la qualità immagine dell'intero originale viene regolata.
[Dettagliato]: la qualità immagine dell'originale è regolata nei dettagli per ogni elemento, come testo, foto, immagini, tabelle e grafici.

Fare clic su [OK].
Per regolare automaticamente alle impostazioni della qualità immagine disponibili ([Impostazione qualità immagine])
Seleziona della qualità immagine ottimale per l'originale ([Imp. qualità immagine])
Selezionare le impostazioni ottimali sull'originale per stamparlo secondo un livello di qualità immagine ottimale.
Selezionare uno dei seguenti processi in base all'originale da stampare: il processo adatto per gli originali costituiti principalmente da testo, il processo adatto per le foto, il processo adatto per gli originali creati con il DTP, il processo adatto per la stampa di pagine Web o il processo adatto per la stampa di dati CAD.

In [Impostazione qualità immagine] della scheda [Qualità], selezionare il modo di impostazione dell'immagine adatto per l'originale.

Per specificare la densità motivo grafico ([Motivo]) (solo PCL)
Specifica della densità motivo grafico ([Motivo]) (solo PCL)
In [Motivo] nella scheda [Qualità], selezionare la densità motivo grafico.
[Motivo] è disponibile solo quando si usa il driver di stampa di Windows (PCL).
Per specificare il rapporto di compressione delle immagini grafiche ([Compressione immagine]) (solo PCL)
Specifica del rapporto di compressione delle immagini grafiche ([Compressione immagine]) (solo PCL)
In [Compressione immagine] nella scheda [Qualità], selezionare se preferire la qualità o la velocità di stampa quando si comprimono i dati immagini contenuti nell'originale.
[Compressione immagine] è disponibile solamente quando si utilizza il driver di stampa per Windows (PCL).
Per regolare la densità di stampa al fine di ridurre il consumo di toner ([Risparmio toner])
Risparmio di toner ([Risparmio toner])
Selezionando la casella di controllo [Risparmio toner] nella scheda [Qualità] si regola la densità di stampa per risparmiare la quantità di toner consumato.
Per affinare il bordo tra testo, ecc. ([Miglioramento bordo])
Affinamento del bordo tra testo, ecc. ([Evidenziare bordi])
Affinare i bordi delle immagini come il testo della tabella e la grafica al fine di migliorarne la leggibilità.
In [Miglioramento bordo] della scheda [Qualità], selezionare il livello da evidenziare.
Per specificare l'elaborazione del font ([Impostazioni font ])
Specifica dell'elaborazione font ([Impostazioni tipo di carattere])
Specificare come i font sono elaborati per la stampa.
Nella scheda [Qualità], fare clic su [Impostazioni tipo di carattere].

Modificare come i font sono elaborati per la stampa.
Driver PCL
Driver PS
Impostazione
Descrizione
[Scarica i font alla stampante]
Selezionare un tipo di font da scaricare dal PC alla macchina.
[Utilizza i caratteri della stampante]
Selezionare questa casella di controllo per sostituire i caratteri TrueType con i caratteri della stampante durante la stampa. L'utilizzo dei caratteri della stampante aumenta la velocità di stampa.
In condizioni di stampa normali, consigliamo di selezionare questa casella di controllo.
[Tabella sostituzione caratteri TrueType] (solo PCL)
Impostare questa tabella quando si desidera specificare i caratteri stampante di sostituzione ai font TrueType.
Nell'elenco, selezionare il carattere TrueType, quindi in [Carattere stampante da usare], selezionare il carattere stampante con cui si desidera sostituire il font TrueType.
Fare clic su [OK].
Per impedire un guasto nella stampa di linee sottili ([Supporto linea sottile]) (solo PCL)
Impedire problemi nella stampa di righe sottili ([Supporto linea sottile]) (solo PCL)
Selezionare questa opzione per impedire la sparizione di linee sottili nella stampa in formato ridotto.
Nella scheda [Altri], selezionare la casella di controllo [Supporto linea sottile].

Questa operazione è efficace per le linee sottili come i bordi di tabelle create in Excel, ma non per le linee sottili delle illustrazioni.
[Supporto linea sottile] è disponibile esclusivamente per il driver di stampa di Windows (PCL).
Finitura nel formato Fascicoli stampati od Opuscolo
Per pinzare la carta ([Pinza:])
Pinzatura carta ([Pinzatura])
Ciascuna serie di fogli può essere pinzata (in un angolo oppure in due posizioni) e prodotta automaticamente. Questa funzione è utile per preparare una proposta di progetto o altre materiali opuscolo.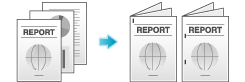
Nella scheda [Finitura], selezionare la casella di controllo [Pinzatura]. In aggiunta, specificare il numero e le posizioni delle pinzature.

Per utilizzare questa funzione è necessaria un'opzione. Per dettagli sull'opzione richiesta, fare riferimento a Qui.
In [Posizione di Rilegatura] nella scheda [Layout], specificare la posizione di pinzatura.
Per aggiungere un margine alle pagine ([Margine di rilegatura ])
Includere margini di rilegatura alle pagine ([Margine di rilegatura])
Un margine di rilegatura viene aggiunto alle pagine.
Nella scheda [Layout], selezionare la casella di controllo [Margine rilegatura].
In [Posizione di Rilegatura] nella scheda [Layout], specificare la posizione del margine.

Fare clic su [Impostazioni margine rilegatura...]
Regolare le dimensioni del margine e fare clic su [OK].
Impostazione
Descrizione
[Modalità di spostamento]
Selezionare la modalità di spostamento delle immagini per la creazione del margine.
[Lato Anter.]/[Lato Post.]
Specificare le dimensioni del margine sul lato anteriore.
Quando si stampa su entrambi i lati, specificare le dimensioni del margine sul lato posteriore. Quando si seleziona la casella di controllo [Stesso valore per i lati anteriore/posteriore], viene creato un margine dello stesso valore sia sul lato anteriore sia su quello posteriore.
Per forare i fogli stampati ([Foratura ])
Forare i fogli stampati ([Foratura])
I fogli stampati vengono bucati per l'archiviazione prima di essere espulsi. Questa funzione è utile per rilegare materiali stampati in schede.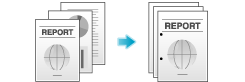
Nella scheda [Finitura], selezionare la casella di controllo [Foratura]. In aggiunta, specificare il numero e le posizioni dei fori.
Per utilizzare questa funzione è necessaria un'opzione. Per dettagli sull'opzione richiesta, fare riferimento a Qui.
In [Posizione di Rilegatura] nella scheda [Layout], specificare la posizione di foratura.
Il numero di buchi perforati varia a seconda della zona in cui si opera.
Per piegare la carta ([Piegatura])
Piegatura della carta ([Piegatura])
I fogli stampati sono piegati prima di essere espulsi.
Piega a metà
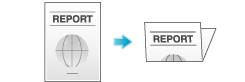
Piega a tre
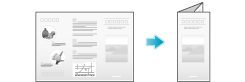
Nella scheda [Finitura], selezionare la casella di controllo [Piegatura], quindi selezionare la modalità di piegatura.
Quando si desidera piegare pagina per pagina, specificare il numero di pagine da piegare per volta in [Impostazione piegatura pagina].

Per utilizzare questa funzione è necessaria un'opzione. Per dettagli sull'opzione richiesta, fare riferimento a Qui.
Questa funzione non può essere usata con gli originali che contengono un numero di pagine maggiore di quelle piegabili dalla macchina.
Per stampare il formato opuscolo ([Opuscolo])
Stampa in formato opuscolo ([Opuscolo])
Le pagine dell'originale sono disposte e aperte in formato opuscolo e stampate su entrambi i lati dei fogli. Quando le pagine stampate sono impilate e piegate in due, le pagine sono dispose nell'ordine corretto.
In [Tipo di stampa] all'interno della scheda [Layout], selezionare [Opuscolo].

Quando la carta è piegata come un opuscolo, il formato di finitura è metà del formato carta selezionato in [Formato carta].
Selezionando [Piegatura] o [Pinza e Piega al centro] nella scheda [Finitura] in combinazione con questa funzione, è possibile creare documenti sotto forma di opuscoli piegando i fogli stampati al centro o rilegandoli utilizzando due punti pinzatrice al centro.
Selezionando [Capitoli] nella scheda [Layout] in combinazione con questa funzione, è possibile posizionare la pagina specificata sul lato anteriore.
Per stampare al centro della carta ([Rilegatura al centro])
Rilegare la carta al centro ([Rilegatura al centro])
I fogli stampati sono rilegati al centro e piegati prima di essere espulsi.
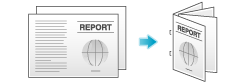
Nella scheda [Finitura], selezionare la casella di controllo [Pinza e Piega al centro].
Poiché i fogli sono rilegati al centro, usare i dati documento combinati o impostare il [Tipo di stampa] su [Opuscolo] nella scheda [Layout].

Per utilizzare questa funzione è necessaria un'opzione. Per dettagli sull'opzione richiesta, fare riferimento a Qui.
Per specificare il vassoio di uscita ([Vassoio di uscita])
Specifica del vassoio di uscita ([Vassoio di uscita])
In [Vassoio di uscita] nella scheda [Finitura], selezionare il vassoio in cui espellere i fogli stampati.
Aggiungere la data/ora, il numero di pagina o un timbro alle stampe
Per aggiungere una filigrana ([Filigrana])
Aggiungere una filigrana ([Filigrana])
Testo come "RIPROD. VIETATA" e "PER USO INTERNO" viene stampato al centro di tutte le pagine secondo un colore in tinta.
Stampando una filigrana è possibile specificare la politica di gestione dei documenti copiati.

Nella scheda [Timbro/Composizione], selezionare la casella di controllo [Filigrana]. Inoltre, selezionare la filigrana da stampare.
[Filigrana] è disponibile solo quando si usa il driver di stampa di Windows.
Per comporre un'immagine sovrapposizione ([Sovrapposizione])
Composizione di un'immagine sovrapposizione ([Sovrapposizione])
Un'immagine sovrapposizione registrata nel computer o la macchina viene richiamata e stampata sull'originale come immagine composita.
Per informazioni dettagliate su come registrare un'immagine sovrapposizione sul computer, fare riferimento Qui.
Per informazioni dettagliate su come registrare un'immagine sovrapposizione in una cartella condivisa in rete, fare riferimento a Qui.
Per informazioni dettagliate su come registrare un'immagine sovrapposizione in questa macchina, fare riferimento a Qui.

In [Sovrapposizione] nella scheda [Timbro/Composizione], selezionare [Stampa immagine host] o [Stampa immagine periferica] (solo PCL), quindi nell'elenco selezionare l'immagine sovrapposizione da stampare sull'originale come immagine composita.

Fare clic su [Modifica...] per aggiungere o eliminare immagini sovrapposizione, come necessario. In alternativa, cambiare il metodo di composizione di un'immagine sovrapposizione.
Una volta selezionato [Stampa immagine host]:
Impostazione | Descrizione | |
|---|---|---|
[Selez. file sovrapposizione] | Aggiungere o eliminare immagini sovrapposizione. | |
[Sfoglia file...] | Aggiungere un'immagine sovrapposizione all'elenco. | |
[Elimina] | Le immagini sovrapposizione selezionate sono eliminate dall'elenco. | |
[Modifica 2a pagina e successive] | Selezionare questa casella di controllo per modificare l'immagine sovrapposizione da stampare sulla seconda pagina e su quelle successive dell'originale. Inoltre, nell'elenco, selezionare l'immagine sovrapposizione che si desidera usare. | |
[Informazioni file] | Sono visualizzate le informazioni sull'immagine sovrapposizione selezionata. | |
[Impostazioni stampa overlay] | Se necessario, cambiare il metodo di composizione di un'immagine sovrapposizione. | |
[Pagine] | Selezionare l'intervallo di pagine in cui è composta un'immagine di sovrapposizione. | |
[Sovrascrivi] | Selezionare se comporre l'immagine sovrapposizione sovrascrivendo l'immagine sul lato anteriore dell'originale o se comporla sul lato posteriore del suddetto. | |
Una volta selezionato [Stampa immagine periferica]:
Impostazione | Descrizione | |
|---|---|---|
[Ottieni info periferica] | Se il computer comunica con la macchina, riceve e visualizza le informazioni più recenti sulle immagini sovrapposizione registrate nella macchina. | |
[Info sovrapposizione] | Sono visualizzate le informazioni sull'immagine sovrapposizione selezionata nell'elenco. | |
[Stampa sul lato anteriore]/[Stampa sul lato posteriore] | Selezionare questa casella di controllo per comporre un'immagine sovrapposizione sui lati anteriore e posteriore. Inoltre, specificare come comporre un'immagine sovrapposizione. | |
[Nome sovrapposiz.] | Selezionare l'immagine sovrapposizione da comporre. Fare clic su [Sfoglia...] per confermare le informazioni overlay dettagliate. | |
[Densità] | Specificare la densità dell'immagine sovrapposizione da comporre. | |
[Sovrascrivi] | Selezionare se comporre l'immagine sovrapposizione sovrascrivendo l'immagine sul lato anteriore dell'originale o se comporla sul lato posteriore del suddetto inserendo una filigrana sull'immagine. | |
[Uguale al lato anteriore] | Selezionare questa casella di controllo per applicare le impostazioni del lato anteriore al lato posteriore. | |
[Pagine] | Selezionare l'intervallo di pagine in cui è composta un'immagine di sovrapposizione. | |
[Sovrapposizione] è disponibile solo quando si usa il driver di stampa di Windows.
Per aggiungere la data/ora di stampa o il numero di pagina ([Data/Ora]/[Numero pagina])
Aggiungere la data/ora di stampa o il numero di pagina ([Data/Ora]/[Numero pagina])
È possibile aggiungere la data/ora di stampa o il numero di pagina alle pagine stampate. Se necessario, è possibile selezionare la posizione e il formato di stampa del testo.
Data/Ora

Numero di pagina

Nella scheda [Timbro/Composizione], selezionare la casella di controllo [Data/Ora] o [Numero di pagina].
Fare clic su [Modifica...] per modificare la posizione e il formato di stampa del testo, come necessario.
Impostazione | Descrizione | |
|---|---|---|
[Data/Ora] | Modificare la posizione o il formato di stampa della data/ora. | |
[Formato] | Fare clic su [Modifica...] per specificare il formato della data/ora o se stampare l'ora, come necessario. | |
[Pagine] | Specificare l'intervallo delle pagine in cui è stampata la data/ora. | |
[Posizione di stampa] | Specificare la posizione di stampa della data/ora. | |
[Numero di pagina] | Modificare la posizione di stampa dei numeri di pagina e la pagina a partire dalla quale inizia la stampa dei numeri di pagina. | |
[Pagina di partenza] | Specificare la pagina da cui iniziare a stampare i numeri di pagina. | |
[Numero di pagina iniziale] | Specificare il numero di pagina da stampare sulla pagina specificata in [Pagina di partenza]. | |
[Modo copertina] | Selezionare questa casella di controllo per stampare i numeri di pagina sulle copertine anteriori e posteriori quando sono inserite. Selezionare inoltre il formato. | |
[Posizione di stampa] | Specificare la posizione di stampa dei numeri di pagina. | |
Per aggiungere informazioni all'intestazione/piè di pagina ([Intestazione/Piè di pagina])
Aggiungere informazioni all'intestazione/piè di pagina ([Intestazione/Piè di pagina])
È possibile aggiungere e stampare la data e l'ora e il testo arbitrario nel margine superiore o inferiore (intestazione/piè di pagina) dell'originale. È necessario registrare dapprima nella macchina le informazioni da aggiungere per l'intestazione e piè di pagina. Per informazioni dettagliate sulla procedura di registrazione, fare riferimento a Qui.

Nella scheda [Timbro/Composizione], selezionare la casella di controllo [Intestazione/Piè di pagina.] Selezionare inoltre le informazioni da aggiungere nell'intestazione/piè di pagina.
Come necessario, fare clic su [Modifica...] per modificare l'intervallo pagine in cui stampare l'intestazione/piè di pagina e altre impostazioni.

Impostazione | Descrizione |
|---|---|
[Richiama Intestazione/Piè di pagina] | Selezionare l'intestazione/piè di pagina da richiamare. Se il computer comunica con la macchina, facendo clic su [Ottieni info periferica] riceve e visualizza le informazioni più recenti sull'intestazione/piè di pagina registrate nella macchina. |
[Numero di controllo distribuzione] | Selezionare se stampare i numeri delle copie quando si stampano diversi set di copie.
Fare clic su [Modifica...] per specifica il formato del numero di copia e la pagina da cui inizia la stampa del numero di copia, come necessario. |
[Pagine] | Selezionare l'intervallo di pagine su cui il testo è stampato nell'intestazione/piè di pagina. |
Inserimento di una copertina anteriore o di una pagina originale differente nell'originale
Per inserire copertine anteriori/posteriori ([Copertina anteriore]/[Copertina Posteriore])
Inserimento di copertine anteriori e posteriori ([Copertina anteriore]/[Copertina posteriore])
È possibile inserire una copertina prima della prima pagina o dopo l'ultima pagina del testo.
Le copertine anteriore e posteriore possono essere di una carta differente da quella delle pagine del corpo (per il colore e lo spessore della carta). È possibile stamparle contemporaneamente.

In [Vassoio carta] all'interno della scheda [Base], selezionare il vassoio carta per la stampa delle pagine del corpo.
Non è possibile selezionare [Auto].

Nella scheda [Modo copertina], selezionare la casella di controllo [Copertina anteriore] o [Copertina post.]
Se necessario, è possibile selezionare se stampare l'originale sui fogli inseriti o lasciarli in bianco. Quando si stampa sui fogli inseriti, la prima pagina dell'originale viene stampata sulla copertina anteriore e l'ultima pagina su quella posteriore.
In [Vassoio copertina ant.] o [Vassoio copertina post.], selezionare il vassoio carta per la carta da usare per la copertina anteriore o posteriore.

Per stampare inserendo carta tra lucidi ([Interfoglio trasparente])
Inserimento di carta tra lucidi ([Interfoglio trasparente])
Quando si stampa su diversi lucidi, è possibile inserire la carta specificata tra un lucido e l'altro. Tali fogli di carta impediscono ai lucidi di appiccicarsi l'uno all'altro a causa del calore generato durante la stampa o l'elettricità statica.
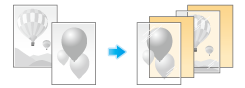
In [Tipo di carta] nella scheda [Base], selezionare [Lucidi trasparenti].
Se si seleziona [Trasparenza], il [Tipo stampa] è impostato a [1 lato].

Nella scheda [Modo copertina], selezionare la casella di controllo [Interfoglio con trasparenza].
In [Vassoio interfoglio], selezionare il vassoio per la carta da inserire tra lucidi.
Gli interfogli trasparenti sono inseriti come fogli bianchi.

Per inserire carta nella pagina specificata ([Impostazione per pagina])
Inserimento di carta nelle pagine specificate ([Impostazioni per pagina])
Carta differente da altre pagine è inserita nelle pagine specificate.
Si può inserire carta colorata e carta spessa. È anche possibile selezionare se stampare l'originale sulla carta inserita.

Creare dapprima una elenco che specifica le impostazioni carta e di stampa di ogni pagina. Quando si stampa sulla carta inserita, selezionare l'elenco che si desidera applicare alla stampa.
Nella scheda [Modo copertina], selezionare la casella di controllo [Impostazione per pagina], quindi fare clic su [Modifica elenco...]
Quando si ha già preparato un elenco, selezionare l'elenco da applicare alla stampa.

Creare un elenco specificando le impostazioni carta e di stampa di ogni pagina.
Impostazione
Descrizione
[Elenco impostazioni]
Le impostazioni di ogni pagina sono visualizzate in un elenco.
[Nome elenco]
Selezionare l'elenco da creare.
[Modifica nome elenco]
Se necessario, modificare il nome dell'elenco.
[Su]/[Giù]
Questi pulsanti consentono di spostare l'ordine delle impostazioni dell'elenco. Non modificano le impostazioni.
[Aggiungi]
Questo pulsante consente di aggiungere l'impostazione all'elenco.
[Elimina]
Questo pulsante consente di eliminare l'impostazione selezionata dall'elenco.
[Aggiungi/Modifica]
È possibile aggiungere impostazioni all'[Elenco impostazioni] o modificare le impostazioni.
[Numero di pagina]
Inserire i numeri di pagina da aggiungere.
Per specificare diversi numeri di pagina, separare ogni numero di pagina con una virgola (per esempio, "2,4,6") oppure connettere i numeri per mezzo di un trattino (per esempio, "6-10").
[Modifica impostazioni]
Modificare l'impostazione della voce selezionata nell'elenco [Aggiungi/Modifica].
[Tipo di stampa]: selezionare il tipo di stampa applicato quando si stampano le pagine specificate.
[Vassoio carta]: selezionare il vassoio carta per la stampa delle pagine specificate.
[Pinzatura]: selezionare la posizione di pinzatura applicata quando le pagine specificate vengono pinzate.
Fare clic su [OK].
Regolazione del layout di stampa
Per stampare un'immagine in formato poster ([Combinazione]) (solo PCL)
Stampa di un'immagine in formato poster ([Combinazione]) (solo PCL)
L'immagine originale è ingrandita, divisa e stampata su diversi fogli. Quando si uniscono i fogli stampati, si creerà un poster grande.
In [Combinazione] nella scheda [Layout], selezionare "N N". Ad esempio, se si seleziona [2 2], una pagina dell'originale viene ingrandita, divisa e stampata su quattro fogli.
Fare clic su [Dettagli combinazione...] come necessario, per selezionare se creare margini che si sovrappongono.

Per ruotare l'immagine di 180 gradi ([Rotate 180])
Rotazione dell'immagine di 180 gradi ([Rotate 180])
L'immagine viene stampata capovolta. Utilizzare questa funzione quando si stampa su buste di cui non è possibile modificare la direzione di caricamento.
Nella scheda [Layout], selezionare la casella di controllo [Ruota 180].

Fare clic su [Impostazione rotazione a 180 gradi...].
Specificare l'originale da ruotare a 180 gradi, quindi premere [OK].
Per eseguire la regolazione fine della posizione di stampa ([Spostamento immagine])
Eseguire la regolazione fine della posizione di stampa ([Spostamento immagine])
È possibile affinare la posizione dell'immagine spostandola in direzione orizzontale o verticale in base al formato carta. Quando si stampa un'immagine sul retro, è anche possibile affinarne la posizione.
Utilizzare questa funzione per eseguire una regolazione fine, come modificare leggermente la posizione di stampa o stampare immagini in posizioni differenti nei lati fronte e retro.

Nella scheda [Layout], selezionare la casella di controllo [Spostamento immagine].

Fare clic su [Impost. spostamento immagine...]
Regolare le distanze di spostamento verso l'alto/il basso e destra/sinistra e fare clic su [OK].
Quando si stampano immagini su entrambi i lati, selezionando la casella di controllo [Stesso valore per i lati anteriore/posteriore] si applicano le stesse impostazioni a entrambi i lati.
Vietare la copia di fascicoli o stampare un documento altamente riservato
Per stampare una filigrana di sicurezza nascosta che appare quando viene copiata ([Protezione copia])
Stampa di una filigrana di sicurezza nascosta ([Protezione Copia])
Testo come "Copia" e "Privato" è stampato nel motivo di sfondo come testo nascosto. Questa funzione è chiamata Protezione Copia.
Quando si copia un documento protetto da copia, la filigrana di sicurezza nascosta appare sull'intera pagina, indicando che si tratta di una copia non autorizzata.

Nella scheda [Timbro/Composizione], selezionare la casella di controllo [Sicurezza Copia], quindi selezionare [Protezione Copia].
Fare clic su [Modifica...] per specificare il testo da stampare e il formato di stampa del testo, come necessario. Per informazioni dettagliate, fare riferimento a Qui.

Per stampare timbri, come "Copia" e "Privato" sull'intera pagina ([Timbro ripetibile])
Aggiungere un timbro all'intera pagina ([Timbro ripetibile])
Stampare un timbro, per esempio "Copia" o "Privato" sull'intera pagina.
La stampa di testo come "Copia" o "Privato" come timbro visibile consente di individuare le copie non autorizzate.

Nella scheda [Timbro/Composizione], selezionare la casella di controllo [Sicurezza Copia], quindi selezionare [Timbro Ripetibile].
Fare clic su [Modifica...] per specificare il testo da stampare e il formato di stampa del testo, come necessario. Per informazioni dettagliate, fare riferimento a Qui.

Per incorporare informazioni di restrizione copia nella funzione di protezione dalla che stampa filigrane di sicurezza nascoste sullo sfondo ([Protezione copia])
Aggiungi informazioni restrizione copia ([Protezione copia])
Anti-copia è una funzione di protezione dalla copia che stampa filigrane di sicurezza nascoste come "Privato" o una data sullo sfondo, onde impedire la copia non autorizzata e include un pattern di divieto di copia in tutti i fogli stampati.
Se si tenta di usare un dispositivo che supporta la funzione Anti-copia per copiare un foglio con protezione copia, un pattern di protezione copia viene scansionato, il processo di copia annullato e il lavoro eliminato.
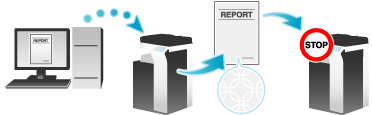
Nella scheda [Timbro/Composizione] selezionare la casella di controllo [Sicurezza Copia], quindi selezionare [Anti-copia].
Fare clic su [Modifica...] per specificare il testo da stampare e il formato di stampa del testo, come necessario. Per informazioni dettagliate, fare riferimento a Qui.

Per incorporare una password nella funzione di protezione dalla copia che stampa filigrane di sicurezza nascoste sullo sfondo ([Copia password])
Aggiungere una password [Copia password])
Copia password è una funzione di protezione dalla copia che stampa filigrane di sicurezza nascoste come "Privato" o una data sullo sfondo, onde impedire la copia non autorizzata e include una password per la funzione di copia con password in tutti i fogli stampati.
Se si tenta di usare un dispositivo che supporta la funzione di Copia password per copiare un foglio preparato per la Copia password, un pattern di copia password viene scansionato e viene richiesto di inserire una password. La copia viene avviata se si inserisce la password corretta.
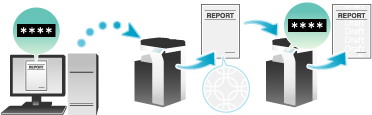
Nella scheda [Timbro/Composizione] selezionare la casella di controllo [Sicurezza Copia], quindi selezionare [Copia password].

Inserire la password da includere (utilizzando fino a otto caratteri), quindi fare clic su [OK].
Specificare il testo da stampare e il formato del testo, come necessario. Per informazioni dettagliate, fare riferimento a Qui.

Per stampare un documento altamente riservato ([Stampa protetta])
Stampa di documenti altamente riservati ([Stampa protetta])
Informazioni sulla Stampa protetta
Stampa protetta è una funzione che assegna un'ID documento e password ai dati di stampa e salva i dati nella Casella utente per stampa protetta di questa macchina. Questa funzione non stampa immediatamente i dati, impedendo così la perdita o abbandono dei materiali stampati.
È necessario inserire l'ID documento e la password sulla schermata di questa macchina per stampare i dai salvati in una Casella utente. Di conseguenza, questa funzione è particolarmente utile per stampare in modo sicuro dati altamente riservati.

Attivazione della stampa semplice per un documento di stampa protetta (per l'amministratore)
Se è attivata la stampa semplice per un documento di stampa protetta, il nome di login del computer è usato come l'ID documento per la stampa protetta, per cui sarà possibile saltare l'immissione dell'ID documento.
Inoltre, se il si usa il nome di login del computer come ID documento per la stampa protetta, si eviterà la duplicazione dell'ID documento con quella di un altro utente, semplificando così la gestione dei documenti nella macchina.
Quando si eseguono stampe sulla macchina, l'utente può visualizzare un elenco di ID documenti sulla schermata di questa macchina e specificare facilmente l'ID del documento di destinazione.
Per consentire la stampa di documenti sicuri, configurare le seguenti impostazioni.
Attivare la stampa semplice di documenti sicuri su questa macchina (predefinito: [Non rilasciare la stampa sicura]). Per informazioni dettagliate sulla procedura di impostazione, fare riferimento a Qui.
In [Opzioni periferica] della scheda [Configura] del driver della stampante, impostare [Impostazione documento di sicurezza] su [Rilascia stampa protetta] (impostazione predefinita: [Non rilasciare la stampa sicura]). Per informazioni dettagliate su [Opzioni periferica], fare riferimento a Qui.
Quando la stampa semplice è disattivata, è possibile specificare l'ID documento utilizzando fino a 16 caratteri. Quando la stampa semplice è attivata, è possibile estendere l'ID documento fino a 64 caratteri.
Se si cambia l'impostazione della stampa semplice da Attiva a Disattiva mentre si specifica il documento utilizzando 17 o più caratteri, non sarà possibile eseguire le operazioni sul documento.
Impostazioni Secure Print sul proprio computer
Un lavoro singolo consente di stampare un documento di fino a 2999 pagine di lunghezza.
In [Metodo di uscita] sulla scheda [Base], selezionare [Stampa protetta].

Inserire l'ID documento e la password, quindi fare clic su [OK].

Se l'ID documento e password utilizzati sono sempre gli stessi, registrarli anticipatamente per evitare di inserirli ogni volta. Per informazioni dettagliate, fare riferimento a Qui.
Eseguire la stampa.
I dati sono salvati nella Casella utente per stampa protetta. Procedere quindi a "Stampare un lavoro di stampa protetta su questa macchina".
È possibile emettere un'istruzione di stampa dalla schermata di questa macchina prima che la scansione dei dati di stampa di questa macchina sia completata. Tuttavia, la stampa è eseguita dopo il completamento della scansionate dei dati di stampa sulla macchina.
Procedere quindi a Stampare un lavoro di stampa protetta su questa macchina
I dati stampati con la funzione Stampa protetta sono salvati nella Casella utente per stampa protetta. Per stampare i dati salvati, occorre inserire l'ID documento e password specificate nel driver di stampa.
Per informazioni dettagliate sulla procedura di stampa, fare riferimento a Qui.
Stampare nell'ambiente in cui è installata l'Autenticazione Utente
Per aggiungere le informazioni di autenticazione per la stampa
Allegare le informazioni di autenticazione
Informazioni sulla stampa con l'autenticazione abilitata
Quando si stampa un documento in un ambiente in cui è utilizzata l'autenticazione utente o la traccia account, occorre inviare le informazioni di autenticazione (nome utente e password) alla macchina per eseguire la stampa. Questo requisito limita gli utenti in grado di usare la macchina, impedendo l'uso non autorizzato da parte di terzi.
Quando la macchina riceve un lavoro di stampa da un utente che non ha il permesso di stampare o un lavoro di stampa senza informazioni di autenticazione, la macchina ignora automaticamente il lavoro.

Un lavoro di stampa senza informazioni di autenticazione fa riferimento a un lavoro di stampa che è inviato direttamente a questa macchina da un sistema aziendale come ad esempio ERP (Enterprise Resource Planning) o un lavoro di stampa che è inviato senza configurare correttamente l'impostazione di Autenticazione utente/Traccia account utilizzando il driver di stampa.
Per impostazione predefinita, la stampa di un lavoro senza informazione di autenticazione è vietata. Per consentire la stampa, è necessaria l'impostazione appropriata in [Stampa senza autenticazione] (Qui). Se la stampa è autorizzata, l'utente oppure l'account non registrato può eseguire la stampa indipendentemente dalle intenzioni dell'amministratore. In caso di problemi di sicurezza o gestione, non si devono modificare le impostazioni iniziali.
Abilitare l'autenticazione utente o la traccia account sul driver di stampa
Nella scheda [Configura] del driver di stampa, verificare la correttezza dell'impostazione dell'Autenticazione/Traccia volume (E.K.C.).
Visualizzare la finestra [Proprietà] del driver di stampa.
Per informazioni su come visualizzare la finestra [Proprietà] fare riferimento a Qui.
In [Opzioni periferica] nella scheda [Configura], verificare che l'impostazione dell'Autenticazione/Traccia volume (E.K.C.) sia configurata correttamente per l'ambiente operativo.
Se non sono state configurate correttamente, selezionare [Autenticazione Utente] oppure [Traccia volume (E.K.C)] dall'elenco, quindi modificare la relativa impostazione in [Impostaz.]

Fare clic su [OK].
Impostazione delle informazioni di autenticazione sul proprio computer
Nella scheda [Base] fare clic su [Autenticazione/Traccia volume...]

Se l'autenticazione utente è stata abilitata, selezionare [Utente destinatario], quindi immettere il nome utente e la password.
Quando la macchina è accessibile agli utenti pubblici (utenti non registrati), selezionando [Utente pubblico] è possibile eseguire la stampa senza inserire il nome utente e la password.
Quando si utilizza il server di autenticazione esterno, fare clic su [Impostazioni server...] e selezionare il server di autenticazione.

Il nome di accesso nel PC è visualizzato nel campo [Nome utente].
Se il nome utente e la password utilizzati sono sempre gli stessi, registrarli anticipatamente per evitare di inserirli ogni volta. Per informazioni dettagliate, fare riferimento a Qui.
Se la traccia account è abilitata, inserire il nome account e la password.
Se il nome account e la password utilizzati sono sempre gli stessi, registrarli anticipatamente per evitare di inserirli ogni volta. Per informazioni dettagliate, fare riferimento a Qui.
Fare clic su [OK].
Se il computer comunica con la macchina, facendo clic su [Verifica] si esegue l'autenticazione sulla base delle informazioni di autenticazione immesse. È possibile verificare le informazioni di autenticazione per accertare l'assenza di errori prima di iniziare la stampa.
Per eseguire l'autenticazione MFP quando si usa insieme l'autenticazione server esterno, selezionare la casella di controllo [Autenticazione MFP ]nella scheda [Altri].

Eseguire la stampa.
La stampa inizia con successo quando le informazioni di autenticazione sono giudicate corrette.
Per stampare un documento altamente riservato ([ID & stampa])
Stampare simultaneamente all'autenticazione su questa macchina ([ID e stampa])
- Informazioni su ID e stampa
- Impostazione di ID e stampa sul proprio computer
- Stampare un lavoro di ID e stampa su questa macchina (quando si stampano tutti i lavori)
- Stampa di un lavoro ID e stampa su questa macchina (quando si stampa un lavoro specifico)
- Stampare un lavoro di ID e stampa su questa macchina (con l'Unità di autenticazione utilizzata)
Informazioni su ID e stampa
ID e stampa è una funzione che consente di salvare i dati di stampa nel Box utente ID & stampa della macchina quando è installata l'autenticazione utente. Questa funzione non stampa immediatamente i dati, impedendo così la perdita o abbandono dei materiali stampati.
Per stampare i dati salvati nella Casella Utente occorre eseguire l'autenticazione utente su questa macchina. Di conseguenza, questa funzione è utile per stampare in modo sicuro dati altamente riservati. Una volta eseguita l'autenticazione, i dati di stampa dell'utente di login sono stampati automaticamente. Ciò aumenta la sicurezza e assicura il funzionamento uniforme.

Impostazione di ID e stampa sul proprio computer
Un lavoro singolo consente di stampare un documento di fino a 2999 pagine di lunghezza.
Nella scheda [Base] fare clic su [Autenticazione/Traccia volume...]

Inserire le informazioni di autenticazione e fare clic su [OK].
Il nome di accesso nel PC è visualizzato nel campo [Nome utente].
Per informazioni dettagliate, fare riferimento a Qui.

In [Metodo di uscita], selezionare [ID e stampa].

Eseguire la stampa.
I dati sono salvati nel Box utente ID & stampa. Procedere quindi a "Stampare un lavoro di ID e stampa su questa macchina".
È possibile emettere un'istruzione di stampa dalla schermata di questa macchina prima che la scansione dei dati di stampa di questa macchina sia completata. Tuttavia, la stampa è eseguita dopo il completamento della scansionate dei dati di stampa sulla macchina.
Stampare un lavoro di ID e stampa su questa macchina (quando si stampano tutti i lavori)
Inserire nome utente e password.
Verificare che [Logout dopo la stampa] sia selezionato in [ID e stampa], quindi premere [Login].
Selezionando [Logout dopo la stampa], la disconnessione è eseguita automaticamente dopo la stampa dei dati.
Selezionando [Login senza stampa] la disconnessione è eseguita senza stampare i dati. È possibile aprire il Box utente ID & stampa nel modo Casella utente, quindi stampare solamente i dati specifici nella casella utente. Per informazioni dettagliate, fare riferimento a Qui.
Selezionando [Login dopo la stampa] effettua il login dopo la stampa dei dati. [Login dopo la stampa] è visualizzato quando [Visualizza schermata di base dopo ID e stampa] (Qui) è impostato su [ON].
Una volta eseguita l'autenticazione, tutti i dati salvati nel Box utente ID & stampa saranno stampati.
Stampa di un lavoro ID e stampa su questa macchina (quando si stampa un lavoro specifico)
Questa sezione descrive come selezionare e stampare un file del Box utente ID & stampa.
Inserire nome utente e password.
In [ID e stampa], selezionare [Login senza stampa].
Fare clic su [Login].
Premere [ID e stampa] sulla schermata home.
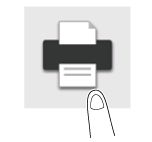
Premere il file da stampare.
Premendo l'icona di impostazione sul lato in alto a destra si ha la possibilità di modificare qualsiasi impostazione di stampa.
Utilizzare il tasto avvio per iniziare a stampare.
Stampare un lavoro di ID e stampa su questa macchina (con l'Unità di autenticazione utilizzata)
È possibile eseguire stampe facilmente effettuando l'autenticazione tramite l'Unità di autenticazione.
Verificare che il [Dispositivo di autenticazione] sia stato selezionato nel [Metodo di autentic.]
Controllare che [Logout dopo la stampa] sia selezionato in [ID e stampa], quindi selezionare Unità di autenticazione.
Selezionando [Logout dopo la stampa], la disconnessione è eseguita automaticamente dopo la stampa dei dati.
Selezionando [Login senza stampa] la disconnessione è eseguita senza stampare i dati. È possibile aprire il Box utente ID & stampa nel modo Casella utente, quindi stampare solamente i dati specifici nella casella utente. Per informazioni dettagliate, fare riferimento a Qui.
Selezionando [Login dopo la stampa] effettua il login dopo la stampa dei dati. [Login dopo la stampa] è visualizzato quando [Visualizza schermata di base dopo ID e stampa] (Qui) è impostato su [ON].
Una volta eseguita l'autenticazione, tutti i dati salvati nel Box utente ID & stampa saranno stampati.
Per stampare nell'ambiente ad accesso singolo di Active Directory
Stampa nell'ambiente accesso singolo di Active Directory
Informazioni sull'accesso singolo
Quando il servizio di stampa della macchina partecipa a un dominio di Active Directory, gli utenti possono eseguire la stampa dai computer dello stesso dominio senza inserire le informazioni di autenticazione (nome utente e password). Le informazioni di autenticazione inserite nella pagina di login del computer sono usate per l'autenticazione.

Abilitare l'accesso singolo nel driver di stampa
Nella scheda [Configura] del driver di stampa, verificare la correttezza delle impostazioni dell'Autenticazione e Accesso singolo.
Prima di utilizzare questa funzione, configurare l'impostazione che consente di aggiungere questa macchina al dominio di Active Directory. Per informazioni dettagliate, fare riferimento a Qui.
Visualizzare la finestra [Proprietà] del driver di stampa.
Per informazioni su come visualizzare la finestra [Proprietà] fare riferimento a Qui.
In [Opzioni periferica] nella scheda [Configura], verificare che le impostazioni di [Autenticazione] e [Accesso singolo] siano configurate correttamente per l'ambiente operativo utilizzato.
Se non lo sono, selezionare [Autenticazione] e [Accesso singolo] nell'elenco, quindi modificare le impostazioni pertinenti in [Impost.]
È possibile impostare l'opzione [Accesso singolo] su [Abilitato] se si ha impostato l'[Autenticazione] su [Attivo (Server Est.)] o [Attivo(MFP) + Attivo(Server Est.)].

Impostazione dell'accesso singolo sul computer
Nella scheda [Base] fare clic su [Autenticazione/Traccia volume...]

Selezionare la casella [Abilita la funzionalità Accesso singolo per le funzioni di stampa] e fare clic su [OK].
Il nome di accesso nel PC è visualizzato nel campo [Nome utente].

Fare clic su [OK].
Eseguire la stampa.
Viene avviata la stampa.












