
Daten auf Ihren PC importieren
Scandaten in einer Box speichern
Box registrieren
Box erstellen
Bis zu 1000 Benutzerboxen können registriert werden.
Wählen Sie [Bedienerprogramm] - [Bedienerprogramm] - [Box] - [Boxliste].
Richten Sie unter [Neue Registrierung] die folgenden Einstellungen ein.
Einstellung
Beschreibung
[Boxnummer]
Registrierungsnummer der Benutzerbox. Wählen Sie [Öffnungsnummer verwenden] aus, um automatisch die kleinste verfügbare Nummer zuzuweisen. Wenn Sie eine Zahl eingeben, wählen Sie [Manuell eingeben] aus und geben Sie einen Wert zwischen 1 und 999999999 ein.
[Boxname]
Geben Sie den Boxnamen ein (max. 20 Zeichen).
[Boxkennwort zuweisen]
Wenn Sie die Verwendung der Benutzerbox mit einem Kennwort einschränken möchten, aktivieren Sie diese Einstellung.
[Boxkennwort]: Geben Sie das Boxkennwort ein (max. 64 Zeichen, außer doppelte Anführungszeichen ").
[Index]
Wählen Sie einen Index anhand des Registrierungsnamens aus.
[Typ]
Wenn die Benutzerauthentifizierung oder die Kostenstellenfunktion aktiviert ist, wählen Sie den Boxtyp aus. Geben Sie bei Auswahl von [Persönlich] den Besitzer an. Bei Auswahl von [Gruppe] geben Sie die Kostenstelle des Besitzers an.
[Dokument automatisch löschen]
Geben Sie den Zeitraum ab dem Datum/der Uhrzeit an, zu dem/der eine Datei in einer Box gespeichert wurde; zu dem/der eine Datei von einer Benutzerbox gesendet wurde, bis zu dem Datum/der Uhrzeit, zu dem eine Datei automatisch gelöscht werden soll.
[Nicht löschen]: Behält die Datei in der Box.
[Tage angeben]: Wählen Sie die Anzahl der Tage bis zur automatischen Löschung der Datei aus.
[Zeit angeben]: Geben Sie die Zeitspanne bis zur automatischen Löschung der Datei ein.
[Box-Erweiterungsfunktion]
Richten Sie bei Bedarf die Box-Erweiterungsfunktion ein.
[Vertraulicher Empfang]
Wählen Sie EIN, wenn Sie die vertrauliche Empfangsfunktion zur Benutzerbox hinzufügen möchten (Standard: AUS).
[Kommunikationskennwort]: Geben Sie das Kennwort für den vertraulichen Empfang ein (max. 8 Zeichen). Das hier eingegebene Kennwort ist erforderlich, um ein Fax per vertraulichem Versand an dieses System zu übertragen. Teilen Sie dem Absender das hier eingegebene Kennwort mit.
[Automatische Dokumentspeicherung in MFP-Freigabeordner]
Wählen Sie EIN, wenn Sie die Funktion für die automatische Dokumentspeicherung im MFP-Freigabeordner verwenden möchten (Standard: AUS).
Legen Sie unter [SMB-Kommunikationsverschlüsselung] fest, ob die SMB-Kommunikation mit einem Client-Gerät verschlüsselt werden soll. Für die Verwendung der Verschlüsselungsfunktion muss das Kennwort für die Box angegeben werden. Wenn die Verschlüsselungsfunktion aktiviert wird, sind nur Zugriffe von Client-Geräten mit SMB 3.0 oder höher zulässig.
Diese Einstellung ist Verfügbar, wenn die folgenden Bedingungen erfüllt sind.
[Typ] ist auf [Öffentlich] eingestellt.
[Vertraulicher Empfang] ist auf AUS gesetzt.
[SMB-Servereinstellungen] und [Einstellung für SMB-Dateifreigabe] sind unter [SMB-Servereinstellungen] (Hier) auf EIN gesetzt.
[Web Connection-Download-Einstellungen]
Legen Sie fest, ob eine Dateiformat in einer Benutzerbox mit hoher Geschwindigkeit heruntergeladen werden soll (Standard: [Normaler Download]).
Diese Einstellung gilt nicht für die folgenden Dokumenttypen.
Dokumente, die mit der Druckfunktion des Computers in einer Benutzerbox gespeichert wurden
Dokumente, die von einem USB-Flashlaufwerk in einer Benutzerbox abgelegt wurden
Dokumente, die mit der F-Code-Funktion in einer Benutzerbox gespeichert wurden
Tippen Sie auf [OK].
Scandaten in einer Box speichern
Dateien in einer Box speichern
Speichern (grundlegende Vorgehensweise)
Legen Sie das Original ein.
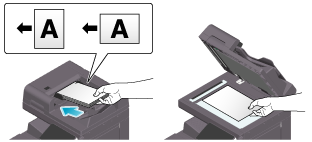
Rufen Sie den Boxbildschirm auf.
Ausführliche Informationen zur Anzeige des Bildschirms finden Sie Hier.
Wählen Sie eine Box aus, in der eine Datei abgelegt werden soll, und tippen Sie dann auf [Speichern].
In diesem Beispiel wird für Erklärungszwecke die öffentliche Box verwendet. Zur Verwendung einer persönlichen Box oder einer Gruppenbox tippen Sie auf [Persönl.] oder [Gruppe] und wählen die gewünschte Box aus.
Sie können auf [Neu] tippen, um eine neue Box zu erstellen. Ausführliche Informationen finden Sie Hier.
Um nach einer Box zu suchen, in der eine Datei gespeichert werden soll, tippen Sie auf [Suchen]. Ausführliche Informationen finden Sie Hier.
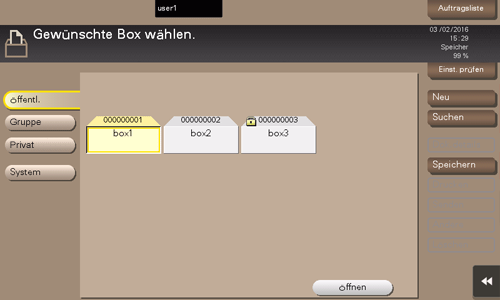
Legen Sie bei Bedarf Optionen für die Speicherung einer Datei fest.
Ausführliche Informationen zu den Optionseinstellungen finden Sie Hier.
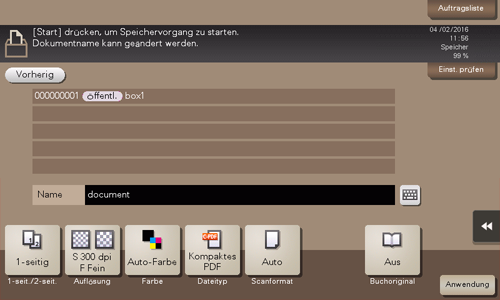
Verwenden Sie die Start-Taste, um den Speichervorgang zu starten.
Wenn die in einer Box gespeicherten Dateien innerhalb des angegebenen Zeitraums nicht verwendet wurden, werden sie automatisch gelöscht, wenn die unter [Dokument automatisch löschen] festgelegte Zeitspanne verstrichen ist (Standard: [1 Tag]).
Dateien im Kopiermodus speichern
Sie können Originaldaten, die im Kopiermodus des klassischen Stils gescannt wurden, in einer Benutzerbox speichern.
Ausführliche Informationen finden Sie Hier.
Im Scanmodus speichern
Sie können Originaldaten, die im Scanmodus gescannt wurden, in einer Benutzerbox speichern.
Ausführliche Informationen finden Sie Hier.
Dateien von einem PC speichern
Beim Drucken über den Druckertreiber können Sie eine Boxnummer angeben und die Druckdaten in dieser Box speichern.
Ausführliche Informationen finden Sie Hier.
Dateien von einem USB-Speicher speichern
Sie können ein in einem USB-Speicher gespeichertes Dokument in einer Benutzerbox speichern.
Ausführliche Informationen finden Sie Hier.
Standardspeichereinstellungen ändern
Sie können die Standard-Optionseinstellungen ändern, wenn Sie die Originaldaten, die auf diesem System gescannt wurden, in einer Box oder auf einem USB-Flash-Laufwerk speichern.
Die Standard-Optionseinstellungen sind sowohl bei der Speicherung eines Dokuments in einer Box als auch bei der Speicherung eines Dokuments auf einem USB-Flash-Laufwerk identisch.
Rufen Sie den Boxbildschirm auf.
Ausführliche Informationen zur Anzeige des Bildschirms finden Sie Hier.
Wählen Sie eine Box aus, in der eine Datei abgelegt werden soll, und tippen Sie dann auf [Speichern].
Geben Sie die Funktion an, deren Standardparameter Sie ändern möchten.
Tippen Sie auf [Einstellung prüfen].
Tippen Sie unter [Standardeinstellung beim Speichern von Dokumenten] auf [Aktuelle Einstell. verwenden].
Wählen Sie [Werkseinstellungen verwenden], um zu den werksseitig festgelegten Standardeinstellungen zurückzukehren.
Tippen Sie auf [Ja].
Dateien aus einer Box auf den PC importieren
Dateien aus einer Box mit Web Connection auf den PC importieren
Dateien in eine Box auf dem PC herunterladen
Die maximale Größe einer Datei, die in einem Vorgang heruntergeladen werden kann, beträgt 400 MB. Wenn die Datei größer als 400 MB ist, geben Sie vor dem Download einen Seitenbereich an, um die Größe der herunterzuladenden Datei auf unter 400 MB zu reduzieren.
Rufen Sie Web Connection in einem Web-Browser auf.
Melden Sie sich im Benutzermodus an.
Klicken Sie auf [Box] - [Box öffnen].
Klicken Sie in der Boxliste auf die gewünschte Benutzerbox.
Aktivieren Sie das Kontrollkästchen der Datei, die Sie herunterladen möchten, und klicken Sie auf [Herunterladen].
Legen Sie die Optionen für den Download fest.
Wenn eine Datei ausgewählt wird:
Einstellung
Beschreibung
[Ändern Sie die Einstellungen.]
Diese Option wird angezeigt, wenn eine Datei aus einer öffentlichen Box heruntergeladen wird, für die die Funktion für die SMB-Dateifreigabe aktiviert ist.
Wenn die SMB-Dateifreigabefunktion aktiviert ist und eine Datei mit einem allgemeinen Format in einem SMB-Freigabeordner vorhanden ist, deaktivieren Sie das Kontrollkästchen [Ändern Sie die Einstellungen.]. Sie können dann Dateien direkt vom SMB-Freigabeordner herunterladen. Dadurch wird die Download-Geschwindigkeit erhöht.
Wenn keine Datei mit einem allgemeinen Format vorhanden ist, aktivieren Sie das Kontrollkästchen [Einstellungen Ändern Sie die Einstellungen.]. Sie können dann Dateien herunterladen, indem diese vorher in ein allgemeines Format umgewandelt werden.
[Dateiformat]
Wählen Sie einen Dateityp für die Speicherung aus.
[Outline-PDF]
Legen Sie fest, ob Outline-PDF verwendet werden soll, wenn [Kompakte PDF] unter [Dateiformat] ausgewählt ist.
[Seitenbereich]
Sie können angeben, ob alle Seiten der Datei oder nur der angegebene Seitenbereich auf den PC heruntergeladen werden sollen.
[Seitenaufteilung]
Diese Option wird angezeigt, wenn eine Datei ausgewählt wird, die mehrere Seiten umfasst. Legen Sie fest, ob eine Datei jeweils nach der angegebenen Anzahl von Seiten aufgeteilt werden soll.
Wenn mehrere Dateien ausgewählt werden:
Einstellung
Beschreibung
[Download-Format]
Legen Sie fest, ob mehrere Dateien im ZIP-Format kombiniert oder in einer einzelnen Datei zusammengefasst werden sollen.
[Dateiformat]
Wählen Sie einen Dateityp für die Speicherung aus. Um die Dateien auf denselben Dateityp zu setzen, auf dem sie beim Speichern in einer Box eingestellt waren, wählen Sie [Wie Scan oder wie "Beim Scannen"].
[Outline-PDF]
Legen Sie fest, ob Outline-PDF verwendet werden soll, wenn [Kompakte PDF] unter [Dateiformat] ausgewählt ist.
[Seitenaufteilung]
Diese Option wird angezeigt, wenn eine Datei ausgewählt wird, die mehrere Seiten umfasst. Legen Sie fest, ob eine Datei jeweils nach der angegebenen Anzahl von Seiten aufgeteilt werden soll.
Wenn die Option [Zwei oder mehr Dokumente in einer Datei kombinieren und herunterladen.] unter [Download-Format] ausgewählt ist, kann die Datei nicht auf Seitenbasis getrennt werden.
[Reihenfolge ändern]
Diese Option wird angezeigt, wenn mehrere Dateien ausgewählt sind.
Sie können die Reihenfolge für die Dateispeicherung bei Bedarf ändern. Wählen Sie Dateien aus und ändern Sie ihre Druckreihenfolge, indem Sie auf [Oben], [Nach oben], [Nach unten], [Unten] oder [Rückgängig] klicken.
Zur Anzeige von Dateien als Miniaturbilder klicken Sie auf [Miniaturansicht].
Wenn die Option [Mehrere Dokumente im ZIP-Format herunterladen.] unter [Download-Format] ausgewählt ist, kann die Reihenfolge nicht geändert werden.
Klicken Sie auf [OK].
Wenn [Die Vorbereitungen für den Download wurden abgeschlossen.] angezeigt wird, klicken Sie auf [Herunterladen].
Die Seite für den Datei-Download wird angezeigt.
Klicken Sie auf [Speichern].
Geben Sie den Speicherort und -namen an und klicken Sie auf [Speichern].
Klicken Sie auf [Zurück].
Der Dateilistenbildschirm wird wieder angezeigt.
Dateien aus einer Box mit Box Operator auf den PC importieren
Über Box Operator auf eine Box zugreifen
Box Operator ist eine Anwendungssoftware, mit der von einem Windows-Computer auf Dateien, die in einer Box gespeichert sind, zugegriffen werden kann.
Sie können den Inhalt einer Datei als Miniaturbild anzeigen und Vorgänge wie Drucken, Löschen und Kopieren auf einen Computer ausführen.
Rufen Sie zum Herunterladen von Box Operator die Download-Seite für Dienstprogramme im Menü der mit diesem System mitgelieferten DVD auf und laden Sie die Software herunter. Ausführliche Informationen über die Installation oder Verwendung dieser Anwendung finden Sie in der entsprechenden Bedienungsanleitung von Box Operator.
Dateien in einer Box im Netzwerk freigeben und auf einen PC importieren
Dateien in der Benutzerbox im Netzwerk freigeben (SMB-Datei freigeben)
Über die SMB-Dateifreigabe
Mit der SMB-Dateifreigabefunktion können Dateien aus der öffentlichen Box des Systems im Netzwerk freigegeben werden, wobei das System als SMB-Server genutzt wird.
Wenn die Option [Automatische Dokumentspeicherung in MFP-Freigabeordner] für die Öffentliche Box aktiviert ist, wird der entsprechende SMB-Ordner für die Öffentliche Box im Speicher dieses Systems erstellt. Wenn Dateien in der öffentlichen Box gespeichert werden, werden sie automatisch auch im entsprechenden SMB-Ordner abgelegt. Die über die öffentliche Box im SMB-Ordner gespeicherten Dateien können einfach extrahiert werden, indem über einen Computer der SMB-Ordner im Netzwerk aufgerufen wird.

Nur die folgenden Dateien in der öffentlichen Box können im Netzwerk freigegeben werden.
Dateien, die im Boxmodus in der öffentlichen Box gespeichert wurden
Dateien, die im Scanmodus in der öffentlichen Box gespeichert wurden
Dateien, die im Kopiermodus, über den Druckertreiber oder über ein USB-Flashlaufwerk in der öffentlichen Box gespeichert wurden, können nicht im Netzwerk freigegeben werden.
Erforderliche vorbereitende Maßnahmen für die Verwendung dieser Funktion (für den Administrator)
Aktivieren Sie die Funktion für die SMB-Dateifreigabe sowie die Funktion für die automatische Dokumentregistrierung im MFP-Freigabeordner für die Öffentliche Box.
Ausführliche Informationen über den Einrichtungsvorgang finden Sie Hier.
SMB-Ordner auf einem Computer aufrufen
Gehen Sie beim Aufrufen des SMB-Ordners der Öffentlichen Box auf dieselbe Weise vor, wie beim Aufrufen des SMB-Ordners im Netzwerk über einen Computer.
Der Name des SMB-Ordners der Öffentlichen Box setzt sich wie folgt zusammen: "9-stellige Boxnummer_Boxname".
Wenn die öffentliche Box kennwortgeschützt ist, werden die folgende Kennung und das entsprechende Kennwort für die Authentifizierung zum Aufrufen von Dateien im SMB-Ordner benötigt.
ID: Boxnummer
Kennwort: Angegebenes Kennwort für die öffentliche Box
Wenn ein Benutzerboxadministrator festgelegt ist, ist der Zugriff auf den SMB-Ordner anhand der Authentifizierung mit der Kennung und dem Kennwort des Benutzerboxadministrators möglich, auch wenn das Kennwort für die Öffentliche Box festgelegt ist.
Wenn die Gesamtgröße der Dateien im SMB-Ordner 90 % der verfügbaren Speicherkapazität dieses Systems überschreitet, wird eine Benachrichtigung an die E-Mail-Adresse des Boxadministrators gesendet. Wenn die E-Mail-Adresse des Boxadministrators nicht angegeben wurde, wird die Benachrichtigung an die E-Mail-Adresse des Systemadministrators gesendet.
Datei in einer Benutzerbox im SMB-Ordner neu registrieren (Hier)



