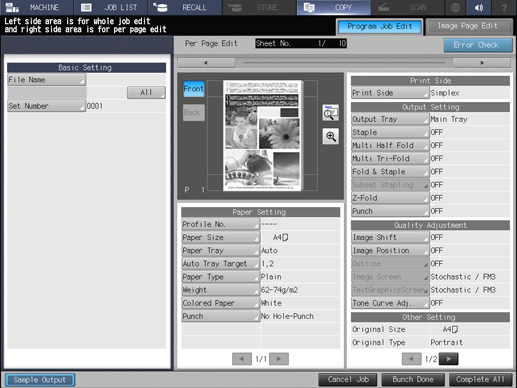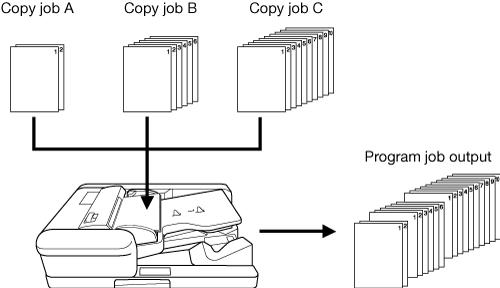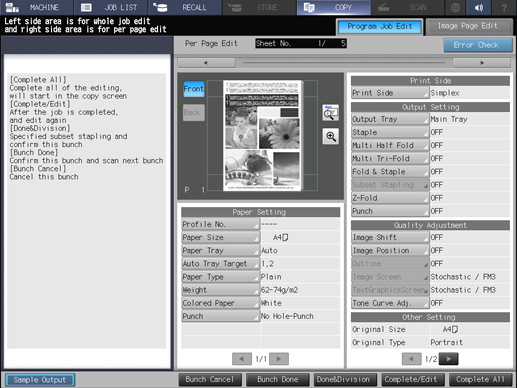Program Job: Collectively Outputting Multiple Copy Jobs
Merge multiple copy jobs scanned in different settings, and output them as a single job.
When configuring program job settings, be sure to note the following points.
Separate Scan mode is automatically selected.
A paper tray can be specified for each job, so the paper size can be changed for each job.
Stapling in output mode can be set to all jobs or each scanned job.
Punching in output mode applies the same setting to all jobs. Punching in output mode cannot be specified for each job; however, you can output data with or without punch by setting Pre-Punched in Paper Setting for the tray in which punched paper is loaded and specifying a paper tray for each job.
When changing the output mode or the number of copies after scanning was completed, press Mode Check on the control panel to display the Program Job Edit screen.
Up to 10,000 pages can be scanned.
A program job cannot be registered in Copy Mode Memory.
Press Application on the COPY screen.
Press Program Job on the Application screen.
The incompatible function keys will be dimmed to show inactivity.
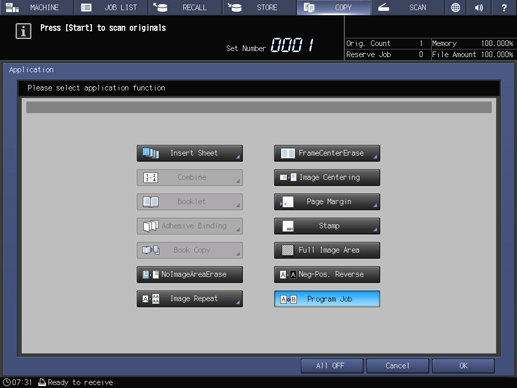
Press OK on the Application screen to return to the COPY screen.
The Program Job icon and shortcut key are displayed under Application on the COPY screen. [Separate Scan] is automatically selected.
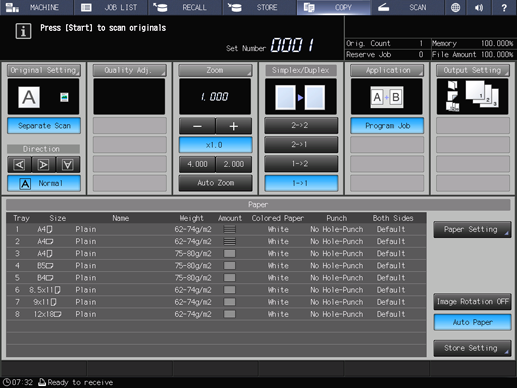
Position the original.
Press Start on the control panel.
The original is scanned. When scanning is completed, the Program Job Edit screen is displayed.
Specify copy conditions as needed.
The available copy conditions are Paper Setting, Print Side, Output Setting, and Quality Adjustment. For details, refer to Job Ticket Edit Screen.
Press Bunch Done or Done&Division.
Bunch Done: Merges scanned jobs and applies them as a single job.
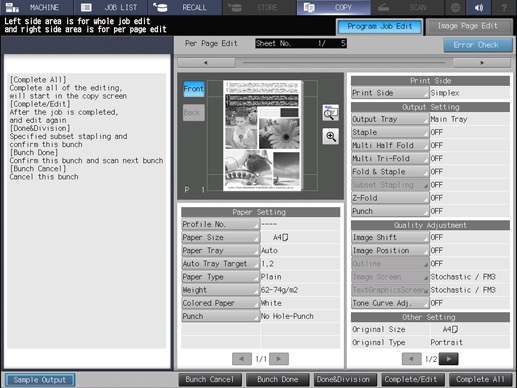
Done&Division: Sets stapling for each job.
The jobs processed by subset stapling are merged as a single job.
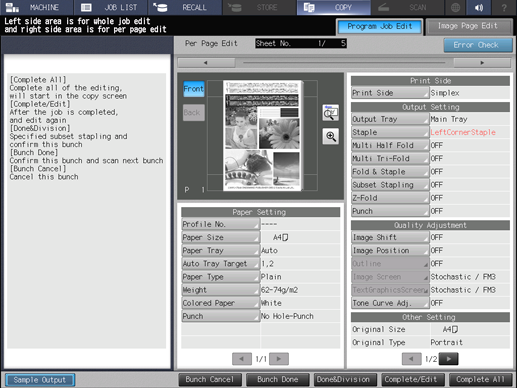
Bunch Cancel: Cancels all the scanned jobs and returns to the COPY screen.
Repeat steps 5 to 7 to scan all the originals.
supplementary explanationAfter the last original was scanned, press Complete All. Print-out starts.
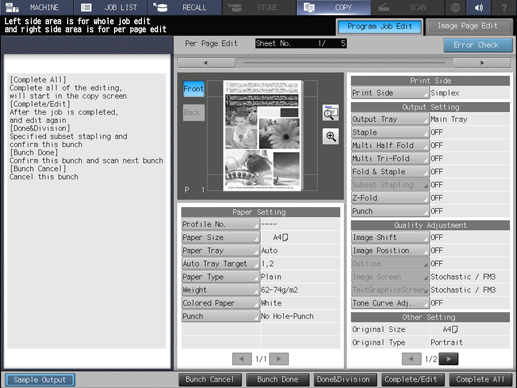
supplementary explanationWhen changing copy conditions after merging all jobs, press Complete/Edit to display the Program Job Edit screen shown below. After a change was made, press Complete All.
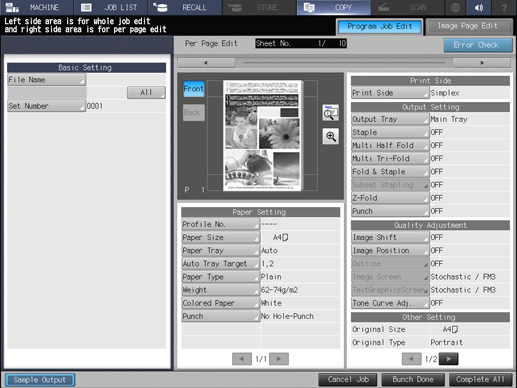
After the last original was scanned, if you erroneously press Bunch Done or Done&Division instead of Complete All or press Bunch Done on the Program Job Edit screen that is displayed by pressing Complete/Edit, press Mode Check on the control panel to return to the Program Job Edit screen. Press Complete All to output data.