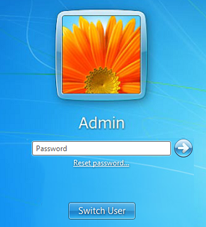Scanner: usare la scansione a SMB con cartella condivisa di Windows
È possibile inviare un volume elevato di dati di scansione dalla macchina alla cartella condivisa creata nel computer Windows (che supporta il protocollo SMB) in rete.
Da un computer connesso alla rete, è possibile accedere alla cartella condivisa, e importare e salvare un ampio volume di dati di scansione.
Un ampio volume di dati di scansione (più di 10 MB) è inviato in modo più sicuro che per e-mail. È possibile condividere facilmente dati senza configurare un server FTP completo.
• Esempi introdotti in questa sezione
Creare una cartella condivisa "Scansione-SMB" del desktop del computer Windows e inviare i dati di scansione (PDF) con la funzione Scansione a SMB dalla macchina.
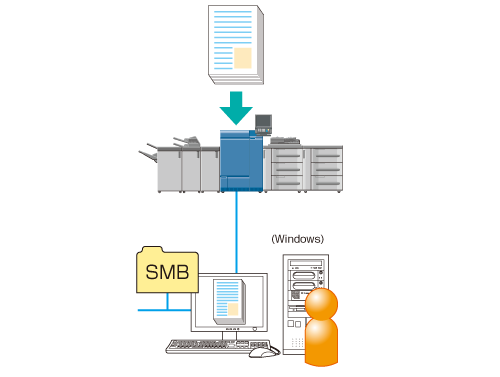
•Ambiente previsto
Rete | La macchina e il server SMB (computer Windows ) sono connessi alla rete. |
SO server SMB | Windows 7 Enterprise |
Controller immagine | Controller immagine IC-602 |
*La schermata di esempio può differire dalla schermata effettiva a seconda dell'ambiente di sistema e la versione/revisione dell'applicazione.
•Flusso di lavoro
PUNTO 1: Creazione di una cartella condivisa nel desktop di Windows
•Creare e impostare una cartella condivisa nel computer Windows.

PUNTO 2: Verificare le impostazioni server SMB

PUNTO 3: Registrare il server SMB nella macchina
•Registrare le informazioni di destinazione nel pannello a sfioramento del corpo principale.

PUNTO 4: Inviare i dati di scansione al server SMB
•Precauzioni
La modalità di creazione e impostazione di una cartella condivisa differisca a seconda delle impostazioni e l'ambiente del computer usato.
Se si usa la Scansione a SMB con il Controller immagine IC-602 e Mac OS X 10.7 o successivo, completare le seguenti impostazioni.
È supportato solo NTLMv2. Per informazioni dettagliate sull'impostazione, fare riferimento a Configurazione NIC Controller: configurazione delle informazioni di rete del controller.
Abbinare la data e l'ora della macchina con quelle di un computer (compreso un fuso orario). Per informazioni dettagliate sull'impostazione della data/ora della macchina, fare riferimento a Imp data e ora: impostare la data e ora.
Se si utilizza il Controller immagine IC-310 o il Controller immagine IC-308, Mac OS X 10.7 Lion o successivo non supporta il protocollo SMB. Per inviare i dati di scansione a un computer Macintosh, usare Scansione a FTP.
È possibile usare Scansione a SMB in Mac OS 10.6 o precedente (Mac OS 10.3 o successivo) perché supporta il protocollo SMB.
Creazione di una cartella condivisa nel desktop di Windows
Creare una cartella condivisa sul computer Windows. È possibile ricevere i dati di scansione inviati dalla macchina alla cartella condivisa e condividerli con un computer client.
Creare una cartella condivisa sul computer Windows.
Esempio: una cartella denominata "Scansione-SMB" è creata nel desktop di Windows 7.
Cartella condivisa da creare
Impostazione
Posizione
Desktop
Nome cartella
Scansione-SMB
Fare clic con il tasto destro del mouse sulla cartella condivisa creata e selezionare [Proprietà].
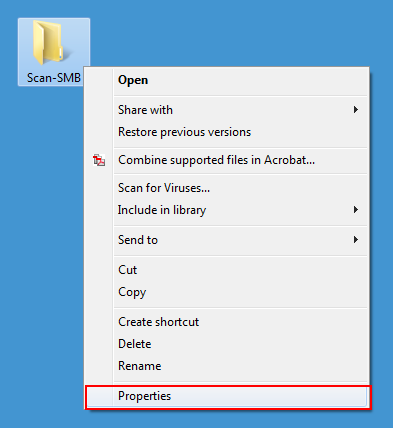
Fare clic sulla scheda [Condivisione], quindi fare clic su [Condivisione avanzata].
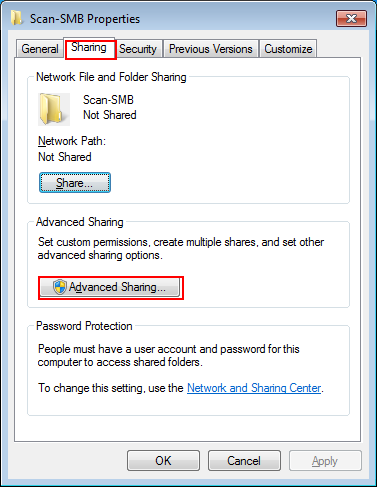
È visualizzata la finestra Condivisione avanzata.
Aggiungere un segno di spunta a [Condividi questa cartella] e fare clic su [Autorizzazioni].
Impostare [Nome condivisione] come necessario.
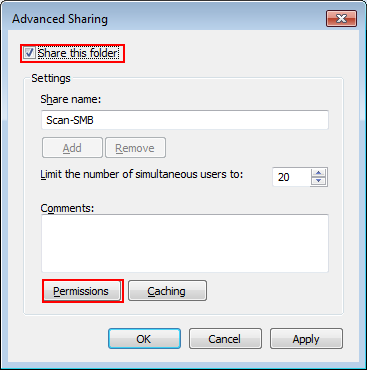
È visualizzata la finestra sui permessi di accesso alla cartella.
Selezionare il nome gruppo/utente per dare il permesso di accesso e aggiungere un segno di spunta a [Modifica] di [Permetti]. Fare clic su [OK].
Per dare il permesso di accesso a un gruppo o utente specifico, fare clic su [Aggiungi] e aggiungere il gruppo o utente.
Esempio: [Tutti] (tutti gli utenti) hanno il permesso di accedere.
Elemento
Impostazione
[Utenti e gruppi]
[Tutti] (tutti gli utenti)
[Permessi per ###]
Aggiungere un segno di spunta a [Modifica] di [Consenti]
Per consentire a chi accede di eliminare un file, aggiungere un segno di spunta a [Controllo completo].
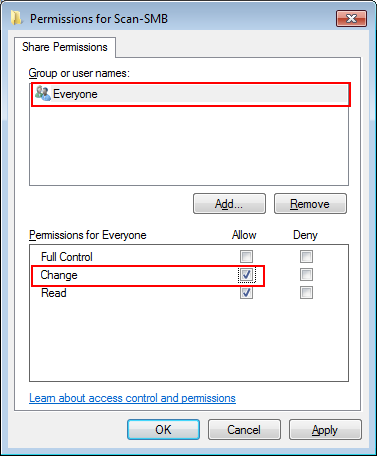
Fare clic sulla scheda [Sicurezza] quindi fare clic su [Modifica].
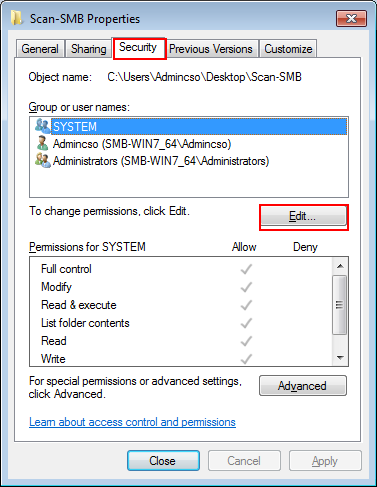
È visualizzata la finestra sui permessi di accesso alla protezione.
Fare clic su [Aggiungi].
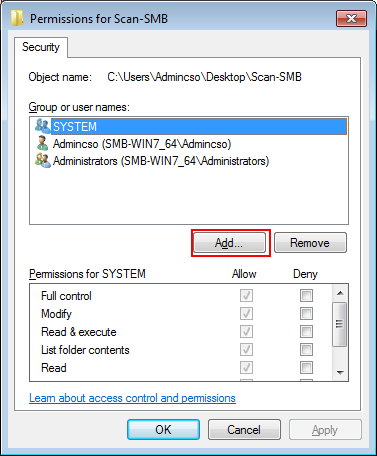
Nel campo [Immettere i nomi degli oggetti da selezionare], inserire "nome computer (dominio)\nome utente" e fare clic su [Controlla nomi].
Se il nome computer o il nome dominio è visualizzato in [Da questa posizione], il nome del computer (o dominio) può essere omesso.
Esempio: il permesso di accesso è concesso a "SMB-WIN7_64\admin."
Elemento
Impostazione
[Immettere i nomi degli oggetti da selezionare]
"SMB-WIN7_64\admin"
Nome computer (o dominio): SMB-WIN7_64
Nome utente: admin
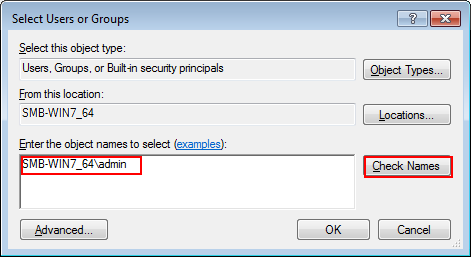
Se il nome computer o il nome dominio è sconosciuto, verificarlo con la procedura seguente.
(1) Fare clic con il tasto destro del mouse sull'icona [Computer] nel desktop e selezionare [Proprietà].
(2) Fare clic su [Impostazioni di sistema avanzate] e sulla scheda [Nome computer].
(3) Fare clic su [Modifica] e verificare il [Nome computer].
Se non si è certi circa il nome utente, verificare con il prompt dei comandi (cmd.exe). Inserire "imposta utente" quindi premere il tasto Invio per visualizzare il nome utente sulla destra di [NOME UTENTE =.]
Quando il nome utente è sottolineato, fare clic su [OK].
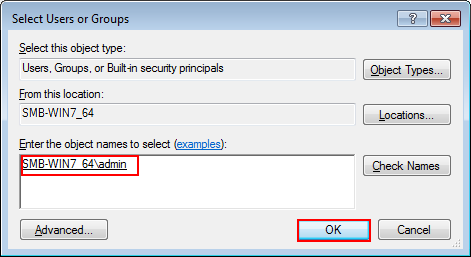
Se "nome computer (o dominio)\nome utente" inserito al punto 8 è errato, "Impossibile trovare un oggetto denominato ###" è visualizzato quando si fa clic su [Controlla nomi]. Inserire il "nome computer (o dominio)\nome utente" corretto.
Selezionare il nome utente inserito al punto 9 e aggiungere un segno di spunta a [Modifica] di [Consenti]. Fare clic su [OK].
Elemento
Impostazione
[Permessi per ###]
Aggiungere un segno di spunta a [Modifica] di [Consenti]
Per consentire a chi accede di eliminare un file, aggiungere un segno di spunta a [Controllo completo].
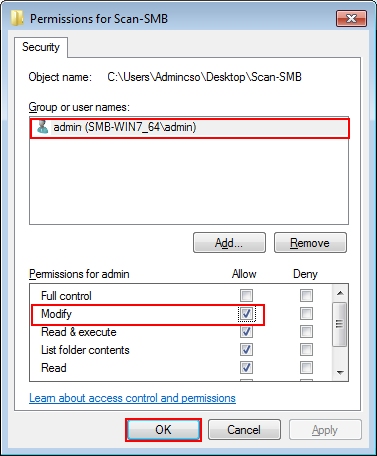
Verificare l'impostazione server SMB
Le seguenti informazioni sono necessarie per registrare il server SMB (cartella condivisa) di destinazione nella macchina. Prendere nota delle seguenti voci.
Elemento | Descrizione | Note |
|---|---|---|
Indirizzo host | Indirizzo IP del server SMB
| |
[Perc file] | Specifica il percorso file della cartella condivisa nel server SMB di destinazione.
| |
[Nome di login] | Nome utente di login del server SMB (computer Windows)
| |
[Password] | Password utente di login del server SMB (computer Windows)
|
Registrazione del server SMB nella macchina
Registrare il server SMB di destinazione nella macchina nel pannello a sfioramento della stampante.
Nel pannello a sfioramento della stampante, premere [SCANSIONA].
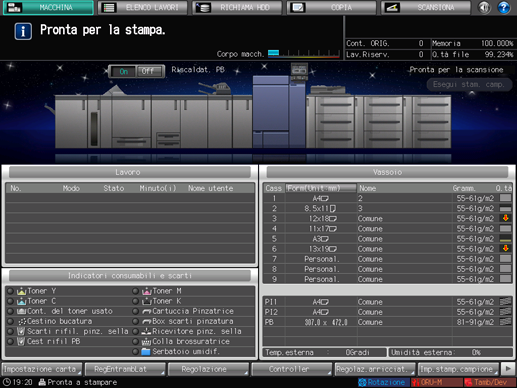
Premere [SMB] quindi premere [Registr/Modif].
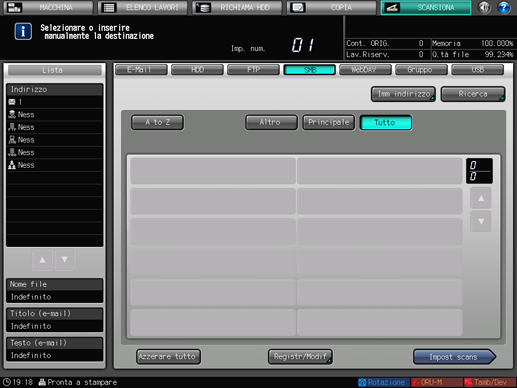
Premere [Aggiungere].
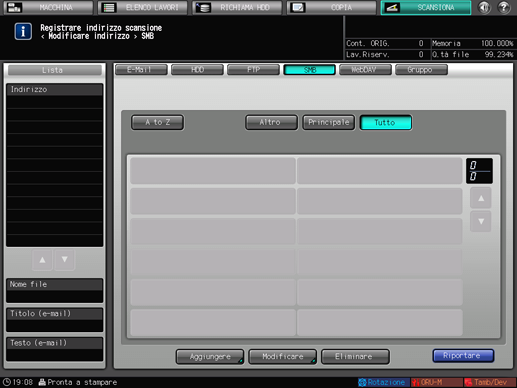
È visualizzata la schermata [Aggiungere indirizzo SMB].
Premere [Nome registro].
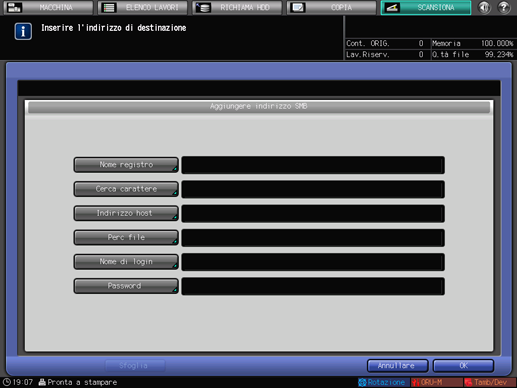
Inserire il nome di registrazione e premere [OK].
Per informazioni dettagliate sull'inserimento, fare riferimento a Immissione di caratteri.
Esempio: "sample- smb" è inserito come nome di registrazione.
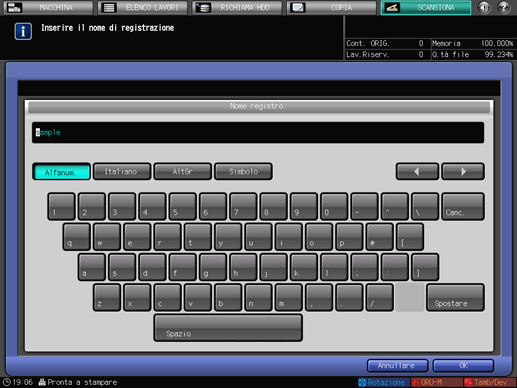
Sono inseriti [Nome registro] e [Cerca carattere].
Premere [Indirizzo host] , [Perc file] , [Nome di login] e [Password] e inserire le impostazioni nella stessa maniera.
Inserire le informazioni di cui si ha preso nota in "Verificare le impostazioni server SMB".
Inserire le voci.
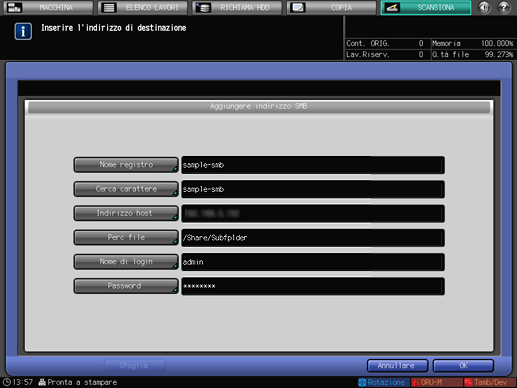
È possibile eseguire la ricerca nel server SMB (cartella condivisa) premendo [Sfoglia] dopo aver inserito le voci (fare riferimento a Panoramica di Scansione a SMB).
Una volta inserite le voci, premere [OK].
Verificare che il server SMB sia stato registrato.
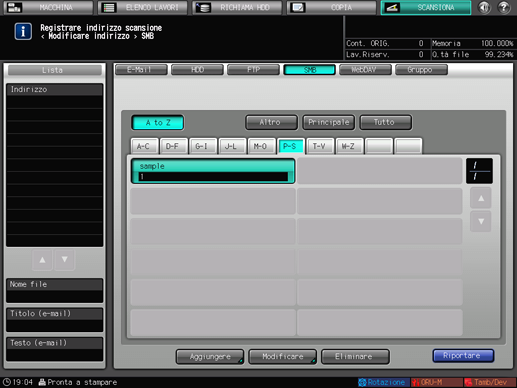
Premere [Riportare].
Invio di dati di scansione al server SMB
Inviare i dati di scansione al server SMB dalla macchina.
Selezionare l'indirizzo SMB registrato e premere [Impost scans].
Una volta premuto [SCANSIONA], premere [SMB] per visualizzare questa schermata.
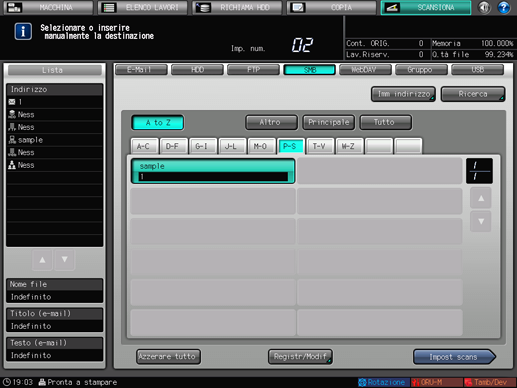
Impostare la qualità immagine, la risoluzione e altre voci.
Per informazioni dettagliate su ogni voce dello schermo, fare riferimento a Schermata Impost scans.
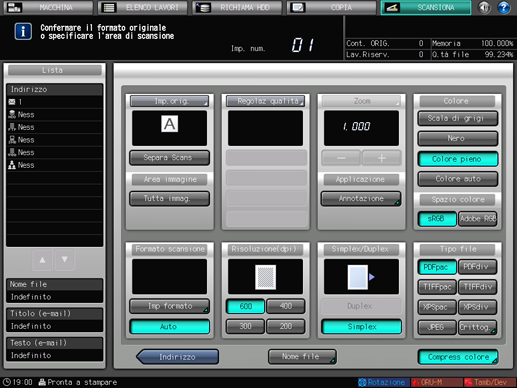
Impostare l'originale, quindi premere Avvio nel pannello di controllo.
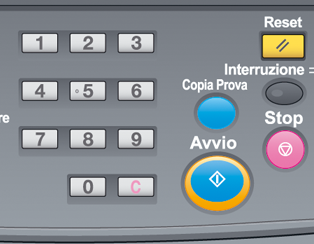
L'originale è scansionato e inviato al server SMB (cartella condivisa).