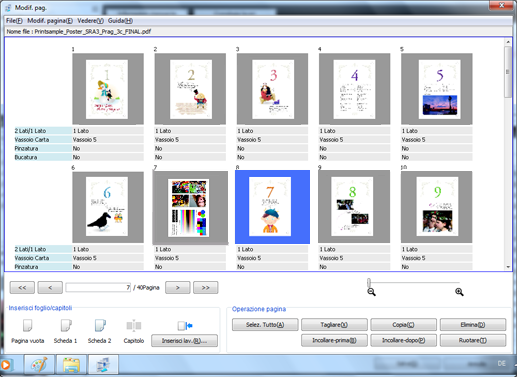Modificare le pagine in Job Centro
È possibile usare Job Centro in un computer per modificare le pagine dei lavori conservati.
Avviare Job Centro e accedere alla macchina. (fare riferimento a Avviare Job Centro.)
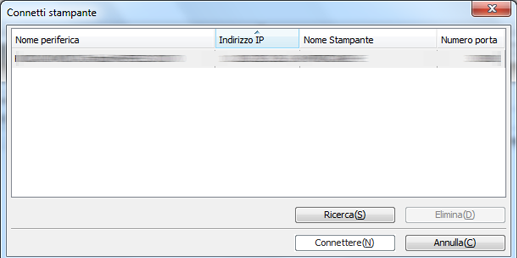
È visualizzata la schermata [Job Centro].
Fare clic sulla scheda [Cons. lavoro] e selezionare il lavoro (solo un lavoro) da modificare.
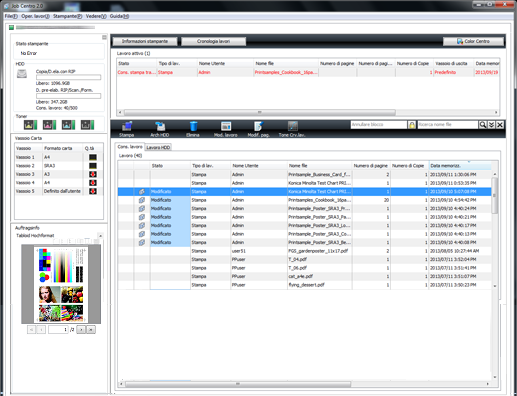
In Job Centro, è possibile modificare solo i lavori di stampa ([Tipo di lav.] è [Stampa]). Per modificare i lavori di copia ([Tipo di lav.] [Copia]), usare il pannello a sfioramento del corpo principale.
Per lavorare a un lavoro per cui è stata impostata una password al momento della conservazione (selezionando [COPIA] - [Impost.conserv.] nel pannello a sfioramento della stampante o [Workflow] - [Modo di Stampa] - [Stampa protetta] nel driver di stampa), inserire la password nel campo [Annullare blocco] e fare clic sull'icona
 ([RilascioBloc]). Tutti i lavori con la password corrispondente sono sbloccati e diventano utilizzabili.
([RilascioBloc]). Tutti i lavori con la password corrispondente sono sbloccati e diventano utilizzabili.
Fare clic su [Modif. pag.].
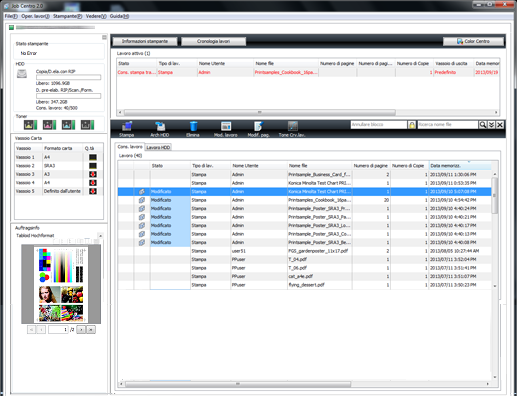
Il lavoro specificato viene richiamato ed è visualizzata la schermata [Modif. pag.].
Apportare modifiche alle pagine (ad es. copiare, spostare, eliminare / impostare capitoli / inserire carta TAB).
Per informazioni dettagliate sulle operazioni di modifica, fare riferimento alle sezioni rispettive per le seguenti voci.
Copiare e spostare le pagine
Eliminare le pagine
Ruotare le pagine
Impostare i capitoli
Inserire la carta TAB
Inserire pagine vuote
Inserire pagine da un altro lavoro
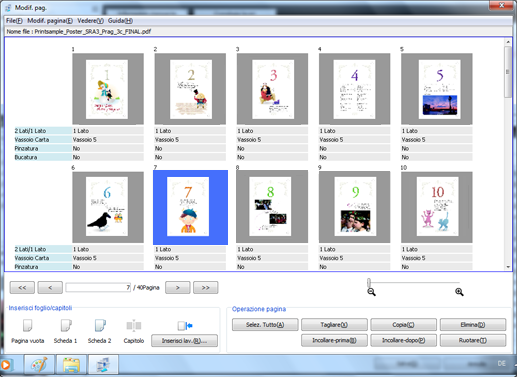
Dopo la modifica, fare clic su [Salva].
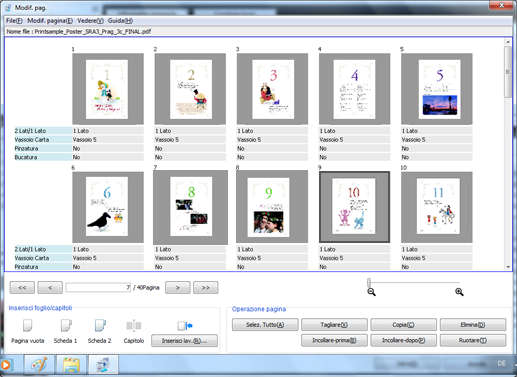
La schermata [Modif. pag.] si chiude e il contenuto modificato è salvato. Dopo il salvataggio, [Modificato] è visualizzato nella schermata [Conserva lavoro] di Job Centro.
Le operazioni di Job Centro differiscono dal pannello a sfioramento del corpo principale e non hanno l'opzione di salvare o sovrascrivere. Per salvare come un altro lavoro, copiare un lavoro originale nella schermata [Conserva lavoro] di Job Centro e modificarlo.
Per informazioni dettagliate sulle operazioni di modifica, fare riferimento alle sezioni rispettive per le seguenti voci.
Copiare e spostare le pagine
Eliminare le pagine
Ruotare le pagine
Impostare i capitoli
Inserire la carta TAB
Inserire pagine vuote
Inserire pagine da un altro lavoro
Copiare e spostare le pagine
È possibile copiare/spostare pagine.
Selezionare la pagina (o pagine) da copiare/spostare e fare clic su[Copia]/[Tagliare].
Fare clic su [Tagliare] per spostare.
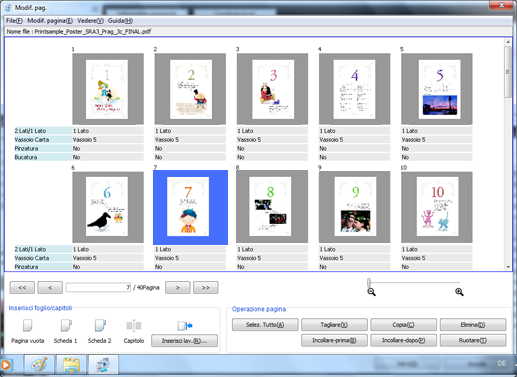
Selezionare la miniatura della pagina della destinazione di copia/spostamento e fare clic su [Incollare prima] o [Incollare dopo].
[Incollare prima]: le pagine da copiare/spostare sono inserite prima della pagina specificata.
[Incollare dopo]: le pagine da copiare/spostare sono inserite dopo la pagina specificata.
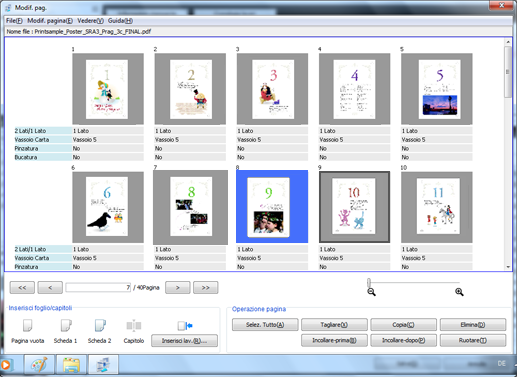
Verificare che le pagine copiate/spostate siano state inserite nella posizione specificata.
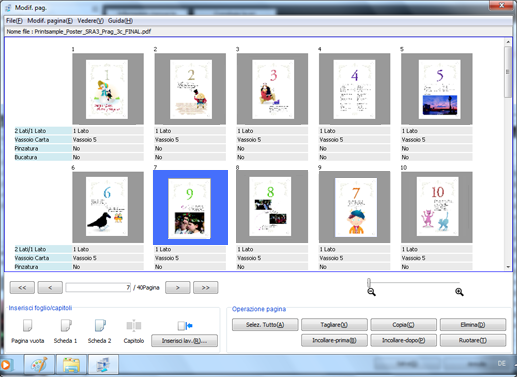
Eliminare le pagine
È possibile eliminare le pagine.
Selezionare la miniatura (o le miniature) della pagina (o pagine) da eliminare e fare clic su [Elimina].
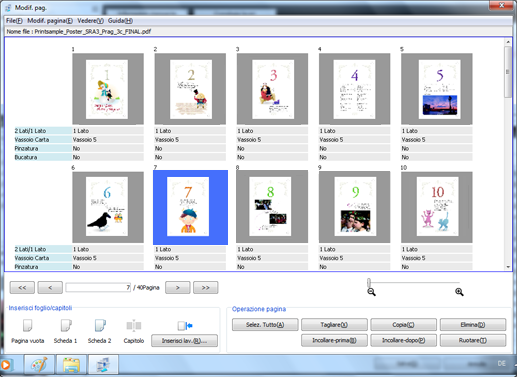
Verificare che le pagine selezionate siano state eliminate.
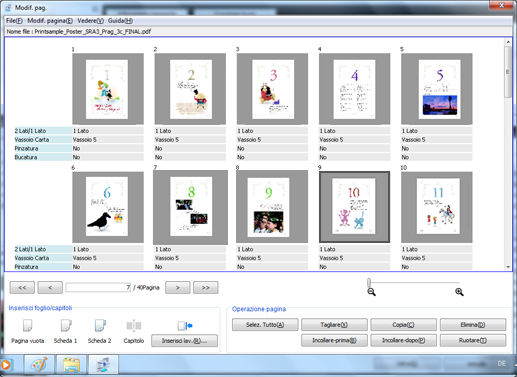
Ruotare le pagine
È possibile ruotare le pagine.
Premere la miniatura (o le miniature) per selezionare la pagina (o pagine) da ruotare e fare clic su [Ruotare].
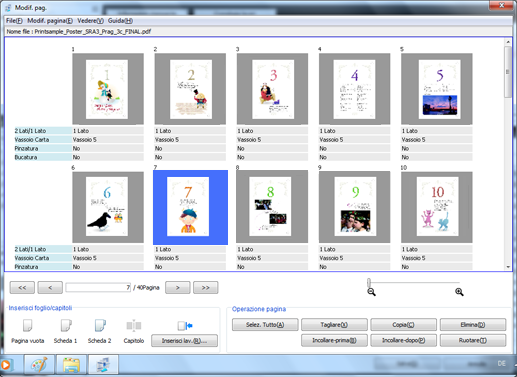
Verificare che le pagine selezionate siano state ruotate.
Ogni volta che si fa clic su [Ruotare], le pagine selezionate sono ruotate di 180° in senso orario.
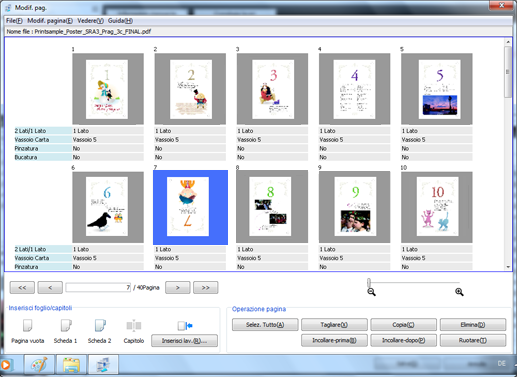
Impostare i capitoli
È possibile inserire separatore per impostare i capitoli. Quando si imposta un capitolo in una pagina, la pagina è impostata per essere stampata sul lato anteriore ed è inserita una pagina vuota, se necessario.
Fare clic con il tasto destro del mouse sull'icona [Capitoli], quindi selezionare [Copia] nel menu.
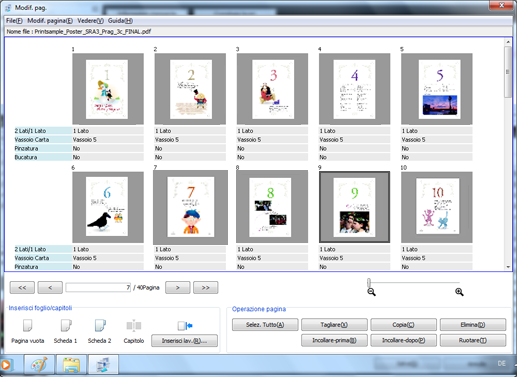
Selezionare la miniatura della pagina per impostare un capitolo e fare clic su [Incollare prima] o [Incollare dopo].
[Incollare prima]: un capitolo è impostato prima della pagina specificata.
[Incollare dopo]: un capitolo è impostato dopo la pagina specificata.
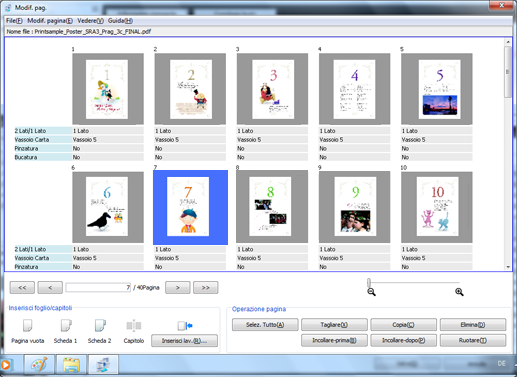
Verificare che un capitolo sia stato impostato nella pagina specificata e una linea verticale sia visualizzata per indicare la posizione di inserimento.
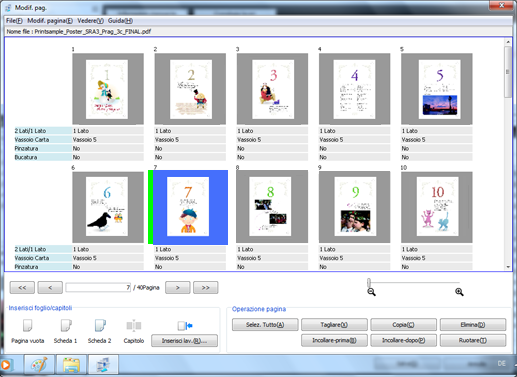
Inserire la carta TAB
È possibile inserire carta TAB.
Fare clic con il tasto destro del mouse sulle icone [Scheda 1]/[Scheda 2] e selezionare [Copia] nel menu.
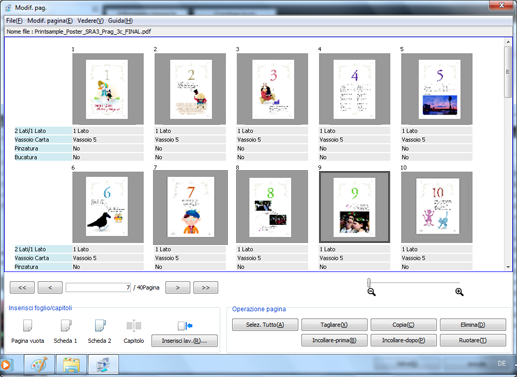
Selezionare la miniatura della pagina per inserire una carta TAB e fare clic su [Incollare prima] o [Incollare dopo].
[Incollare prima]: una carta TAB è inserita prima della pagina specificata.
[Incollare dopo]: una carta TAB è inserita dopo la pagina specificata.
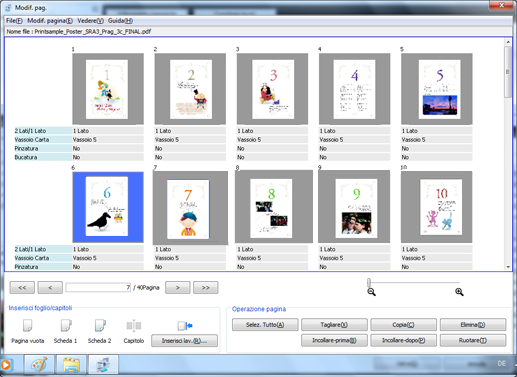
Verificare che la carta TAB sia stata inserita nella posizione specificata.
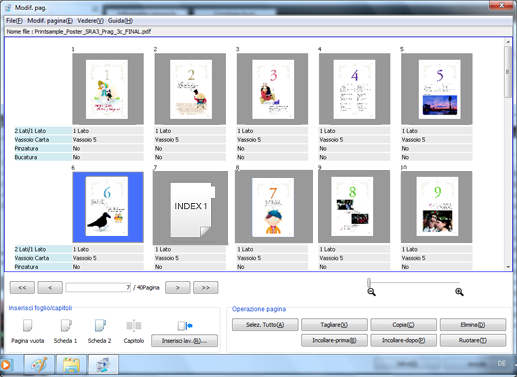
Inserire pagine vuote
È possibile inserire pagine vuote.
Nella schermata [Modif. pag.], fare clic con il tasto destro del mouse sull'icona [Pagina vuota] e selezionare [Copia] nel menu.
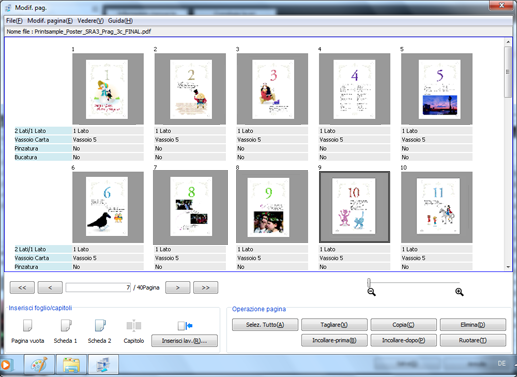
Nella schermata [Inser carta], specificare il formato pagina, la direzione di alimentazione e il vassoio carta, quindi fare clic su [OK].
Se si fa clic su [Acquisisci dati della carta e del vassoio], i dati del vassoio e della carta sono acquisiti ed è aggiunto un segno di spunta verde.
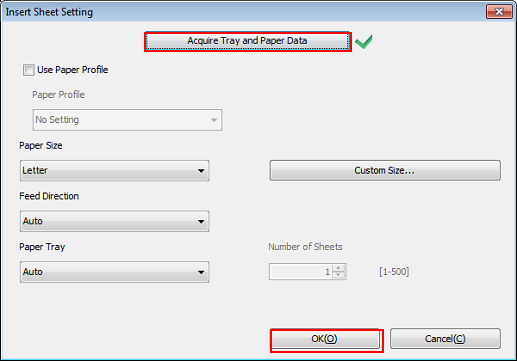
Selezionare la miniatura della pagina per inserire una pagina vuota e fare clic su [Incollare prima] o [Incollare dopo].
[Incollare prima]: una pagina vuota è inserita prima della pagina specificata.
[Incollare dopo]: una pagina vuota è inserita dopo la pagina specificata.
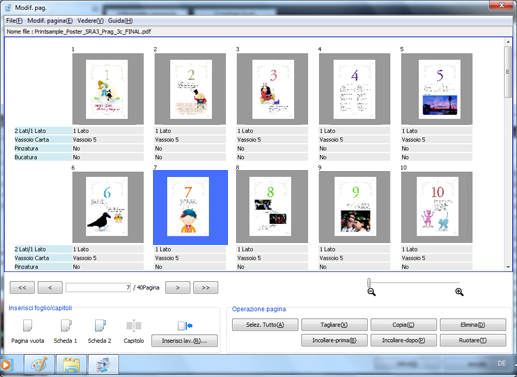
Verificare che le pagine vuote siano state inserite nella posizione specificata.
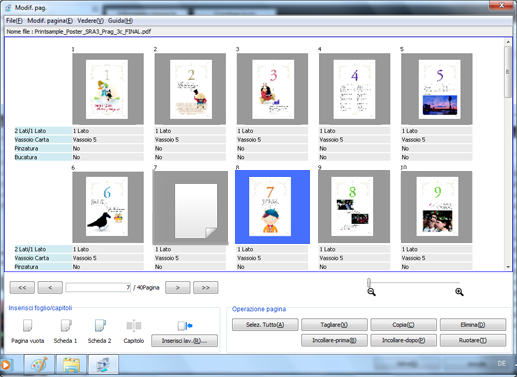
Inserire pagine da un altro lavoro
È possibile selezionare e inserire pagine di un altro lavoro.
Fare clic su [Inserisci lav.].
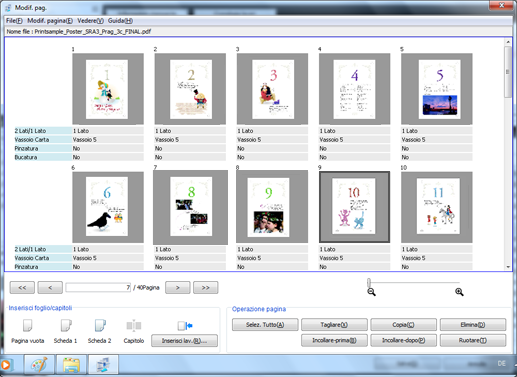
Nella schermata [Inserisci lav.], selezionare il lavoro da copiare nell'elenco nel riquadro a sinistra. Nella schermata dell'elenco dei lavori, selezionare il lavoro da copiare nell'elenco dei lavori.
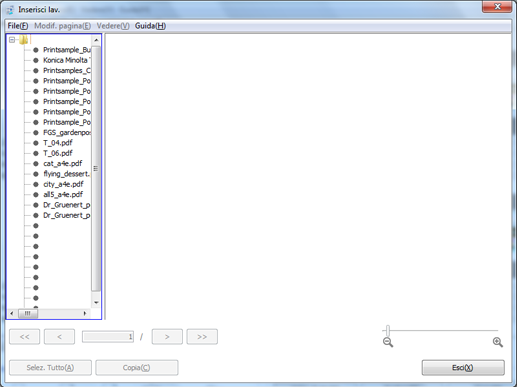
Selezionare la miniatura (o le miniature) della pagina (o pagine) da inserire e fare clic su [Copia].
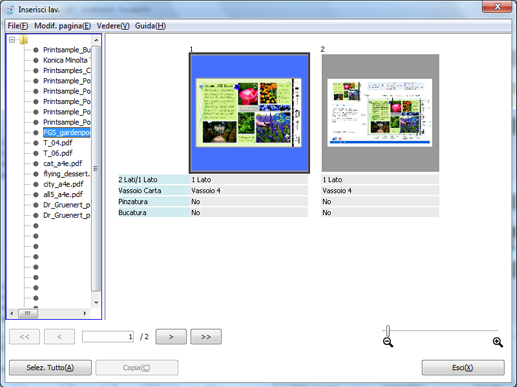
Tornare alla schermata Modif. pag., selezionare la miniatura della pagina per inserire le pagine di un altro lavoro e fare clic su [Incollare prima] o [Incollare dopo].
[Incollare prima]: le pagine di un altro lavoro sono inserite prima della pagina specificata.
[Incollare dopo]: le pagine di un altro lavoro sono inserite dopo la pagina specificata.
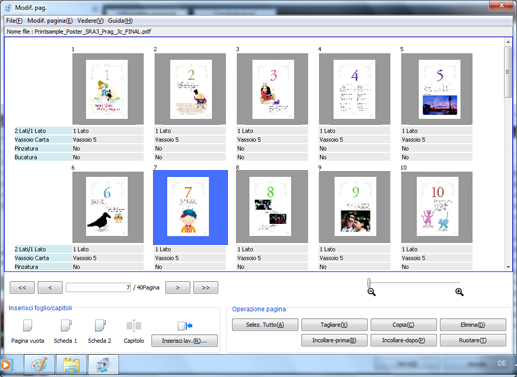
Verificare che le pagine di un altro lavoro siano state inserite nella posizione specificata.