
Schermata Impost scans
Per visualizzare questa schermata, selezionare o immettere un indirizzo, quindi premere [Impost scans] nella schermata [SCANSIONA]. È possibile specificare diverse impostazioni, come [Imp.orig.] e [Regolazione qualità].
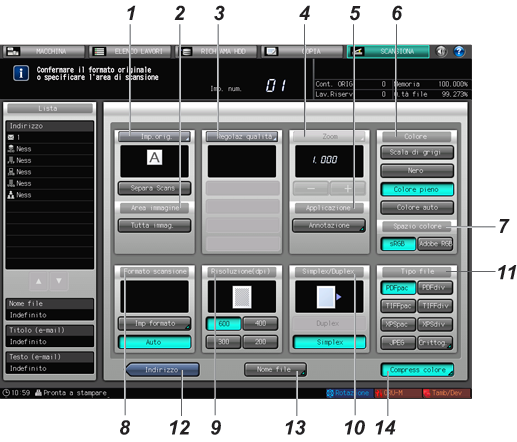
N. | Nome | Descrizione | Riferimento | |
|---|---|---|---|---|
1 | [Imp.orig.] | È possibile impostare la scansione separata, la direzione di rilegatura di un originale fronteretro (sia che il lato superiore e inferiore di entrambi i lati siano uguali o un lato sia invertito verticalmente), la direzione originale e il tipo originale. | ||
[Separa Scans] | L'esecuzione della scansione è divisa in diverse sessioni e si trasforma in un unico lavoro. Consente di selezionare [Separa Scans] prima di effettuare la prima scansione. | |||
2 | [Area immagine] | Specificare se attivare o disattivare [Tutta immag.] come area immagine da scansionare. | ||
[Tutta immag.] | Configura questa opzione per scansionare l'intera immagine. | |||
3 | [Regolaz qualità] | Consente di regolare la densità, il tono e il contrasto degli interi dati di scansione e la densità di sfondo e le forme di lettere o immagini di un originale. Se si seleziona [Nero] in [Colore], non è possibile eseguire l'impostazione. | ||
4 | [Zoom] | Consente di impostare un livello di zoom. Per attivare [Zoom], occorre un'impostazione. Per ulteriori dettagli, contattate il tecnico dell'assistenza. | ||
[-], [+] | Consente di regolare il livello di zoom. La funzione ingrandimento non è disponibile in questa macchina. | |||
5 | [Applicazione] | [Annotazione] | Stampa una stringa di caratteri registrata su un'immagine scansionata. È possibile regolare la posizione di stampa della stringa. | |
6 | [Colore] | Consente di selezionare tra bianco e nero, colore o scala di grigi. | ||
[Scala di grigi] | Consente di creare dati in bianco e nero utilizzando il bianco, grigio e nero. | |||
[Nero] | Consente di creare dati in bianco e nero utilizzando il bianco, grigio e nero. | |||
[Colore pieno] | Consente di creare dati a colori. | |||
[Colore auto] | Crea dati che combinano colori e monocromia. [Colore pieno] or[Nero] è selezionato automaticamente per ogni pagina dell'originale. | |||
7 | [Spazio colore] | Seleziona il tipo di spazio colore RGB. Se si seleziona [Nero] in [Colore], non è possibile eseguire l'impostazione. | ||
[sRGB] | Consente di creare dati con sRGB, uno spazio colore RGB standard. | |||
[Adobe RGB] | Consente di creare dati con Adobe RGB , uno spazio colore più grande di sRGB. | |||
8 | [Formato scansione] | Consente di specificare il formato della carta da scansionare. | ||
[Imp formato] | Consente di specificare manualmente il formato della carta da scansionare. | |||
[Auto] | Consente di specificare automaticamente il formato della carta da scansionare. | |||
9 | [Risoluzione (dpi)] | Consente di selezionare una risoluzione. | ||
10 | [Simplex/Duplex] | Consente di selezionare se scansionare un 1 lato o 2 lati. | Imp iniziale scansione: impostare le condizioni di scansione predefinite | |
[Duplex] | Consente di eseguire la scansione su 2 lati. | |||
[Simplex] | Consente di eseguire la scansione su 1 lati. | |||
11 | [Tipo file] | Consente di selezionare il tipo di file di dati che si desidera creare. | ||
[PDFpac] | Consente di creare dati in formato PDF. | |||
[PDFdiv] | Consente di creare dati in formato PDF. | |||
[TIFFpac] | Consente di creare dati in formato TIFF. | |||
[TIFFdiv] | Consente di creare dati in formato TIFF. | |||
[XPSpac] | Consente di creare dati in formato XPS. | |||
[XPSdiv] | Consente di creare dati in formato XPS. | |||
[JPEG] | Consente di creare dati in formato JPEG. | |||
[Crittog.] | Consente di creare dati in formato PDF. | |||
12 | [Indirizzo] | Si torna alla schermata [SCANSIONA]. | ||
13 | [Nome file] | Consente di creare un nome file dei dati scansionati. | ||
14 | [Compress colore] | Consente di impostare il grado della compressione dati. Se si seleziona [Nero] in [Colore], non è possibile eseguire l'impostazione. | ||