
Scanner: usare la Scansione a FTP in Windows 7 FTP Server
Inviare i dati scansionati dall'ADF o il vetro di esposizione (dati di scansione) della macchina al server FTP (Windows 7).
Da un computer connesso in rete/a Internet, è possibile accedere al sito FTP e scaricare un ampio volume di dati di scansione anche se ci si trova in un luogo remoto rispetto alla macchina.
Un volume elevato di dati di scansione (più di 10 MB) può essere inviato in modo più sicuro che per e-mail.
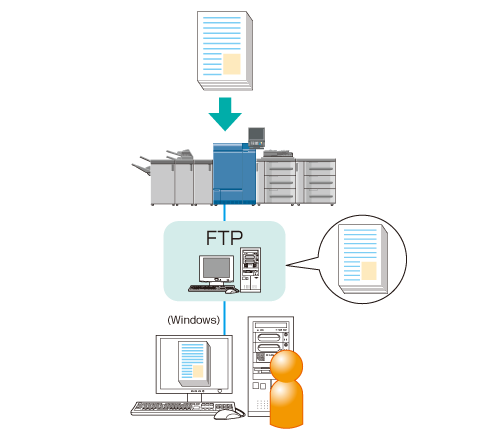
• Esempi introdotti in questa sezione
Per quanto concerne le impostazioni di sicurezza, chiedere all'amministratore di rete e specificare le impostazioni pertinenti.
•Ambiente previsto
Rete | La macchina e il computer per configurare un server FTP (Windows 7) sono connessi alla rete locale. |
SO del computer per configurare un sito FTP | Windows 7 Enterprise |
Controller immagine | Controller immagine IC-602 |
*La schermata di esempio può differire dalla schermata effettiva a seconda dell'ambiente di sistema e la versione/revisione dell'applicazione.
•Flusso di lavoro
PUNTO 1: Creazione di un account utente per il sito FTP

PUNTO 2: Installazione di Microsoft FTP Service 7.5

PUNTO 3: Configurazione di un sito FTP site

PUNTO 4: Utilizzo di Esplora risorse come client FTP

PUNTO 5: Verificare le impostazioni del sito FTP

PUNTO 6: Registrare il sito FTP nella macchina
•Registrare le informazioni di destinazione nel pannello a sfioramento del corpo principale.

PUNTO 7: Inviare i dati di scansione al sito FTP
•Precauzioni
L'impostazione del sito FTP differisce a seconda della configurazione e dell'ambiente.
Impostare il firewall di Windows su [On].
Se si ha già un server per usare Scansione a FTP, eseguire l'impostazione da "Utilizzo di Esplora risorse come client FTP".
Creazione di un account utente per il sito FTP
Creare un account utente per l'accesso al sito FTP.
Fare clic su [Start] - [Pannello di controllo] - [Aggiungi o rimuovi account utente] in sequenza.
Fare clic su [Crea nuovo account].

Inserire un nome account e accertarsi si selezionare[Utente standard], quindi fare clic su [Crea account].
Esempio: inserire "ftpuser" come nome account.
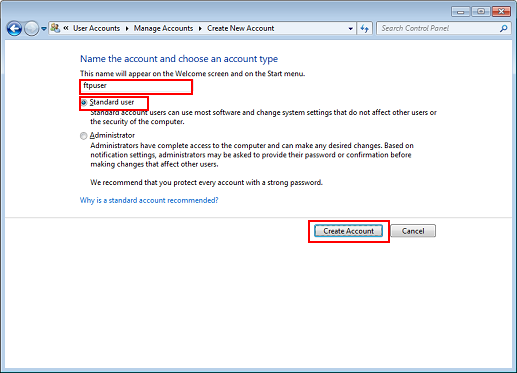
L'account creato è visualizzato.
Fare clic sull'account utente per accedere al sito FTP.

Fare clic su [Crea password].
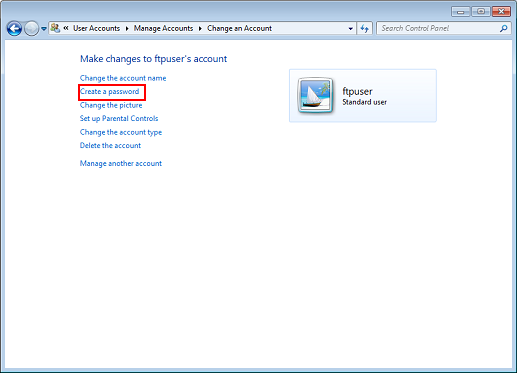
Inserire una password, quindi inserirla nuovamente e fare clic su [Crea password].
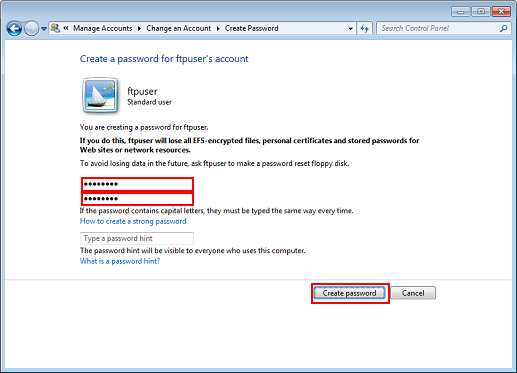
Il nome account e la password per accedere al sito FTP sono creati.
Installazione di Microsoft FTP Service 7.5
Configurare un sito FTP in Windows 7 utilizzando Microsoft FTP Service 7.5.
Fare clic su [Start] - [Pannello di controllo] - [Programmi] - [Attivazione o disattivazione delle funzionalità Windows] in sequenza.
Fare clic su [Internet Information Services] e [Servizio FTP], quindi fare clic su [OK].
Accertarsi che le voci sia selezionate come bordo rosso.
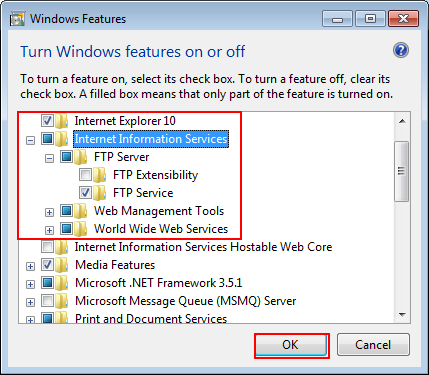
Potrebbero volerci diversi minuti per apportare le modifiche alle funzionalità.
Configurazione di un sito FTP site
Questa sezione descrive come configurare un sito FTP nell'area locale.
Con questa impostazione, la modalità attiva del server FTP è disattivata. È attivata solo la modalità passiva.
Fare clic su [Start] - [Pannello di controllo] - [Sistema e sicurezza] - [Strumenti di amministrazione] in sequenza.
Fare doppio clic su [Gestione Internet Information Services (IIS)].
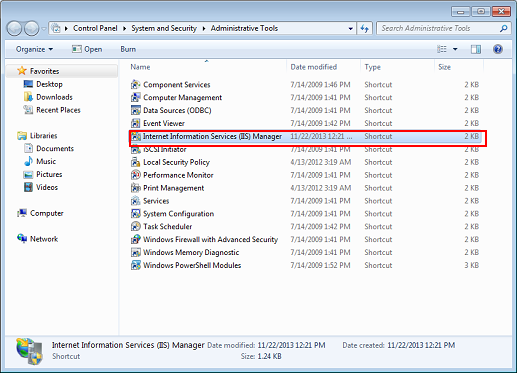
È avviato Gestione Internet Information Services (IIS).
Fare clic con il tasto destro sul server visualizzato nell'elenco delle connessioni dell'area sinistra dello schermo, quindi fare clic su [Aggiungi sito FTP].

È visualizzata la finestra [Aggiungi sito FTP].
Inserire un nome sito FTP e la directory dei contenuti, quindi fare clic su [Succ].
Le impostazioni in questo caso sono le seguenti:
Elemento
Impostazione
[Nome del sito FTP]
"esempio-ftp"
[Directory contenuto]
"C:\inetpub\ftproot"
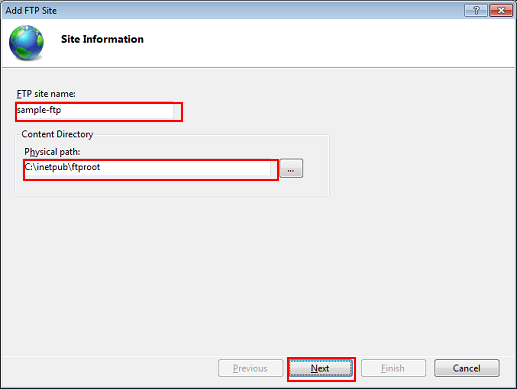
Selezionare [Nessuna connessione SSL] per [SSL], quindi fare clic su [Succ].
Per quanto concerne le impostazioni SSL, chiedere all'amministratore di rete e specificare le impostazioni pertinenti.
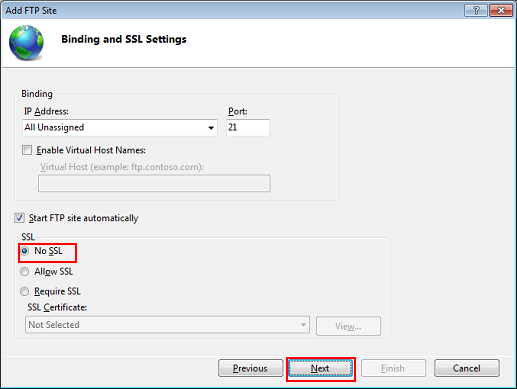
Configurare le informazioni di autenticazione e autorizzazione e fare clic su [Fine].
Le impostazioni in questo caso sono le seguenti:
Elemento
Impostazione
[Autenticazione]
Selezionare [Base]
[Autorizzazione]
Selezionare [Utenti specificati] per [Consenti accesso a], quindi inserire un nome utente.
[Autorizzazioni]
Selezionare [Letto] e [Scrivi]
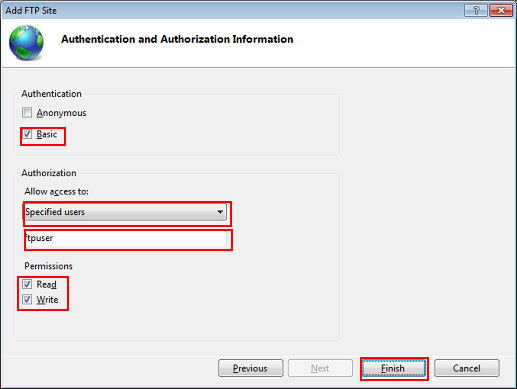
Il sito FTP è configurato.
Aprire [Siti] nell'elenco delle connessioni sull'area sinistra dello schermo, quindi fare clic con il tasto destro sul sito FTP creato e fare clic su [Aggiungi directory virtuale].
L'aggiunta della directory virtuale consente di gestire la directory del server Web su FTP.

Inserire ogni voce e fare clic su [OK].
Le impostazioni in questo caso sono le seguenti:
Elemento
Impostazione
[Alias]
"wwwroot"
[Percorso fisico]
"C:\inetpub\wwwroot"
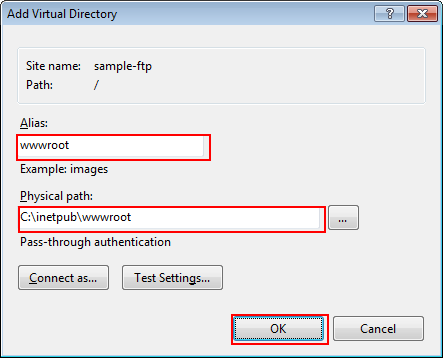
Selezionare il sito FTP e fare doppio clic su [Esplorazione directory FTP].
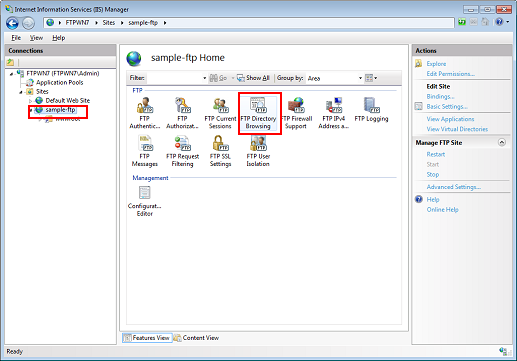
Selezionare [Directory virtuali] per [Opzioni visualizzazione directory], e fare clic su [Applica].
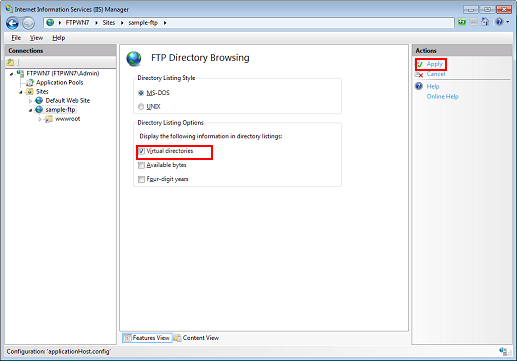
La directory virtuale è visualizzata quando si utilizza il client FTP.
Selezionare il sito FTP e fare clic su [Modifica autorizzazioni].

Fare clic sulla scheda [Sicurezza] quindi fare clic su [Modifica].

Fare clic su [Aggiungi].
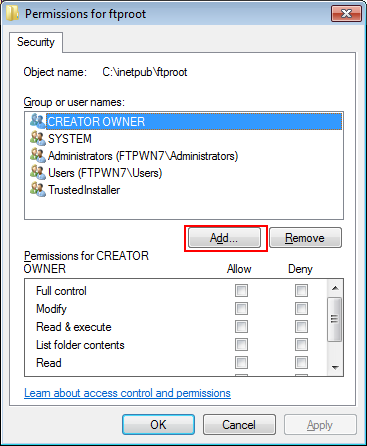
Nel campo [Immettere i nomi degli oggetti da selezionare], inserire "nome computer (o dominio)\nome utente" e fare clic su [Controlla nomi].
Se il nome computer o il nome dominio è visualizzato in [Da questa posizione], il nome del computer (o dominio) può essere omesso.
Esempio: il permesso di accesso è dato a "FTPWN7\ftpuser".
Elemento
Impostazione
[Immettere i nomi degli oggetti da selezionare]
"FTPWN7\ftpuser"
Nome computer (o dominio): FTPWN7
Nome utente: ftpuser
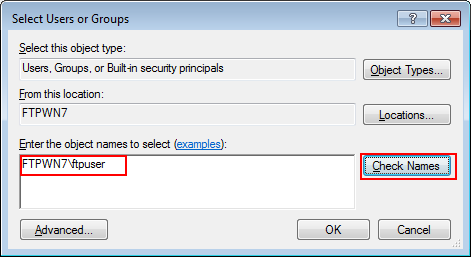
Se il nome computer o il nome dominio è sconosciuto, verificarlo con la procedura seguente.
(1) Fare clic con il tasto destro del mouse sull'icona [Computer] nel desktop e selezionare [Proprietà].
(2) Fare clic su [Impostazioni di sistema avanzate] e sulla scheda [Nome computer].
(3) Fare clic su [Modifica] e verificare il [Nome computer].
Se il nome utente è sconosciuto o l'account non è creato, fare riferimento a "Creazione di un account utente per il sito FTP"
Quando il nome utente è sottolineato, fare clic su [OK].
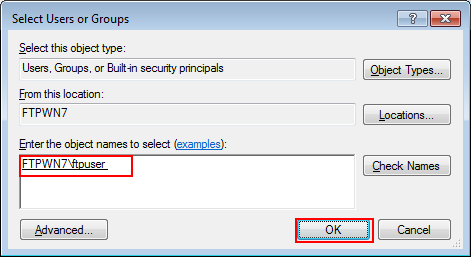
Se "nome computer (o dominio)\nome utente" inserito al punto 14 è errato, "Oggetto denominato ### già esistente"è visualizzato quando si fa clic su [Controlla nomi]. Inserire il "nome computer (o dominio)\nome utente" corretto.
Selezionare il nome utente inserito al punto 15 e aggiungere un segno di spunta a [Modifica] di [Consenti]. Fare clic su [OK].
Elemento
Impostazione
[Permessi per ###]
Aggiungere un segno di spunta a [Modifica] di [Consenti]

Fare clic su [OK].
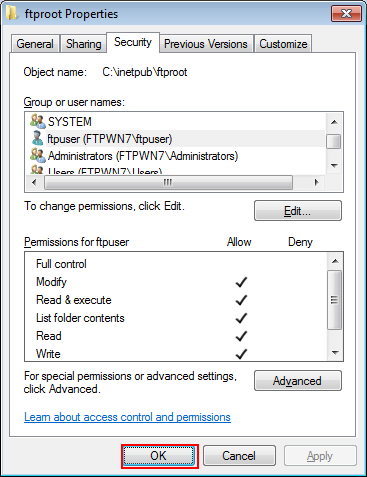
È possibile accedere al sito FTP utilizzando client FTP per creare cartelle e caricare file.
Selezionare il sito FTP e fare clic su [Riavvia].
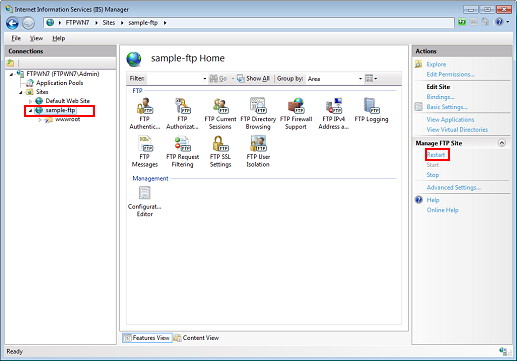
Avviare il prompt dei comandi e verificare se il sito FTP funziona correttamente.
(1) Inserire "ftp localhost" e premere il tasto Invio.
Se l'accesso al sito FTP non riesce, inserire "ftp 127.0.0.1."
(2) Inserire il nome utente e premere il tasto Invio.
(3) Inserire la password e premere il tasto Invio.
Per avviare il prompt dei comandi, fare clic su [Start] - [Tutti i programmi] - [Accessori] - [Prompt dei comandi] in sequenza.
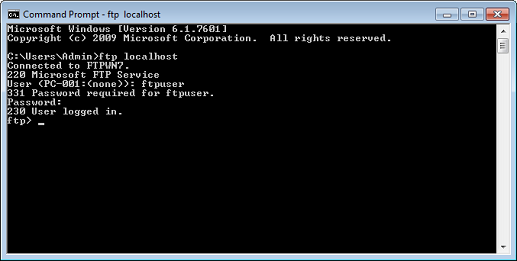
"Utente 230 ha effettuato l'accesso" è visualizzato una volta eseguito l'accesso.
Quando è visualizzata la schermata come quella qui sopra, la procedura di verifica è giunta al termine.
Fare clic su [Start] - [Pannello di controllo] - [Sistema e sicurezza] - [Windows Firewall] - [Impostazioni avanzate] in sequenza.
Selezionare [Regole connessioni in entrata] e fare clic con il tasto destro su [Server FTP Passive (traffico in entrata FTP SSL)], quindi fare clic su [Abilita regola].
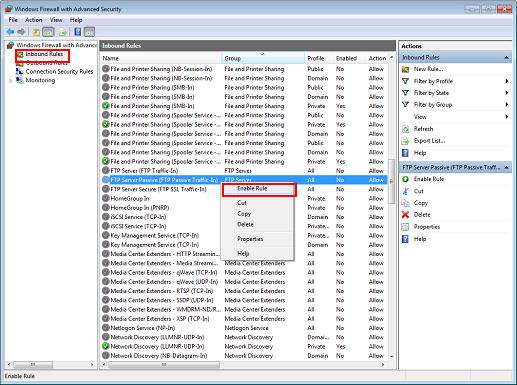
Fare clic con il tasto destro su [Server FTP (traffico FTP in entrata)] quindi fare clic su [Abilita regola].
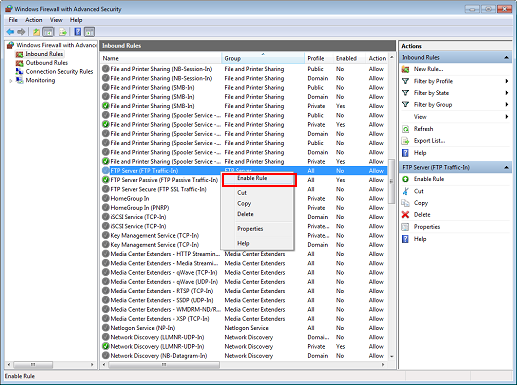
La procedura di configurazione del sito FTP è giunta al termine.
Se non è possibile accedere al sito FTP, fare clic su [Start] - [Pannello di controllo] - [Sistema e sicurezza] - [Strumenti di amministrazione] - [Servizi] in sequenza, selezionare [Microsoft FTP Service] e fare clic su [Riavvia il servizio].
Utilizzo di Esplora risorse come client FTP
Usare Esplora risorse come il client FTP.
Con questa impostazione, la modalità attiva del server FTP è disattivata. È attivata solo la modalità passiva.
Avviare Explorer.
Fare clic con il tasto destro su [Computer] e quindi su [Aggiungi percorso di rete].
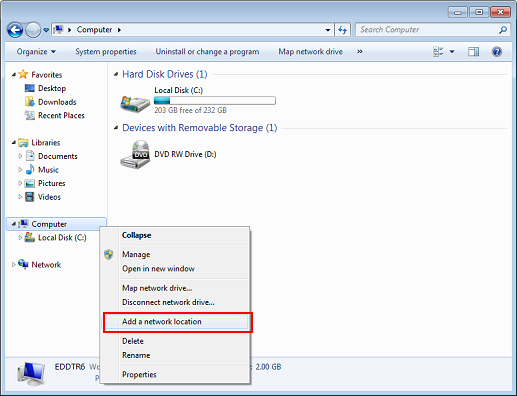
È visualizzata la finestra [Aggiunta guidata risorse di rete].
Fare clic su [Succ].

Selezionare [Scegliere un percorso di rete personalizzato] e fare clic su [Succ].
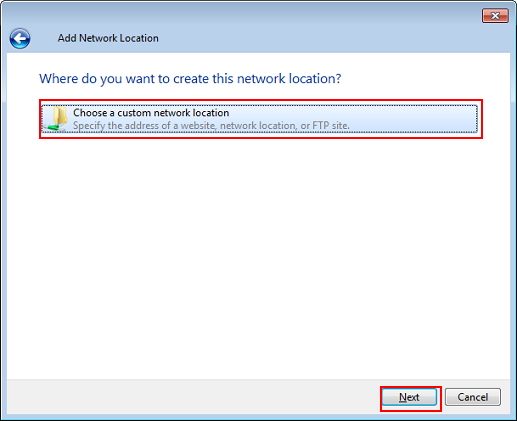
Inserire l'indirizzo del sito FTP e fare clic su [Succ].
Inserire l'indirizzo come segue:
- ftp:// <l'indirizzo IP del computer che ha configurato il sito FTP>
- ftp://ftpuser@<l'indirizzo IP del computer che ha configurato il sito FTP>
Esempio di indirizzo IP 192.168.1.20
- ftp://192.168.1.20
- ftp://ftpuser@192.168.1.20
È possibile selezionare l'indirizzo IP del computer che ha configurato il sito FTP con la seguente procedura:
(1) Selezionare [Start] - [Pannello di controllo] - [Rete e Internet] - [Centro connessioni di rete e condivisione].
(2) Fare clic su [Connessione alla rete locale (LAN)] quindi fare clic su [Proprietà].
(3) Nella scheda [Rete], fare clic su [Protocollo Internet versione 4 (TCP/IPv4)] (o [Protocollo Internet versione 6 (TCP/IPv6)]) e fare clic su [Proprietà].
(4) Verificare l'indirizzo IP visualizzato.
Rimuovere il segno di spunta da [Accesso anonimo], inserire il nome utente e fare clic su [Succ].
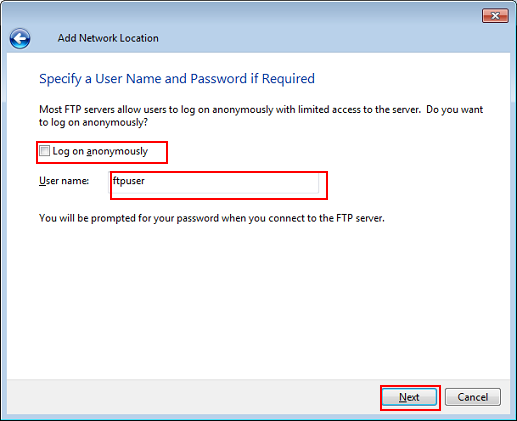
Inserire un nome per il percorso di rete e fare clic su [Succ].
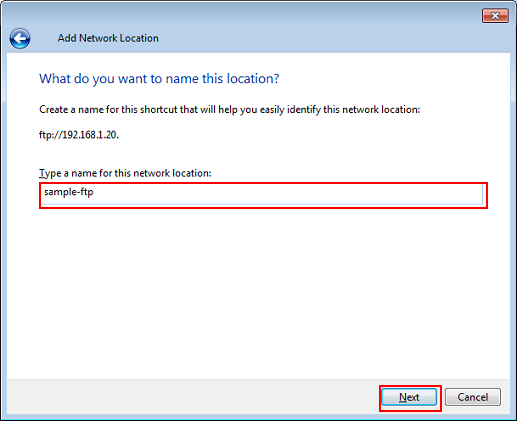
Fare clic su [Fine].

Inserire la password e fare clic su [Accedi].
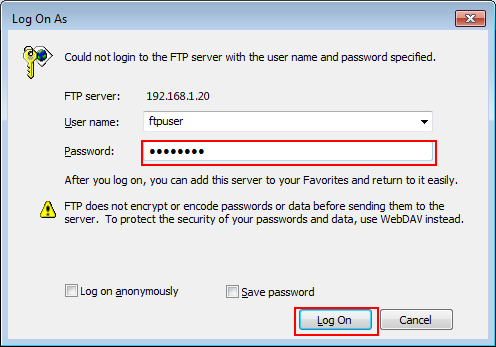
È possibile accedere al sito FTP.
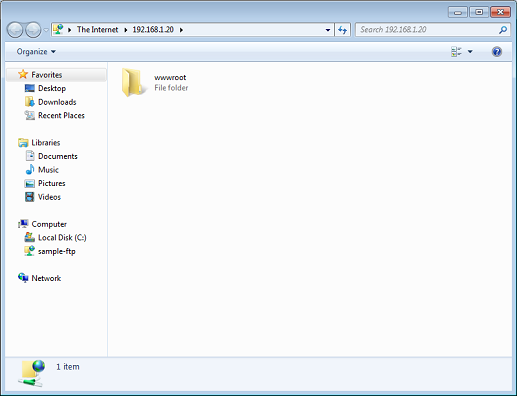
Verifica dell'impostazione del sito FTP
Le seguenti informazioni sono necessarie per registrare il sito FTP di destinazione nella macchina.
Chiedere all'amministratore di rete e prendere nota delle informazioni.
Elemento | Descrizione | Note |
|---|---|---|
[Indirizzo host] | Indirizzo del computer che ha configurato il sito FTP
| |
[Perc file] | Specifica il percorso file della cartella file nel sito FTP di destinazione.
| |
[Nome di login] | Nome utente di login del sito FTP
| |
[Password] | Password utente di login del sito FTP
|
Registrazione del sito FTP nella macchina
Registrare il sito FTP di destinazione nella macchina nel pannello a sfioramento della stampante.
Nel pannello a sfioramento della stampante, premere [SCANSIONA].
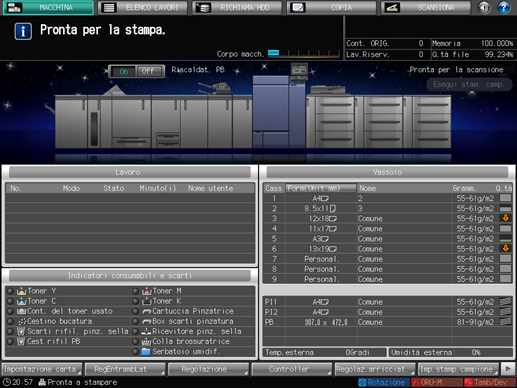
Premere [FTP] quindi premere [Registr/Modif].
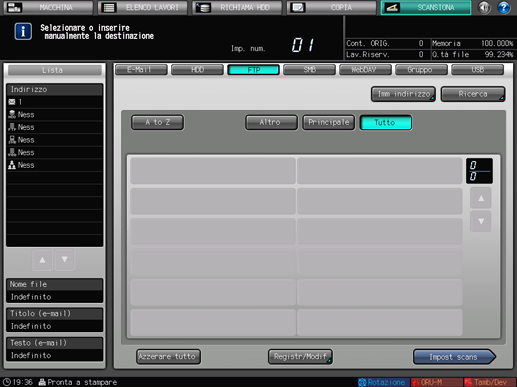
Premere [Aggiungere].
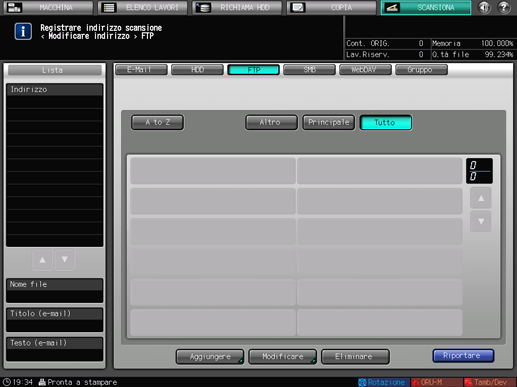
È visualizzata la schermata [Aggiungere indirizzo FTP].
Premere [Nome registro].
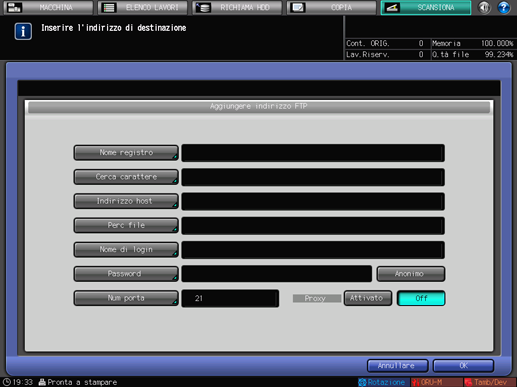
Inserire il nome di registrazione e premere [OK].
Per informazioni dettagliate sull'inserimento, fare riferimento a Immissione di caratteri.
Esempio: "sample- ftp" è inserito come nome di registrazione.
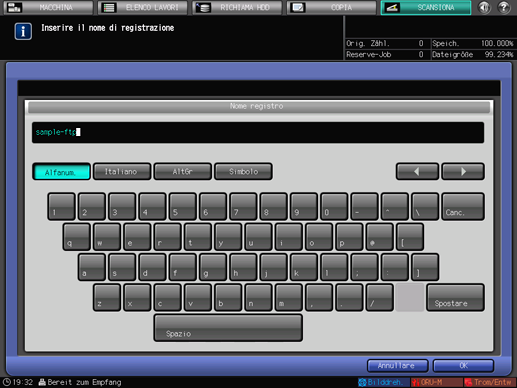
Sono inseriti [Nome registro] e [Cerca carattere].
Premere [Indirizzo host] , [Perc file] , [Nome di login] e [Password] e inserire le impostazioni nella stessa maniera.
Inserire le informazioni di cui si ha preso nota in "Verificare le impostazioni server FTP".
Inserire le voci.
Il numero di porta è in genere 21. Non cambiarlo se non è cambiato nel sito FTP.
Per usare un server proxy quando si invia al server FTP, impostare [Proxy] su [Attivato]. In questo caso, specificare dapprima le impostazioni server Proxy nel [Menu Utilità]. ([Impostazioni di rete] - [Impost. amministratore] - [Impostazioni di rete] - [Impostazione NIC] - [Impostazione FTP]) Per informazioni dettagliate sulle [Impostazioni di rete], fare riferimento a Impostazione NIC: impostare le informazioni sulla rete della macchina.
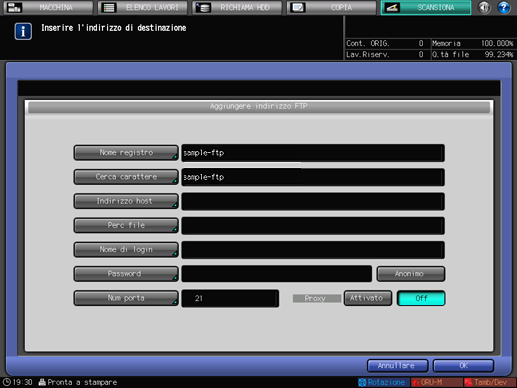
Per inviare i dati di scansione all'FTP anonimo (FTP che consente a diversi utenti non specificati di condividere i file), premere [Anonimo]. Ciò imposta il nome di accesso su [Anonimo].
Una volta inserite le voci, premere [OK].
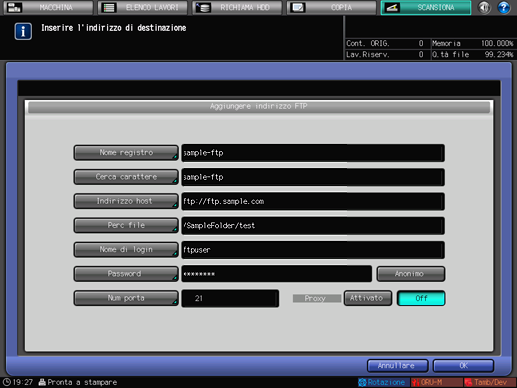
Verificare che il sito FTP sia stato registrato.
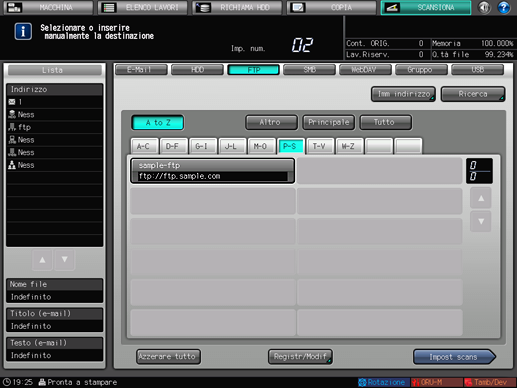
Premere [Riportare].
Invio di dati di scansione al sito FTP
Inviare i dati di scansione al sito FTP dalla macchina.
Selezionare l'indirizzo FTP registrato e premere [Impost scans].
Una volta premuto [SCANSIONA], premere [FTP] per visualizzare questa schermata.
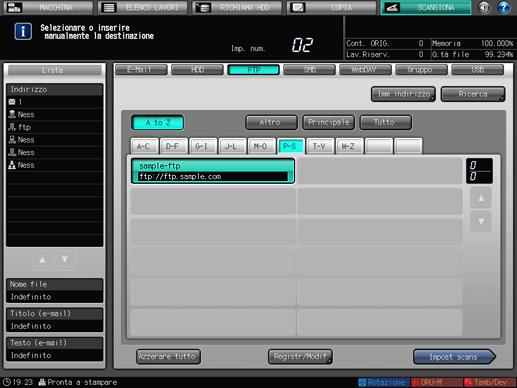
Impostare la qualità immagine, la risoluzione e altre voci.
Per informazioni dettagliate su ogni voce dello schermo, fare riferimento a Schermata Impost scans.
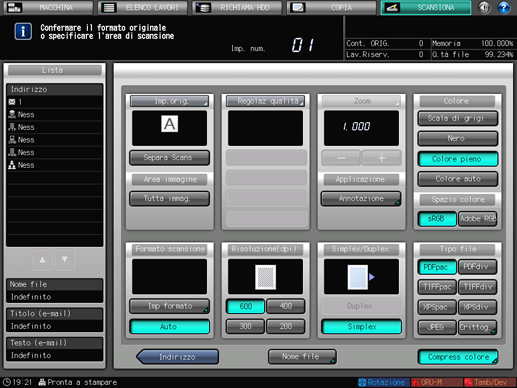
Impostare l'originale, quindi premere Avvio nel pannello di controllo.
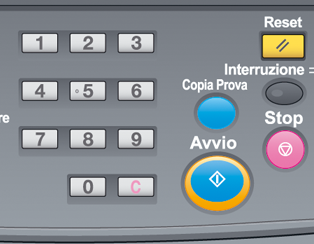
L'originale è scansionato e inviato al server FTP.
Se non è possibile accedere al sito FTP:
Fare clic su [Start] - [Pannello di controllo] - [Sistema e sicurezza] - [Strumenti di amministrazione] - [Servizi] in sequenza, selezionare [Microsoft FTP Service] e fare clic su [Riavvia il servizio].

