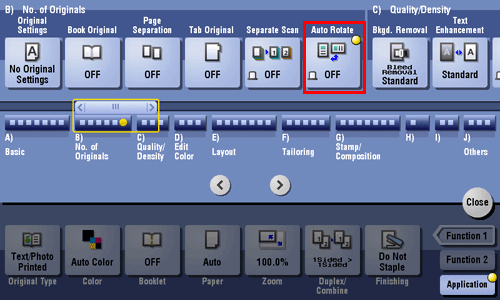Adjusting the Layout for Copying
To enlarge or reduce an image for copying ([Zoom])
To display:
- [Copy]
- [Zoom]
Copy an original image enlarged or reduced by an arbitrary zoom ratio.
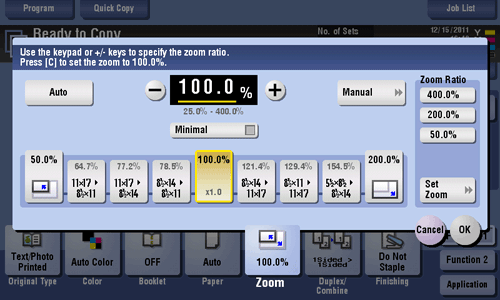
Settings | Description |
|---|---|
[Auto] | Tap this button to automatically make a copy with the optimal zoom ratio to match the image of the original with the paper size. This is convenient because you do not need to specify the zoom ratio. |
[+]/[-] | Enter a zoom ratio manually. You can also enter the zoom ratio from the Keypad. |
Fixed Zoom | Select a preset zoom when copying from a standard size original onto a standard size sheet of paper. The paper tray is selected automatically according to the selected zoom ratio. |
[Minimal] | Place an original image in the center after slightly reducing the size of the original when copying. Select this option when copying the entire original image, including its edges. |
[Manual] | Specify zoom ratios individually for the lengthwise and widthwise directions for copying. Select [X] or [Y], and enter a zoom ratio by tapping [+]/[-] or pressing the Keypad. |
[Zoom Ratio] | Copy with the registered zoom ratio. If you tap [Set Zoom], you can change the registered zoom ratio. |
To copy a poster-sized image ([Poster Mode])
To display:
- [Copy]
- [Application]
- [Layout]
- [Poster Mode]
- [Layout]
- [Application]
The original image is enlarged, divided, and printed on multiple sheets. When you join the printed sheets, you will create a large poster.
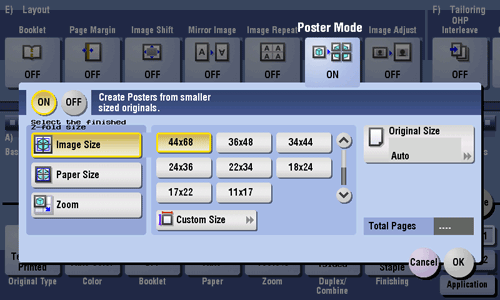
Settings | Description |
|---|---|
[ON]/[OFF] | Select [ON] to specify Poster Mode. |
[Select the finished Z-fold Size] | Specify the finished size by using any of [Image Size], [Paper Size] and [Zoom].
|
[Original Size] | If the size of the original is not detected correctly, select a key indicating the size of the original to be scanned. If the machine cannot detect the size of irregular sized originals or photos, manually specify the size. |
[Total Pages] | When you have selected other than [Auto] in [Original Size], the number of sheets to be output is displayed. |
To copy the original image without margin ([Image Adjust])
To display:
- [Copy]
- [Application]
- [Layout]
- [Image Adjust]
- [Layout]
- [Application]
Specify how to arrange the original image on the paper. You can enlarge a part of the original to the maximum limits of the paper, or arrange the original image at the center of the page without enlarging it.
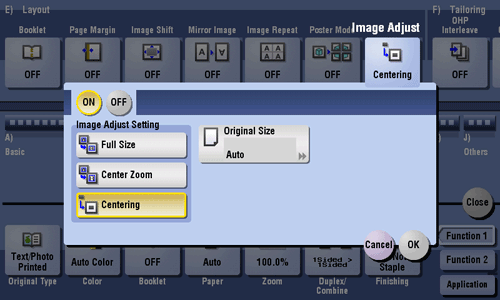
Settings | Description |
|---|---|
[ON]/[OFF] | Select [ON] to specify the image arrangement method. |
[Image Adjust Setting] | Select the image arrangement method.
|
[Original Size] | If the size of the original is not detected correctly, select a key indicating the size of the original to be scanned. If the machine cannot detect the size of irregular sized originals or photos, manually specify the size. |
To switch the left and right sides of the original image ([Mirror Image])
To display:
- [Copy]
- [Application]
- [Layout]
- [Mirror Image]
- [Layout]
- [Application]
Copy the original image by reversing its left and right, like a reflection image on the mirror.
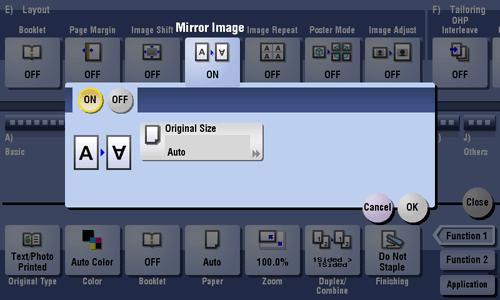
Settings | Description |
|---|---|
[ON]/[OFF] | Select [ON] to specify Mirror Image. |
[Original Size] | If the size of the original is not detected correctly, select a key indicating the size of the original to be scanned. If the machine cannot detect the size of irregular sized originals or photos, manually specify the size. |
To fine-tune the print position ([Image Shift])
To display:
- [Copy]
- [Application]
- [Layout]
- [Image Shift]
- [Layout]
- [Application]
You can fine tune the image position by shifting it in a horizontal or vertical direction according to the paper size. When an image is printed on the back side, you can also fine tune its position.
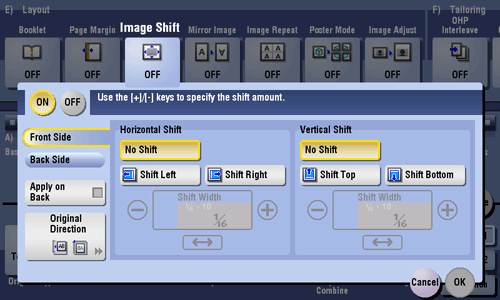
Settings | Description |
|---|---|
[ON]/[OFF] | Select [ON] to shift an image. |
[Front Side]/[Back Side] | Adjust the image position on the print paper, by shifting the original image in horizontal or vertical direction.
|
[Apply on Back] | Set this item to use the same settings as used on the front side for the rear side of the print paper. |
[Original Direction] | Specify the orientation of the loaded original. |
Copying the original in the loading direction with no rotation ([Auto Rotate])
To display:
- [Copy]
- [Application]
- [No. of Originals]
- [Auto Rotate]
- [No. of Originals]
- [Application]
This machine normally copies originals by automatically rotating the image according to the paper direction. However, you can copy originals without applying rotation.
For some paper sizes or zoom values, part of the image may be cut off.