
Saving the Number of Copy Sheets
To copy on both sides of paper ([Duplex])
To display:
- [Copy]
- [Duplex/Combine]
- [Original > Output]
- [Duplex/Combine]
Copy an original onto both sides of paper.
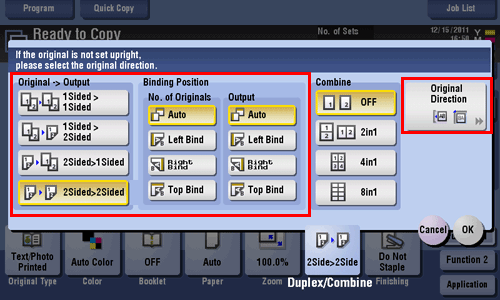
Settings | Description | |
|---|---|---|
[Original > Output] | Select a combination of the original to be loaded (1-sided original or 2-sided original) and the copy method (1-sided copy or 2-sided copy). If you have selected other than [1Sided > 1Sided], also specify [Binding Position] and [Original Direction]. | |
[Binding Position] | Select the binding positions of the original and copy. | |
[No. of Originals] | Select the original binding position when loading a 2-sided original.
| |
[Output] | Select the binding position when printing on both sides of paper.
| |
[Original Direction] | Specify the orientation of the loaded original. | |
For details on how to operate [Original > Output], refer to Here.
To copy multiple pages on the same side of a single sheet ([Combine])
To display:
- [Copy]
- [Duplex/Combine]
- [Combine]
- [Duplex/Combine]
Select the number of original pages to be copied on a single page.
If [4in1] or [8in1] is selected, you can select the combined page layout from [Horizontal] or [Vertical].
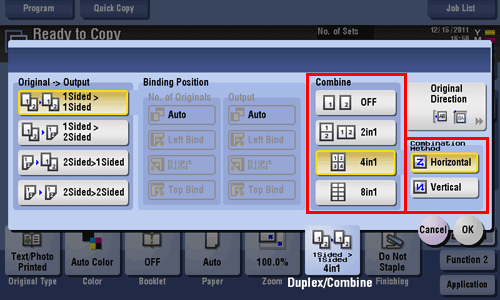
For details on how to operate [Combine], refer to Here.
To repeatedly copy an original image on the same side of a single sheet ([Image Repeat])
To display:
- [Copy]
- [Application]
- [Layout]
- [Image Repeat]
- [Layout]
- [Application]
Copy an original image repeatedly copied onto the same side of a single sheet.

Settings | Description |
|---|---|
[ON]/[OFF] | Select [ON] to specify Image Repeat. |
[Image Repeat Setting] | Select the copy method on the paper.
|
[Scan Range] | You can either to set the machine to automatically detect the scan range (original size), or specify the scan range manually. If the original is of a standard size, selecting [Auto Detect] causes the machine to automatically detect the size. If the machine cannot detect the size of irregular sized originals or photos, manually specify the size. |
To skip blank pages ([Blank Page Removal])
To display:
- [Copy]
- [Application]
- [No. of Originals]
- [Original Settings]
- [Blank Page Removal]
- [Original Settings]
- [No. of Originals]
- [Application]
Blank pages contained in the original loaded into the ADF are skipped when the original is scanned.
Select this check box when scanning an original which contains blank pages. Blank pages detected are not counted as original page.

To copy the front and back sides of a card on the same side of a single sheet ([Card Shot])
To display:
- [Copy]
- [Application]
- [Others]
- [Card Shot]
- [Others]
- [Application]
When you want to copy cards, you can arrange the front and back sides of the card on the same side of a single page and print them onto one sheet.

Settings | Description |
|---|---|
[ON]/[OFF] | Select [ON] to specify Card Shot. |
[Original Size] | Specify the size of the card to copy by tapping [+]/[-] for the inch area, or by tapping [+]/[-] or pressing the Keypad for the centimeter area. From the [Registered Paper Size], you can recall a size previously stored and specify the size. |
[Layout] | Select the layout for arranging the front side and back side of the card on the paper from [Top/Bottom], [Left/Right (Top Half)], and [Left/Right]. |
[Zoom] | Select a zoom ratio for copying.
|
For details about the operation procedure of [Card Shot], refer to Here.

