
Come accedere
Informazioni sulla modalità di login
Web Connection offre due modalità di accesso: "modalità amministratore" e "modalità utente".
Modalità Accesso | Descrizione | |
|---|---|---|
Modalità amministratore | Disponibile per l'amministratore di questa macchina. Per accedere, occorre inserire la password amministratore della macchina. In questa modalità, è possibile eseguire impostazioni e operazioni per gli amministratori. | |
Modalità utente | Disponibile per gli utenti di questa macchina. Esistono i seguenti tipi di utente. Il metodo di login e le operazioni disponibili dopo l'accesso differiscono a seconda del tipo di login utente. | |
Utente registrato | Effettuare il login come utente registrato quando l'autenticazione utente è attivata. In questa modalità, è possibile eseguire impostazioni e operazioni per gli utenti registrati. | |
Utente Amministratore | L'amministratore di questa macchina accede come utente con l'autorità di amministratore. Per accedere, occorre inserire la password amministratore della macchina. In questa modalità, è possibile eliminare tutti i lavori utente. | |
Amministratore casella utente | Disponibile quando è specificato l'Amministratore box utente. Per accedere, occorre inserire la password amministratore box utente della macchina. In questo modo, è possibile utilizzare la casella utente registrata su questa macchina indipendentemente dall'impostazione della Password casella. | |
Utente pubblico | Accedere come un utente generico che non è registrato nella macchina, quando l'autenticazione utente è attivata. Questa funzione è disponibile quando Utente pubblico è attivato. In questa modalità, è possibile eseguire impostazioni e operazioni per gli utenti pubblici. | |
- L'utente che possiede l'autorità di amministratore può accedere a questa macchina come amministratore. Per informazioni dettagliate, fare riferimento a L'utente registrato con l'autorità di amministratore accede come amministratore.
Eseguire il login come amministratore
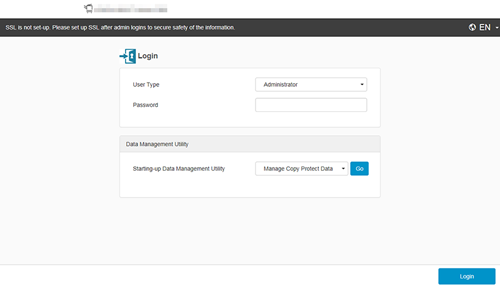
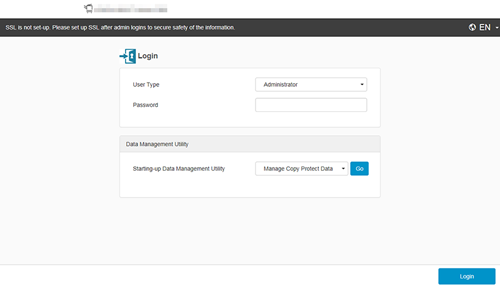
Viene visualizzata la finestra del modo Amministratore.
- È possibile effettuare il log in al modo amministratore per modificare le impostazioni di questa macchina anche durante lo svolgimento di un lavoro o mentre si verifica un errore o un inceppamento carta nella macchina. Tuttavia, una modifica delle impostazioni che riguarda un lavoro attivo non verrà riportata immediatamente. Per verificare se le impostazioni sono state applicate, selezionare [Manutenzione] - [Conferma imp.aggiorn. per lavori conserv.] nella modalità amministratore.
- A seconda dello stato di questa macchina, potrebbe non essere possibile accedere al modo Amministratore.
L'utente registrato con l'autorità di amministratore accede come amministratore
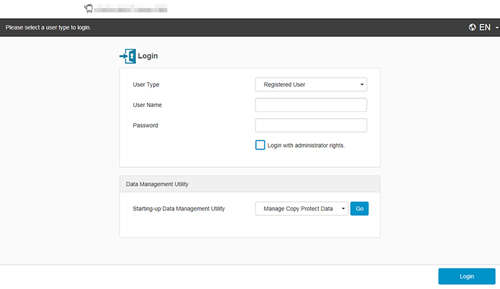
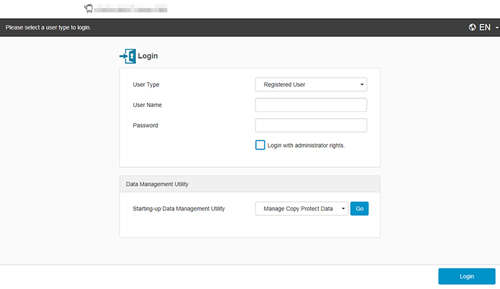
Viene visualizzata la finestra del modo Amministratore.
- È possibile effettuare il log in al modo amministratore per modificare le impostazioni di questa macchina anche durante lo svolgimento di un lavoro o mentre si verifica un errore o un inceppamento carta nella macchina. Tuttavia, una modifica delle impostazioni che riguarda un lavoro attivo non verrà riportata immediatamente. Per verificare se le impostazioni sono state applicate, selezionare [Manutenzione] - [Conferma imp.aggiorn. per lavori conserv.] nella modalità amministratore.
- A seconda dello stato di questa macchina, potrebbe non essere possibile accedere al modo Amministratore.
Eseguire il login come un utente registrato
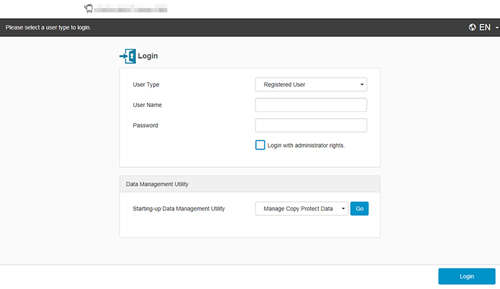
Quando l'amministratore della macchina vuole accedere alla modalità utente, selezionare [Amministratore (modalità utente)] in [Tipo utente].
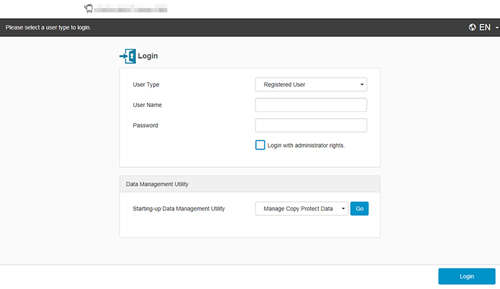
Se si seleziona [Amministratore (modalità utente)] al punto 1, inserire la password dell'amministratore.
La pagina nella modalità utente è visualizzata.
Eseguire il login come un utente pubblico
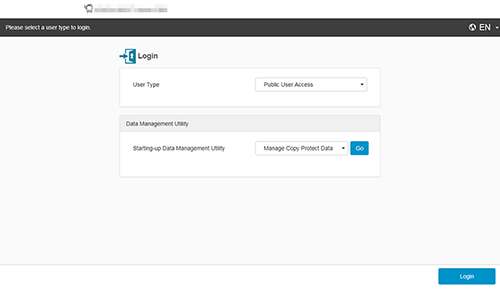
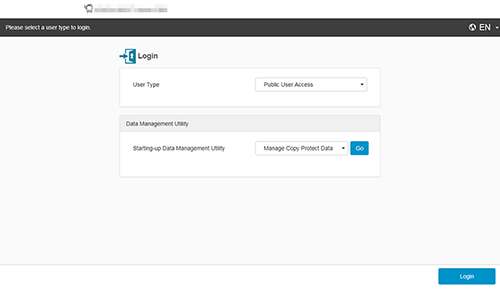
La pagina nella modalità utente è visualizzata.
Eseguire il login come un utente amministratore
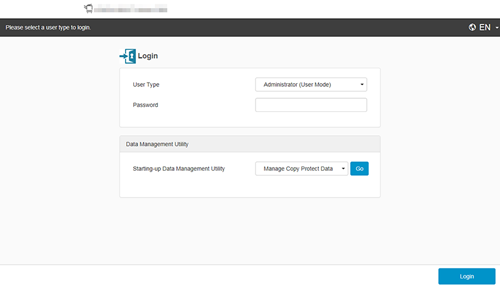
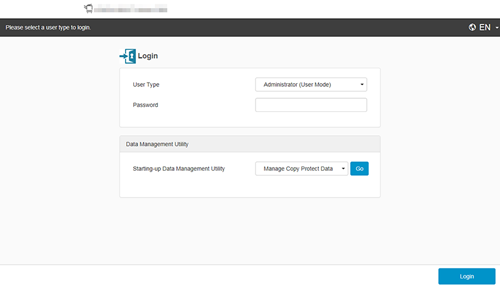
La pagina nella modalità utente è visualizzata.
Eseguire il login come un amministratore box utente
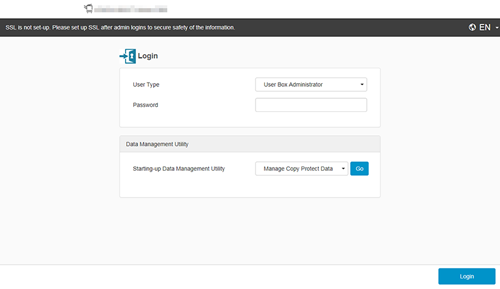
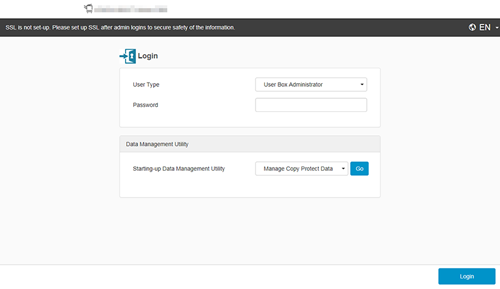
La pagina nella modalità utente è visualizzata.
Accesso tramite autenticazione IdP
Se l'autenticazione IdP è impostata su questa macchina, è possibile autenticarsi con il servizio di autenticazione del cloud (IdP) e accedere a Web Connection.
Viene visualizzata la schermata di autenticazione IdP.
La pagina nella modalità utente è visualizzata.
- Se si accede con l'autenticazione IdP, le funzioni disponibili per questa macchina sono limitate.

 in alto a destra nella pagina, diventa
in alto a destra nella pagina, diventa  e viene registrata come segnalibro.
e viene registrata come segnalibro.