
Casella Utente
Q. È possibile rinominare un file registrato nella casella?
R. Sì, è possibile.
Selezionare un file da rinominare, toccare [Altro], quindi toccare [Modifica nome].
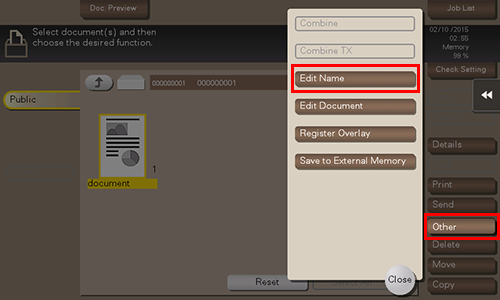
- Il nome del file registrato nella casella è utilizzato come nome file nella trasmissione del file. Quando si rinomina un file, si raccomanda di effettuare l'operazione tenendo in considerazione i criteri applicati dal server di destinazione.
Q. È possibile i dati salti in una Casella Utente modificandone le impostazioni rispetto a quelle utilizzate al momento del salvataggio del file?
R. Si. È possibile stampare un'immagine o testo di un file salvato in una casella utente dopo averne modificato le dimensioni, oppure inviarli dopo aver modificato la risoluzione iniziale.
Quando si stampa un file in una Casella Utente, è possibile modificare le impostazioni di stampa. Per informazioni dettagliate sulle impostazioni di stampa, vedere Impostazioni dell'opzione di stampa.
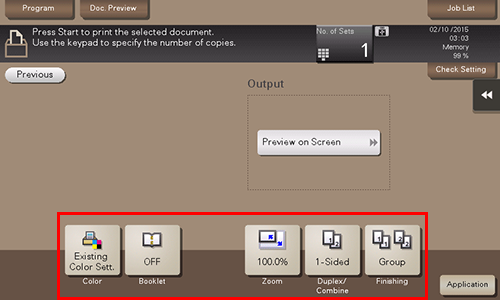
Quando si invia un file in una casella utente, è possibile modificare le impostazioni di invio. Per informazioni dettagliate sulle impostazioni di invio, fare riferimento a Impostazioni dell'opzione di trasmissione.
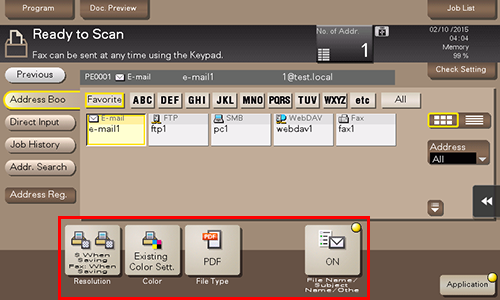
Quando si salva un file in un dispositivo di memoria USB, è possibile modificare le impostazioni di salvataggio. È possibile modificare le impostazioni per [Risoluzione], [Colore] e [Tipo di file].
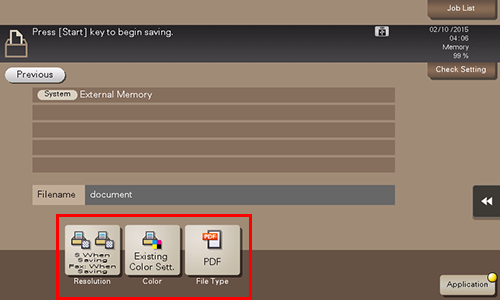
Q. Si può registrare un documento di 2 lati in un casella utente?
R. Sì, è possibile. Selezionare [2 lati] per la scansione del documento.
Toccare [1lato/2lati] nelle impostazioni di salvataggio e toccare [2 lati].
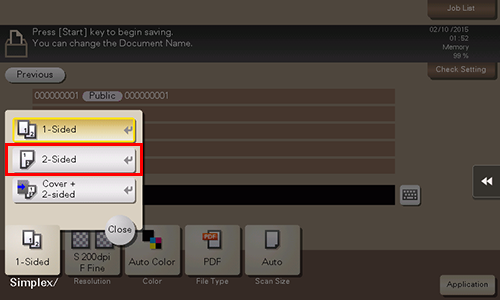
- Effettuare la stampa fronte-retro dei dati dell'originale di 2 lati, registrato nella casella utente, per produrre delle stampe uguali all'originale.
- Se necessario, selezionare [Applicazione] - [Imp. originale], e impostare [Posiz. di rileg.] e [Direzione originale].
Q. È possibile eliminare automaticamente un file contenuto nella casella utente?
R. Si. Si può impostare il periodo di conservazione del file per ciascuna casella utente. Una volta trascorso il periodo di conservazione, i file sono eliminati automaticamente.
Visualizzare [Utilità] - [Utilità] - [Casella] - [Elenco caselle utenti]e impostare [Eliminazione automatica documento] nella schermata Registra/Modifica della Casella Utente.
Q. È possibile selezionare più file da una casella utente e stamparli o inviarli tutti insieme?
R. Si possono combinare più file e stamparli oppure inviarli come un lavoro.
Per i dettagli su come stampare più file collettivamente, fare riferimento a Stampa collettiva di molti file (Combina).
Per i dettagli su come inviare più file collettivamente, fare riferimento a Invio collettivo di più file (Combina trasmissione).
Q. È possibile stampare un file registrato modificandone la finitura?
R. Sì, è possibile modificare la finitura al momento della stampa. Tipi di finitura differenti sono disponibili per le diverse opzioni installate sulla macchina.
Per modificare la finitura, toccare [Finitura] nelle impostazioni di stampa e modificare l'impostazione di finitura.
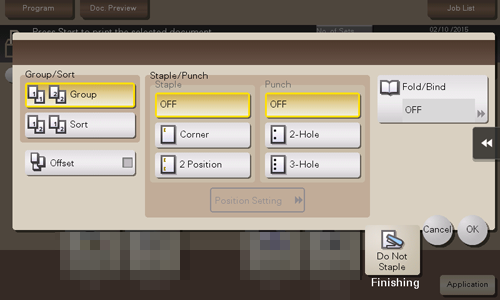
Impostazione | Descrizione | |
|---|---|---|
[Gruppo/Fascicolo] | [Gruppo] | Abilita la produzione di più di una copia per ciascuna pagina. |
[Fascicola] | Abilita la produzione di più di una copia per ciascuna serie. | |
[Sfalsata] | Quando viene selezionata la casella di controllo, questa impostazione espelle la carta sfalsando ciascun lotto di stampe, separandolo così rispetto all'altro. | |
[Pinza/\Fora] | [Pinzare] | La pinzatura è abilitata per rilegare in un angolo oppure in due posizioni. Questo metodo è utile per stampare, tra le altre cose, documenti da distribuire. |
[Foratura] | La perforatura viene attivata per realizzare i fori per l'archiviazione. | |
[Imp.posizione] | Selezionare la posizione di pinzatura o di foratura desiderata. Specificando [Auto], le posizioni di pinzatura e foratura vengono impostate automaticamente in base alla direzione di caricamento dell'originale. | |
[Pieg./ Rileg.] | Piegare o piegare e pinzare i fogli stampati prima di espellerli. Questa funzione è utile per le note informative e le comunicazioni commerciali via posta cartacea.
| |
- Per utilizzare la funzione di finitura, è necessaria un'opzione. Per informazioni dettagliate sull'opzione richiesta, consultare l'"Elenco delle funzioni con opzioni richieste" in [Manuale d'uso [Informazioni su questa macchina]].
Q. Posso creare una casella utente o stampare o scaricare un file in una casella utente dal mio computer?
R. Si. Utilizzare Web Connection o la funzione di condivisione file di Windows per creare una Casella Utente o gestire i file in una Casella Utente senza lasciare la scrivania.
Per i dettagli su come creare una Casella Utente da Web Connection, fare riferimento a Registrazione e modifica di una casella utente.
Per informazioni dettagliate sul funzionamento di una casella utente da Web Connection, fare riferimento a Funzionamento della casella utente mediante Web Connection.
Per informazioni dettagliate sul funzionamento di una Casella Utente utilizzando la funzione di condivisione file di Windows, fare riferimento a Condivisione di file nella casella utente sulla rete (Condividi il file SMB).
- La funzione di condivisione file di Windows è disponibile solo per i file salvati in una casella utente pubblica utilizzando la modalità casella utente o quella scan/fax.

 in alto a destra nella pagina, diventa
in alto a destra nella pagina, diventa  e viene registrata come segnalibro.
e viene registrata come segnalibro.