
Scansione
Q. Si possono registrare le destinazioni utilizzate frequentemente?
R. Si. Le destinazioni utilizzate frequentemente possono essere registrate nella rubrica.
È inoltre possibile inserire un dato numero di destinazioni di selezione rapida in un singolo gruppo e registrarle come gruppo.
Una volta registrata una destinazione a selezione rapida o di gruppo, è possibile richiamarla semplicemente premendo il tasto che le è stato assegnato.
Per informazioni dettagliate su come registrare una destinazione one-touch, consultare la sezione Registrazione Rubrica.
Per i dettagli su come registrare una destinazione di gruppo, fare riferimento a Registrazione di un gruppo.
- Si possono registrare nella rubrica fino a 2000 destinazioni a selezione rapida.
- Si possono registrare nella rubrica fino a 100 destinazioni di gruppo.
- Per registrare una destinazione di gruppo, i membri devono essere stati registrati come destinazioni di selezione rapida.
Q. Come fare per eseguire la trasmissione SMB?
Registrare in anticipo la destinazione a selezione rapida per la trasmissione SMB, oppure immettere la destinazione per la trasmissione SMB direttamente quando si esegue la scansione dell'originale. Per informazioni dettagliate sulla funzione di trasmissione SMB, fare riferimento a Come utilizzare SMB Send.
Q. Non è possibile inviare dati alla destinazione con la funzione trasmissione SMB.
A. La causa varia a seconda del messaggio di errore visualizzato. Adottare azioni correttive facendo riferimento a Errori della trasmissione SMB.
Q. I dati scansionati possono essere inviati via e-mail?
R. Sì, è possibile.
Specificare semplicemente l'indirizzo e-mail della destinazione, e i dati potranno essere inviati come allegato. Per informazioni dettagliate sulla funzione di trasmissione e-mail, fare riferimento a Come utilizzare la scansione in e-mail.
Q. Si possono inviare i dati scansionati al proprio PC?
R. Si. Per effettuare questa operazione, utilizzare la funzione Invio SMB che è in grado di inviare i dati della scansione ad una posizione sul computer specificato. Registrare in anticipo la destinazione a selezione rapida per la trasmissione SMB, oppure immettere la destinazione per la trasmissione SMB direttamente quando si esegue la scansione dell'originale. Per informazioni dettagliate sulla funzione di trasmissione SMB, fare riferimento a Come utilizzare SMB Send.
Q. La funzione TX FTP non permette di inviare dei dati ad una destinazione.
R. Controllare le impostazioni per la destinazione FTP su questa macchina e le impostazioni sul lato del server FTP.
Controllare le voci seguenti:
L'indirizzo corretto del server FTP è registrato in [Indirizzo host] delle impostazioni di destinazione della macchina.
Nella registrazione degli indirizzi, [Percorso file] è registrato correttamente?
Se non è stata specificata alcuna cartella: inserire "/ (barra)".
Se è stata specificata una cartella: inserire semplicemente il nome cartella senza alcuna "/ (barra)".
Esempio: per inviare i dati alla cartella "scansione" su un server FTP il cui indirizzo è "ftp.xxxxxxxx.co.jp"
Indirizzo host: ftp.xxxxxxxx.co.jp
Percorso file: scansione
I valori corretti sono stati inseriti in [ID utente] e [Password] delle impostazioni di destinazione della macchina?
Al nome file non deve essere aggiunto il simbolo due punti (":"). Sono stati aggiunti dei simboli "due punti"?
Se non si riesce a risolvere il problema nonostante siano stati controllati tutti i punti descritti sopra, contattare il proprio amministratore.
Q. È possibile inviare dati a destinazioni multiple collettivamente?
R. Sì, è possibile.
Quando si specificano le destinazioni tra quelle registrate, selezionare tutte le rubriche che si desidera impostare come destinazioni. Questa operazione viene facilitata registrando in anticipo un gruppo che contiene un dato numero di destinazioni. Per informazioni dettagliate sulla procedura di funzionamento, fare riferimento a Utilizzo della Rubrica.
Quando si inseriscono direttamente le informazioni sulla destinazione, inserire le informazioni sulla destinazione e toccare [OK]. Quindi, toccare [+] e inserire le seguenti informazioni sulla destinazione. Per informazioni dettagliate sulla procedura di funzionamento, fare riferimento a Inserimento diretto della destinazione.
Il numero massimo di destinazioni che si possono inserire in una singola trasmissione dipende da come le destinazioni sono impostate.
Elemento | Specifiche | |
|---|---|---|
Utilizzando la rubrica | 500 indirizzi Fino a 30 caselle utente | |
Immettendo direttamente gli indirizzi | 5 indirizzi | |
Casella Utente | 1 casella | |
Fax | 100 indirizzi | |
- Per specificare più destinazioni, [Selezione di destinazioni multiple] deve essere impostato su [Permetti] in [Utilità] - [Amministrat.] - [Sicurezza] - [Vieta accesso utente].
- Per specificare l'intero gruppo di destinazione del gruppo, [Selezionare tutti i gruppi] deve essere impostato su [Permetti] in [Utilità] - [Amministrat.] - [Sicurezza] - [Vieta accesso utente].
- Quando si registra un gruppo, anche le destinazioni di tipo diverso possono essere registrate in un singolo gruppo.
Q. È possibile ordinare i preferiti nell'ordine del nome di registrazione nella schermata di scansione?
A. Selezionare [Utilità] - [Utilità] - [Personalizza] - [Impostazioni fax/scansione (stile class.)], quindi impostare [Metodo di ordinamento dell'indirizzo predefinito] su [Nome] (impostazione predefinita: [Nome]).
Questa impostazione è applicata solamente alle schermate di stile classico.
Q. È possibile inviare i dati di scansione al mio PC nell'ambiente firewall?
R. Si. Registrare questa macchina nell'impostazione delle eccezioni del firewall.
Per informazioni dettagliate sulla procedura di funzionamento, fare riferimento a Impostazione dell'eccezione del firewall (quando si utilizza un firewall).
Q. Quando il numero di pagine originali è così elevato da non poter essere caricato contemporaneamente su ADF, è possibile caricarle in diversi lotti e gestirle come un unico lavoro?
A. Utilizzando la funzione Scansione separata, è possibile raccogliere le pagine originali, scansionate come un singolo file, in lotti separati. Inoltre, è possibile inserire l'originale aggiuntivo nell'originale corrente e scansionare entrambi come un singolo file.
Per informazioni dettagliate sulla procedura di funzionamento, fare riferimento a Scansione di una serie di originali in più lotti ([Scansione separata]).
Q. È possibile controllare il registro di trasmissione per la scansione in corso?
R. Si. Si può controllare il registro di trasmissione per la scansione nella cronologia lavori.
Consultare la cronologia lavori per controllare rapidamente i nomi dei documenti scansionati, le date di scansione e i risultati della scansione (riuscita/non riuscita) e altro ancora.
Toccare [Lista lavori]e controllare il registro di trasmissione nella scheda [Registro]. Selezionare un registro, quindi toccare [Dettagli] per controllare i dettagli del registro. È possibile restringere i registri da visualizzare utilizzando [Seleziona lavoro] o [Filtro].
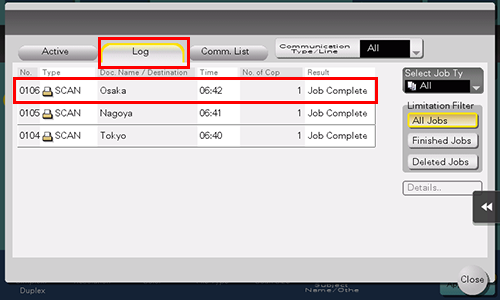
Q. È possibile specificare il tipo di file predefinito nella modalità scansione?
A. Prima di cambiare, selezionare [Utilità] - [Amministrat.] - [Impostazioni di sistema] - [Configurazione autorizzazione modifica su valore predefinito], e impostare [Autorizzazione modifica su valore predefinito] su ON.
Cambiare il valore di impostazione di [Tipo di file] con il tipo di file utilizzato come predefinito nella schermata Scansione e selezionare [Impostare il valore di impost.corrente sul valore predef.] dall'icona del menu.

Q. Posso inviare dati in una modalità di colore o in un tipo di file selezionato?
A. Sì, è possibile impostare una modalità di colore e un formato di file.
Quando si imposta una modalità colore, selezionare [Colore] nella schermata Scansione e selezionare la modalità colore desiderata. Su questa macchina sono supportati i seguenti modi colore.
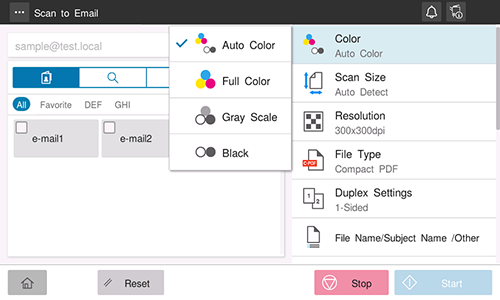
Impostazione | Descrizione |
|---|---|
[Colore automatico] | Rileva automaticamente il colore dell'originale e lo analizza per adattarlo all'impostazione originale. |
[Colore pieno] | Esegue la scansione dell'originale a colori. |
[Scala di grigi] | Effettua la scansione dell'originale in bianco, nero e grigio. Selezionare questa modalità per un originale in cui prevalgono i mezzitoni (toni intermedi tra quelli chiari e quelli scuri), ad esempio per le foto in bianco e nero. |
[Nero] | Effettua la scansione dell'originale in bianco e nero. Selezionare questa opzione per originali con aree bianche e nere separate, ad esempio i disegni a tratto lineare. |
Quando si imposta un formato di file, selezionare [Tipo di file] nella schermata Scansione e selezionare il formato di file desiderato. Su questa macchina sono supportati i seguenti formati file.
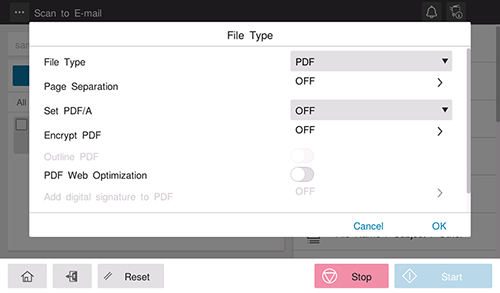
Impostazione | Descrizione |
|---|---|
[PDF] | I dati vengono salvati in formato PDF. |
[PDF compatto] | I dati vengono salvati in formato PDF compresso ulteriormente. |
[TIFF] | I dati vengono salvati in formato TIFF. |
[JPEG] | I dati vengono salvati in formato JPEG. |
[XPS]* | I dati vengono salvati in formato XPS. |
[XPS compatto]* | I dati vengono salvati con una compressione superiore a quella del formato XPS. |
[PPTX] | I dati vengono salvati in formato PPTX. |
[DOCX] | I dati vengono salvati in formato DOCX. |
[XLSX] | I dati vengono salvati in formato XLSX. |
- L'opzione è richiesta per specificare DOCX o XLSX per il tipo di file. Per informazioni dettagliate sull'opzione richiesta, consultare l'"Elenco delle funzioni con opzioni richieste" in [Manuale d'uso [Informazioni su questa macchina]].
- Le impostazioni contrassegnate da un asterisco "*" sono disponibili solamente nello stile classico.
Q. Si possono inviare i dati scansionati con il numero di pagina e un timbro orario?
R. Si. È possibile scansionare dati con data e ora, numero pagina o un timbro nell'applicazione di stile classico.
Per aggiungere la data e l'ora, toccare [Data/Ora] in [Applicazione] della modalità di scansione dello stile classico e impostare [Formato data], [Formato ora]e [Pagine].
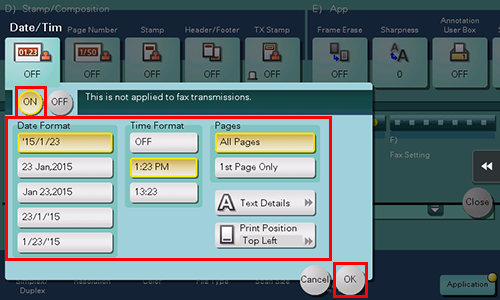
Per aggiungere i numeri di pagina, toccare [Numero pagina] in [Applicazione] della modalità di scansione dello stile classico e impostare [Formato numero pagina] e [N. di pagina iniziale]. Se si è selezionato [Pagina capitolo] per [Formato numero pagina], specificare il numero del capitolo da avviare alla stampa in [N. capitolo iniziale].
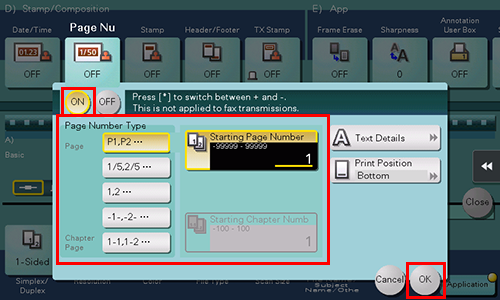
Per aggiungere un timbro, toccare [Timbro] in [Applicazione] della modalità di scansione dello stile classico e impostare [Tipo timbro] e [Pagine].
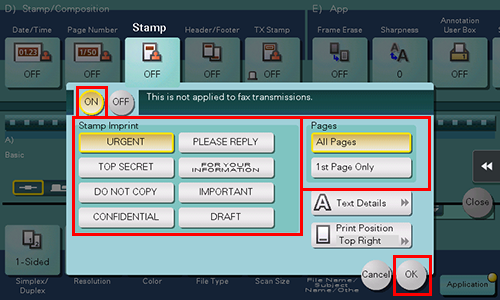
Se la data/ora, il numero di pagina e il timbro sono difficili da vedere con le impostazioni predefinite, toccare [Dettagli testo] in ciascuna delle schermate di impostazione di [Data/Ora], [Numero pagina]e [Timbro]; è possibile impostare la dimensione del testo e il tipo di carattere. Se la data e l'ora, i numeri di pagina o il timbro si trovano sopra il testo dell'originale, toccare [Posiz. stampa] in ciascuna delle schermate di impostazione di [Data/Ora], [Numero pagina] e [Timbro] per impostare le posizioni di stampa.
- Se necessario, è possibile registrare qualsiasi timbro, in aggiunta a quelli pre-registrati nella macchina. La procedura di registrazione viene spiegata utilizzando l'utilità di gestione dei dati in Web Connection. Per informazioni dettagliate, fare riferimento a Gestione dei dati del timbro.
Q. Come fare per inviare delle immagini chiare di un testo con caratteri sottili oppure di fotografie?
A. È possibile impostare la risoluzione (granularità) al momento della scansione dell'originale oppure impostare la qualità dell'immagine in base alla qualità dell'originale.
Quando si imposta la risoluzione, selezionare [Risoluzione] nella schermata Scansione e selezionare la risoluzione desiderata. Maggiore è il valore, più fine sarà la granularità ottenuta per l'immagine.
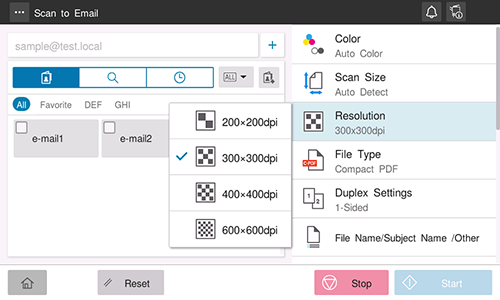
Quando si imposta la qualità dell'immagine, selezionare [Tipo originale] nella schermata di scansione e selezionare la qualità dell'immagine che corrisponde al contenuto dell'originale da scansionare.
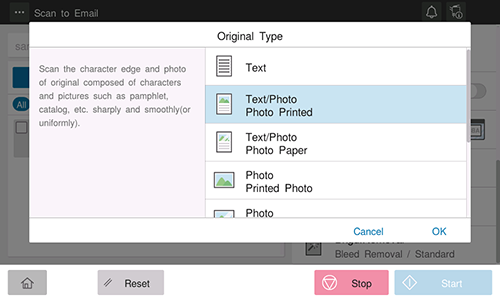
Q. Quali tipi di formato file sono disponibili per le immagini scansionate?
R. I tipi di file che si possono salvare sono TIFF, JPEG, PDF, Compact PDF, XPS, Compact XPS, PPTX, DOCX e XLSX.
Un'immagine salvata come file TIFF oppure JPEG può essere visualizzata utilizzando un'applicazione generica di ricerca delle immagini.
Per visualizzare un'immagine salvata come PDF oppure PDF compatto, installare Adobe Reader. Adobe Reader può essere scaricato gratuitamente dal sito web di Adobe.
Per visualizzare un'immagine salvata come XPS oppure XPS compatto, installare XPS Viewer. XPS Viewer viene installato automaticamente se sul proprio computer è stato installato Microsoft .NET Framework 3.0 o successivo.
Microsoft .NET Framework può essere scaricato gratuitamente dal sito web di Microsoft.
Per visualizzare un'immagine salvata come file PPTX, è necessario che sia installato Microsoft Power Point.
Per visualizzare un'immagine salvata come file DOCX, è necessario che sia installato Microsoft Word.
Per visualizzare un'immagine salvata come file XLSX, è necessario che sia installato Microsoft Excel.
- L'opzione è richiesta per specificare DOCX o XLSX per il tipo di file. Per informazioni dettagliate sull'opzione richiesta, consultare l'"Elenco delle funzioni con opzioni richieste" in [Manuale d'uso [Informazioni su questa macchina]].
- XPS e XPS compatto sono disponibili solamente nello stile classico.
Q. Il lato posteriore dell'originale traspare attraverso il foglio. Come effettuare una regolazione che impedisca al lato posteriore di affiorare sull'immagine scansionata?
Si può regolare la densità del colore sfondo per ottenere una scansione pulita.
Selezionare [Rimozione sfondo] nella schermata di scansione. Selezionare [Rimozione al vivo] in [Rimozione sfondo], impostare il livello di sanguinamento posteriore e toccare [OK]. Impostare su [Auto] per far sì che la macchina regoli automaticamente il livello di spurgo.
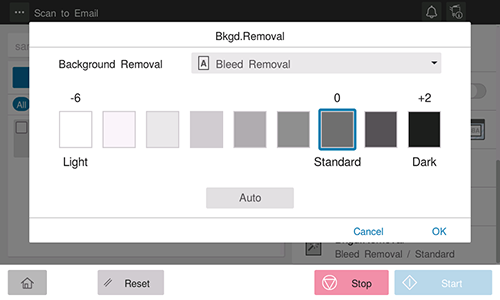
Q. È possibile eseguire la scansione dell'originale cancellandone le intestazioni e la foratura dei buchi di archiviazione?
R. Si. Abilitare la funzione di cancellazione del bordo, e la macchina effettuerà la scansione dell'originale cancellando le sezioni indesiderate sui quattro lati dell'originale.
Toccare [Canc bordo] in [Applicazione] della modalità di scansione dello stile classico. Per cancellare tutti e quattro i lati dell'originale della stessa larghezza, impostare [Corn.] su ON e specificare la larghezza da cancellare. Per specificare la larghezza del fotogramma da cancellare individualmente, impostare [Corn.] su OFF, selezionare un lato di destinazione, quindi specificare la larghezza da cancellare. Quando si specifica l'ampiezza di cancellazione individualmente, si può impostare di escludere un lato dalla cancellazione selezionando il lato e annullando l'impostazione di [Cancella] per quel lato.
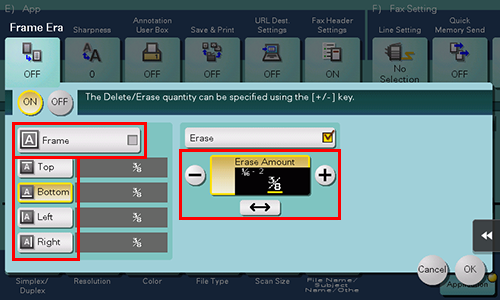
Q. Come posso configurare un'impostazione senza azzerare tutte le impostazioni (tranne quelle registrate) quando si carica l'originale in ADF?
A. Selezionare [Utilità] - [Amministrat.] - [Impostazioni di sistema] - [Impostazioni reset] - [Resetta lavoro] - [Resettare quando gli originali sono caricati nell'ADF], e selezionare [Non resettare].
Q. Si può utilizzare la funzione di scansione collegandosi alla rete tramite un cavo USB?
No. Non si può utilizzare la funzione di scansione attraverso una connessione di rete tramite un cavo USB. Utilizzare un cavo LAN per la connessione di rete.
Tuttavia, è possibile collegare una memoria USB alla Porta USB della macchina per salvare i dati scansionati sulla memoria USB. Per informazioni dettagliate su come salvare i dati scansionati nella memoria USB, fare riferimento a Salvataggio dei dati originali scansionati su una memoria USB.


 in alto a destra nella pagina, diventa
in alto a destra nella pagina, diventa  e viene registrata come segnalibro.
e viene registrata come segnalibro.