Save File in a User Box
Save (basic operation flow)
Load the original.
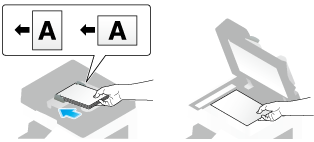
Tap [User Box].
Select a User Box in which to save a file, then tap [Save].
 This example uses the Public User Box for explanatory purposes. To use a Personal User Box or a Group User Box, tap [Personal] or [Group] and select the desired box.
This example uses the Public User Box for explanatory purposes. To use a Personal User Box or a Group User Box, tap [Personal] or [Group] and select the desired box. Tap [New], to create a User Box. For details, refer to [New] .
Tap [New], to create a User Box. For details, refer to [New] . To search for a User Box in which to save a file, tap [Search]. For details, refer to [Search] .
To search for a User Box in which to save a file, tap [Search]. For details, refer to [Search] .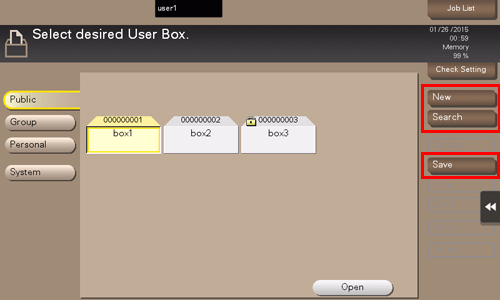
Set file save options if necessary.
 For details on option settings, refer to [Optional Settings before File Storage] .
For details on option settings, refer to [Optional Settings before File Storage] .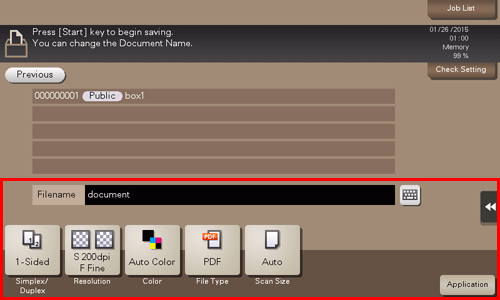
Press the Start key.
The file is saved.
 Tips
Tips If files stored in a User Box are not used, they are deleted automatically when the [Auto Document Delete Time] has passed (Default: [1 day]).
If files stored in a User Box are not used, they are deleted automatically when the [Auto Document Delete Time] has passed (Default: [1 day]).
Save files in Copy mode
You can read a document in Copy mode and save its data in the User Box.
For details, refer to [Saving Original Images to a User Box] .
Save file in Fax/Scan mode
You can read the original data in Fax/Scan mode and save it in a User Box.
For details, refer to [How to Save] .
Save files from a PC
When specifying to print using the printer driver, you can specify a User Box number and store the print data in the box.
For details, refer to [Saving Originals in the Box on This Machine (Save in User Box)] .
Save file from a USB memory
You can save a file stored on a USB memory in a User Box.
For details, refer to [Store USB Memory Files in External Memory User Box] .