
Gérer des destinations (privilèges administrateur)
Pour imprimer une liste de destinations 1-Touche enregistrées ([Liste Carnet d'Adresses])
Procédure d'affichage :
- [Utilitaires]
- [Administrateur]
- [Enregistrement dest.]
- [Liste Enregistrement 1-Touche/Boîte]
- [Liste Carnet d'adresses]
- [Liste Enregistrement 1-Touche/Boîte]
- [Enregistrement dest.]
- [Administrateur]
Imprime la liste des carnets d'adresses enregistrés sur cette machine.
Configuration | Description |
|---|---|
[Liste Carnet Adresses] | Sélectionnez la méthode pour imprimer une liste d'adresses.
|
[Liste Destin. Impr. p. Type] | Si vous sélectionnez [Imprimer sélection], sélectionnez le type de destinations que vous voulez imprimer. Vous pouvez réduire les destinations à imprimer à partir de l'étendue que vous avez spécifiée dans [Liste Nbre Sorties]. |
[Liste Nbre Sorties] | Si vous sélectionnez [Imprimer Sélection], spécifiez la plage d'impression.
|
[OK] | Permet d'accéder à un écran de configuration des réglages d'impression. Le cas échéant, modifiez les réglages d'impression et sélectionnez [Départ] pour lancer l'impression. |
Pour imprimer une liste de destinations de groupe enregistrées ([Liste adresses groupe])
Procédure d'affichage :
- [Utilitaires]
- [Administrateur]
- [Enregistrement dest.]
- [Liste Enregistrement 1-Touche/Boîte]
- [Liste d'adresses de groupe]
- [Liste Enregistrement 1-Touche/Boîte]
- [Enregistrement dest.]
- [Administrateur]
imprime la liste des destinations de groupe (Liste Groupe) enregistrées sur cette machine.
Configuration | Description |
|---|---|
[Liste Nbre Sorties] | Spécifiez la plage des destinations que vous voulez imprimer.
|
[OK] | Permet d'accéder à un écran de configuration des réglages d'impression. Le cas échéant, modifiez les réglages d'impression et sélectionnez [Départ] pour lancer l'impression. |
Pour imprimer une liste des destinations programme enregistrées ([Liste Programme])
Procédure d'affichage :
- [Utilitaires]
- [Administrateur]
- [Enregistrement dest.]
- [Liste Enregistrement 1-Touche/Boîte]
- [Liste Programme]
- [Liste Enregistrement 1-Touche/Boîte]
- [Enregistrement dest.]
- [Administrateur]
imprime la liste des destinations de programme (Liste Programme) enregistrées sur cette machine.
Configuration | Description |
|---|---|
[Liste Programme] | Sélectionnez la méthode pour imprimer une liste d'adresses.
|
[Liste Destin. Impr. p. Type] | Si vous sélectionnez [Saisie directe (Individuel)], sélectionnez le type de destinations que vous voulez imprimer. Vous pouvez réduire les destinations à imprimer à partir de l'étendue que vous avez spécifiée dans [Liste Nbre Sorties]. |
[Liste Nbre Sorties] | Si vous sélectionnez [Num. abr.], [Groupe], ou [Saisie directe (Individuel)], spécifiez la plage d'impression.
|
[OK] | Permet d'accéder à un écran de configuration des réglages d'impression. Le cas échéant, modifiez les réglages d'impression et sélectionnez [Départ] pour lancer l'impression. |
Pour définir un numéro interdit d'utilisation en tant qu'adresse d'envoi de fax ([Enregistrer une règle d'interdiction de saisie d'adresse.])
Procédure d'affichage :
- [Utilitaires]
- [Administrateur]
- [Enregistrement dest.]
- [Enreg. règle inter- diction saisie adresse]
- [Enregistrement dest.]
- [Administrateur]
Enregistrez les numéros dont l'entrée est interdite comme destination d'envoi de fax.
Lorsque le numéro de fax spécifié correspond au numéro enregistré ici, sa saisie est interdite au moment de l'envoi de fax ou d'enregistrement d'adresse.
Configuration | Description |
|---|---|
[N°] | Affiche le numéro affecté automatiquement au moment de l'enregistrement. |
[Nom de la règle] | Entrer le nom de la règle. |
[Numéro de fax (Corresp. av. n°précédt)] | Entrez le numéro dont interdire l'entrée. La correspondance du préfixe permet d'évaluer le numéro. |
[Appliq. config.] | Pour appliquer la règle d'interdiction de la saisie, activez cette option (par défaut : Désactivé). |
Pour interdire les destinations enregistrées accessibles aux utilisateurs
Limiter les destinations accessibles
Méthodes limitant l'accès aux destinations
Vous pouvez limiter les destinations accessibles à chaque utilisateur sur cette machine. Les trois méthodes suivantes sont disponibles pour limiter les destinations accessibles.
Méthode limitant l'accès | Description |
|---|---|
Gestion fondée sur le niveau de référence autorisé | Trie les destinations en fonction du niveau d'importance et définit la limite supérieure du niveau d'accès pour chaque utilisateur. |
Gestion basée sur le groupe de référence autorisé | Trie les destinations en groupes. Un utilisateur peut uniquement accéder aux destinations autorisées du groupe. |
Gestion fondée sur la combinaison du niveau de référence autorisé et du groupe de référence autorisé | Définissez la plage d'accès en fonction de la combinaison du niveau d'importance d'une destination et de la relation entre la destination et l'utilisateur. |
Définition du niveau de référence autorisé
Cette fonction trie les destinations enregistrées sur cette machine du niveau 0 au niveau 5 dans l'ordre d'importance afin de définir la limite supérieure du niveau d'accès (niveau autorisé) pour chaque utilisateur.
Par exemple, supposez que le niveau 3 constitue le niveau de référence autorisé pour un utilisateur donné. Dans ce cas, cet utilisateur peut accéder aux destinations des niveaux de référence autorisés 1 à 3. Par contre il n'a pas accès aux adresses des niveaux de référence autorisés 4 et 5.

Sélectionnez [Enregistrement dest.] - [Carnet d'adresses] - [Modifier] en mode administrateur de Web Connection (ou dans [Utilitaires] - [Administrateur] de cette machine), sélectionnez [Définir le niveau de référence directe autorisé], puis définissez le niveau de référence autorisé pour le carnet d'adresses.
Sélectionnez [Auth.Util / compte départ] - [Système authentific.] - [Enregistrement utilisateur] - [Modifier] en mode administrateur de Web Connection (ou dans [Utilitaires] - [Administrateur] de cette machine) et réglez [Niveau référence admissible] sur Oui pour spécifier le niveau de référence autorisé.
Le niveau de référence autorisé défini pour l'utilisateur est "Niveau 0" par défaut. Les utilisateurs du niveau 0 peuvent uniquement accéder aux destinations du niveau 0.
Attribution d'un groupe de référence autorisé
Cette fonction trie plusieurs destinations enregistrées sur cette machine dans un groupe connexe (groupe de référence autorisé) tel qu'un groupe de clients par département.
Définissez un groupe de référence autorisé pour chaque utilisateur afin de limiter l'accès aux destinations. Par exemple, supposez que le groupe B est défini pour un utilisateur donné en tant que groupe de référence autorisé. Dans ce cas, cet utilisateur peut accéder aux destinations du groupe B, mais non à celles des autres groupes de référence autorisés.
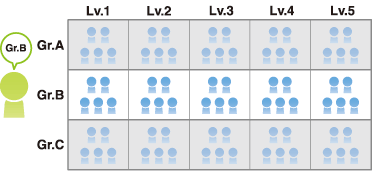
Enregistrez un groupe de référence autorisé sur cette machine. De plus, attribuez un groupe de référence autorisé à la destination et à l'utilisateur.
Sélectionnez [Sécurité] - [Réglages Permission Réf.] - [Stocker Groupe] dans le mode administrateur de Web Connection (ou dans [Utilitaires] - [Administrateur] de cette machine) et enregistrez le groupe de référence autorisé.
Configuration
Description
[Nom Groupe]
Entrez le nom du groupe (24 caractères max.).
[Niveau Référence admissible]
Pour gérer le carnet d'adresses en combinant le niveau de référence autorisé et le groupe autorisé de référence, sélectionnez un niveau d'accès autorisé du groupe autorisé de référence (par défaut : [Niveau 0]).
Sélectionnez [Enregistrement dest.] - [Carnet d'adresses] - [Modifier] en mode administrateur de Web Connection (ou dans [Utilitaires] - [Administrateur] de cette machine), sélectionnez [Rechercher dans le groupe de référence autorisé] et assignez le groupe de référence autorisé à la destination enregistrée.
Sélectionnez [Auth.Util / Compte départ.] - [Système authentific.] - [Enregistrement utilisateur] - [Modifier] en mode administrateur de Web Connection (ou dans [Utilitaires] - [Administrateur] de cette machine) et réglez [Groupe de référence autorisé] sur Oui pour assigner le groupe de référence autorisé à l'utilisateur enregistré.
Définition simultanée d'un niveau de référence autorisé et d'un groupe de référence autorisé
La combinaison du niveau de référence autorisé et du groupe de référence autorisé permet une gestion plus flexible.
Par exemple, supposez que le niveau 3 constitue le niveau de référence autorisé et que le groupe B constitue le groupe de référence autorisé pour un utilisateur donné.
Dans ce cas, les destinations auxquelles l'utilisateur peut accéder sont les suivantes.
Destinations des niveaux de référence autorisés 1 à 3 : A1 à A3, B1 à B3, C1 à C3
Destinations appartenant au groupe de référence autorisé B : B1 à B5
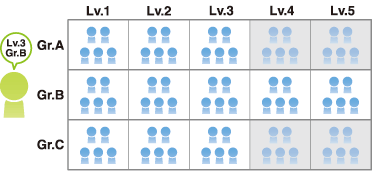
Définissez à la fois un niveau de référence autorisé et un groupe de référence autorisé pour un utilisateur.
Pour gérer le carnet d'adresses en combinant le niveau de référence autorisé et le groupe de référence autorisé, enregistrez un groupe de référence autorisé pour lequel un niveau de référence autorisé est défini et attribuez-le au carnet d'adresses.
Sélectionnez [Sécurité] - [Réglages Permission Réf.] - [Stocker Groupe] dans le mode administrateur de Web Connection (ou dans [Utilitaires] - [Administrateur] de cette machine) et enregistrez le groupe de référence autorisé.
Configuration
Description
[Nom Groupe]
Entrez le nom du groupe (24 caractères max.).
[Niveau Référence admissible]
Pour gérer le carnet d'adresses en combinant le niveau de référence autorisé et le groupe autorisé de référence, sélectionnez un niveau d'accès autorisé du groupe autorisé de référence (par défaut : [Niveau 0]).
Sélectionnez [Enregistrement dest.] - [Carnet d'adresses] - [Modifier] en mode administrateur de Web Connection (ou dans [Utilitaires] - [Administrateur] de cette machine), réglez le groupe ou le niveau de référence autorisé sur la destination enregistrée.
Pour gérer le carnet d'adresses en combinant le niveau de référence autorisé et le groupe de référence autorisé, attribuez un groupe de référence autorisé pour lequel un niveau de référence autorisé est défini au carnet d'adresses.
Sélectionnez [Auth.Util. / compte départ.] - [Système authentific.] - [Enregistrement utilisateur] - [Modifier] en mode administrateur de Web Connection (ou dans [Utilitaires] - [Administrateur] de cette machine) et réglez le groupe et le niveau de référence autorisé sur l'utilisateur enregistré respectivement.
La spécification d'un groupe de référence autorisé pour un utilisateur enregistré signifie que vous spécifiez un groupe de référence autorisé. Ainsi, même si un niveau de référence autorisé a été défini pour le groupe de référence autorisé sélectionné, le réglage Niveau de référence autorisé n'est pas appliqué ici.
Vous pouvez spécifier le niveau de référence autorisé de chaque groupe de référence autorisé. Si vous attribuez un groupe de référence autorisé pour lequel un niveau de référence autorisé est défini dans le carnet d'adresses, vous pouvez gérer les destinations en utilisant à la fois le niveau de référence autorisé et le groupe de référence autorisé.
Pour sauvegarder les informations de destination enregistrées
Exporter des informations de configuration
Types d'informations pouvant être exportées
Divers types d'information de configuration de cette machine peuvent être exportées sur votre ordinateur ou dans le dossier de partage SMB. Utilisez cette fonction pour sauvegarder les divers types d'information de réglage de cette machine ou copier des informations de réglage.
Les informations suivantes peuvent être exportées depuis cette machine.
Élément | Description |
|---|---|
[Paramètre Périphérique] | Divers réglages de cette machine. Le cas échéant, le fichier de configuration à exporter peut être crypté à l'aide d'un mot de passe. |
[Compteur] | Informations des divers types de compteur sur cette machine. Sélectionnez les informations compteur à exporter depuis les compteurs pour les utilisateurs ou les comptes respectifs, et les autres. |
[Informations d'authentification] | Informations d'authentification à gérer par cette machine. Indiquez si vous souhaitez exporter toutes les informations d'authentification ou uniquement les informations sur l'enregistrement des utilisateurs. Le cas échéant, le fichier des informations d'authentification à exporter peut être crypté à l'aide d'un mot de passe. |
[Adresse] | Informations des adresses enregistrées sur cette machine. Sélectionnez les informations à exporter à partir de toutes les informations des adresses, le carnet d'adresses, le groupe, le programme et le sujet/le corps de texte de l'e-mail. Le cas échéant, le fichier des informations des adresses à exporter peut être crypté à l'aide d'un mot de passe. |
[Protection Copie/Tampon] | Informations d'enregistrement de la protection copie ou du tampon. |
[Liste Codes d'interdiction] | Liste des codes d'interdiction de notre application de connexion OpenAPI dépréciée. |
[Programme Copie] | Copiez les informations d'enregistrement du programme. |
Exporter des informations sur votre ordinateur
Sélectionnez [Entretien] - [Importer/Exporter] en mode administrateur de Web Connection pour sélectionner les informations à exporter et cliquez sur [Exporter].
Configurez les réglages nécessaires en fonction des informations à exporter.
Si vous sélectionnez [Paramètre Périphérique], sélectionnez l'objet d'exportation dans [Réglages copie] ou [Configuration sauvegarde]. Si vous sélectionnez [Réglages copie], sélectionnez le type de réglage à copier.
Si vous sélectionnez [Paramètre Périphérique], [Informations d'authentification] ou [Adresse], entrez le mot de passe nécessaire.
Si vous sélectionnez [Compteurs], sélectionnez le type de compteur à exporter.
Si vous sélectionnez [Informations d'authentification] ou [Adresse], indiquez si la totalité des informations doivent être exportées.
Si vous sélectionnez [Informations d'authentification] ou [Adresse], sélectionnez le format du fichier dans lequel enregistrer les données. Pour modifier les informations à l'aide du tableur, sélectionnez [Fichier CSV].
Dans [Destination d'exportation], sélectionnez [Exporter vers le PC].
Cliquez sur [OK].
Le fichier est enregistré sur l'ordinateur.
Lorsqu'une adresse e-mail comportant un certificat enregistré est exportée, le certificat n'est pas exporté. Enregistrez à nouveau le certificat après avoir importé l'adresse sur cette machine.
Pour des détails sur la liste des codes interdits, contactez votre technicien S.A.V.
Exporter des informations dans un dossier de partage SMB
Sélectionnez [Entretien] - [Importer/Exporter] en mode administrateur de Web Connection pour sélectionner les informations à exporter et cliquez sur [Exporter].
Configurez les réglages nécessaires en fonction des informations à exporter.
Si vous sélectionnez [Paramètre Périphérique], sélectionnez l'objet d'exportation dans [Réglages copie] ou [Configuration sauvegarde]. Si vous sélectionnez [Réglages copie], sélectionnez le type de réglage à copier.
Si vous sélectionnez [Paramètre Périphérique], [Informations d'authentification] ou [Adresse], entrez le mot de passe nécessaire.
Si vous sélectionnez [Compteurs], sélectionnez le type de compteur à exporter.
Si vous sélectionnez [Informations d'authentification] ou [Adresse], indiquez si la totalité des informations doivent être exportées.
Si vous sélectionnez [Informations d'authentification] ou [Adresse], sélectionnez le format du fichier dans lequel enregistrer les données. Pour modifier les informations à l'aide du tableur, sélectionnez [Fichier CSV].
Dans [Destination d'exportation], sélectionnez [Exporter vers SMB].
Cliquez sur [OK].
Entrez les informations de connexion au serveur SMB.
Configuration
Description
[Adresse serveur]
Saisissez l'adresse du serveur SMB.
Exemple de saisie : "192.168.1.1"
[Nom utilis.]
Saisissez le nom d'utilisateur pour vous connecter au serveur SMB (64 caractères max.).
[Code d'accès]
Entrez le mot de passe pour vous connecter au serveur SMB (64 caractères max.).
Cliquez sur [Connexion].
La page de sélection des dossiers apparaît.
Sélectionnez le dossier dans lequel exporter le fichier et cliquez sur [OK].
Le fichier est alors enregistré dans le dossier de partage SMB.
Exporter des informations vers une clé USB
Si vous accédez à un MFP connecté au réseau via le navigateur Web de cette machine, vous pouvez exporter les informations de configuration du MFP de destination vers une clé USB.
Connectez la clé USB au MFP duquel vous souhaitez exporter les informations de configuration.
Ouvrez le navigateur Web de cette machine et spécifiez l'adresse IP du MFP d'où exporter les informations de configuration.
Pour des détails sur la procédure, voir Ici.
Ceci affiche la page Web Connection de l'imprimante multifonction accédée sur l'écran du navigateur Web.
Sélectionnez [Entretien] - [Importer/Exporter] en mode administrateur de Web Connection pour sélectionner les informations à exporter et cliquez sur [Exporter].
Configurez les réglages nécessaires en fonction des informations à exporter.
Si vous sélectionnez [Paramètre Périphérique], sélectionnez l'objet d'exportation dans [Réglages copie] ou [Configuration sauvegarde]. Si vous sélectionnez [Réglages copie], sélectionnez le type de réglage à copier.
Si vous sélectionnez [Paramètre Périphérique], [Informations d'authentification] ou [Adresse], entrez le mot de passe nécessaire.
Si vous sélectionnez [Compteur], sélectionnez le type de compteur à exporter.
Si vous sélectionnez [Informations d'authentification] ou [Adresse], indiquez si la totalité des informations doivent être exportées.
Si vous sélectionnez [Informations d'authentification] ou [Adresse], sélectionnez le format du fichier dans lequel enregistrer les données. Pour modifier les informations à l'aide du tableur, sélectionnez [Fichier CSV].
Sélectionnez [Exporter vers USB connectée au MFP] et cliquez sur [Valid.]
Cliquez sur [OK].
Lorsqu'une adresse e-mail comportant un certificat enregistré est exportée, le certificat n'est pas exporté. Enregistrez à nouveau le certificat après avoir importé l'adresse sur cette machine.
Pour des détails sur la liste des codes interdits, contactez votre technicien S.A.V.
Pour transmettre les informations de destination enregistrées vers d'autres IMF du même modèle
Importer des informations de configuration
Types d'informations pouvant être importées
Divers types d'informations de configuration qui sont exportées de cette machine vers votre ordinateur ou vers le dossier de partage SMB, peuvent être importées sur cette même machine. Vous pouvez migrer les informations de réglage qui sont exportées depuis un autre périphérique du même modèle afin d'échanger le périphérique.
Les informations suivantes peuvent être importées sur cette machine.
Élément | Description |
|---|---|
[Paramètre Périphérique] | Divers réglages de cette machine. Pour importer des informations de configuration, entrez le mot de passe spécifié à l'exportation. |
[Informations d'authentification] | Informations d'authentification à gérer par cette machine. Pour importer les informations d'authentification, saisissez le mot de passe spécifié pour l'exportation. |
[Adresse] | Informations des adresses enregistrées sur cette machine. Pour importer les informations des adresses, saisissez le mot de passe spécifié pour l'exportation. |
[Protection Copie/Tampon] | Informations d'enregistrement de la protection copie ou du tampon. |
[Liste Codes d'interdiction] | Liste des codes d'interdiction s'appliquant à l'application de connexion OpenAPI. |
[Programme Copie] | Copiez les informations d'enregistrement du programme. |
Importer des informations de votre ordinateur
Sélectionnez [Entretien] - [Importer/Exporter] en mode administrateur de Web Connection pour sélectionner les informations à importer et cliquez sur [Importer].
Configurez les réglages nécessaires en fonction des informations à importer.
Pour importer le [Paramètre Périphérique], les [Informations d'authentification] ou [Adresse], entrez le mot de passe qui a été spécifié pour l'exportation.
Pour importer des [Informations d'authentification], sélectionnez d'importer le fichier de sauvegarde de toutes les données d'authentification ou d'importer uniquement les informations concernant l'enregistrement de l'utilisateur.
Pour importer [Adresse], sélectionnez d'importer le fichier de sauvegarde de toutes les données d'adresse ou d'importer le fichier d'adresses exportées individuellement.
Lors de l'importation d'une [Adresse], si vous sélectionnez [Les mises à jour ne contenant qu'un numéro d'enregistrement laissent les données d'origine de l'adresse en l'état.], les informations d'adresse, dans un fichier à importer, ne contenant qu'un numéro d'enregistrement ne sont pas enregistrées dans la machine. Si vous sélectionnez [Les mises à jour ne contenant qu'un numéro d'enregistrement suppriment les données d'origine de l'adresse et le Numéro d'enregistrement.], les informations d'adresse ne contenant qu'un numéro d'enregistrement sont supprimées de cette machine.
Sélectionnez [Sélectionner sur le PC] et cliquez sur [Parcourir...]
Sélectionnez le fichier que vous souhaitez importer et cliquez sur [OK].
La boîte de dialogue de confirmation de l'importation s'affiche.
Cliquez sur [Importer].
Si les informations actuellement enregistrées sur cette machine diffèrent des [informations d'authentification] et de l'[adresse] à importer, le message [Différence] s'affiche. En cliquant sur [Différence], vous pouvez sélectionner d'appliquer les informations enregistrées sur cette machine ou les informations à importer.
Les informations compteur ne peuvent pas être importées.
Pour des détails sur la liste des codes interdits, contactez votre technicien S.A.V.
Importer les informations d'un dossier de partage SMB
Sélectionnez [Entretien] - [Importer/Exporter] en mode administrateur de Web Connection pour sélectionner les informations à importer et cliquez sur [Importer].
Configurez les réglages nécessaires en fonction des informations à importer.
Pour importer le [Paramètre Périphérique], les [Informations d'authentification] ou [Adresse], entrez le mot de passe qui a été spécifié pour l'exportation.
Pour importer des [Informations d'authentification], sélectionnez d'importer le fichier de sauvegarde de toutes les données d'authentification ou d'importer uniquement les informations concernant l'enregistrement de l'utilisateur.
Pour importer [Adresse], sélectionnez d'importer le fichier de sauvegarde de toutes les données d'adresse ou d'importer le fichier d'adresses exportées individuellement.
Lors de l'importation d'une [Adresse], si vous sélectionnez [Les mises à jour ne contenant qu'un numéro d'enregistrement laissent les données d'origine de l'adresse en l'état.], les informations d'adresse, dans un fichier à importer, ne contenant qu'un numéro d'enregistrement ne sont pas enregistrées dans la machine. Si vous sélectionnez [Les mises à jour ne contenant qu'un numéro d'enregistrement suppriment les données d'origine de l'adresse et le Numéro d'enregistrement.], les informations d'adresse ne contenant qu'un numéro d'enregistrement sont supprimées de cette machine.
Sélectionnez [Sélectionner dans la liste SMB] et cliquez sur [Liste SMB].
Entrez les informations de connexion au serveur SMB.
Configuration
Description
[Adresse serveur]
Saisissez l'adresse du serveur SMB.
Exemple de saisie : "192.168.1.1"
[Nom utilis.]
Saisissez le nom d'utilisateur pour vous connecter au serveur SMB (64 caractères max.).
[Code d'accès]
Entrez le mot de passe pour vous connecter au serveur SMB (64 caractères max.).
Cliquez sur [Connexion].
La page de sélection des dossiers apparaît.
Sélectionnez le fichier que vous souhaitez importer et cliquez sur [OK].
La boîte de dialogue de confirmation de l'importation s'affiche.
Cliquez sur [Importer].
Si les informations actuellement enregistrées sur cette machine diffèrent des [informations d'authentification] et de l'[adresse] à importer, le message [Différence] s'affiche. En cliquant sur [Différence], vous pouvez sélectionner d'appliquer les informations enregistrées sur cette machine ou les informations à importer.
Les informations compteur ne peuvent pas être importées.
Pour des détails sur la liste des codes interdits, contactez votre technicien S.A.V.
Importer des informations d'une clé USB
Si vous accédez à un MFP connecté au réseau via le navigateur Web de cette machine, vous pouvez importer les informations de configuration dans le MFP de destination à l'aide d'une clé USB.
Connectez la clé USB sur laquelle sont enregistrées les informations de configuration au MFP sur lequel vous souhaitez importer les informations.
Ouvrez le navigateur Web de cette machine et spécifiez l'adresse Ip du MFP sur lequel importer les informations de configuration.
Pour des détails sur la procédure, voir Ici.
Ceci affiche la page Web Connection de l'imprimante multifonction accédée sur l'écran du navigateur Web.
Sélectionnez [Entretien] - [Importer/Exporter] en mode administrateur de Web Connection pour sélectionner les informations à importer et cliquez sur [Importer].
Configurez les réglages nécessaires en fonction des informations à importer.
Pour importer le [Paramètre Périphérique], les [Informations d'authentification] ou [Adresse], entrez le mot de passe qui a été spécifié pour l'exportation.
Pour importer des [Informations d'authentification], sélectionnez d'importer le fichier de sauvegarde de toutes les données d'authentification ou d'importer uniquement les informations concernant l'enregistrement de l'utilisateur.
Pour importer [Adresse], sélectionnez d'importer le fichier de sauvegarde de toutes les données d'adresse ou d'importer le fichier d'adresses exportées individuellement.
Lors de l'importation d'une [Adresse], si vous sélectionnez [Les mises à jour ne contenant qu'un numéro d'enregistrement laissent les données d'origine de l'adresse en l'état.], les informations d'adresse, dans un fichier à importer, ne contenant qu'un numéro d'enregistrement ne sont pas enregistrées dans la machine. Si vous sélectionnez [Les mises à jour ne contenant qu'un numéro d'enregistrement suppriment les données d'origine de l'adresse et le Numéro d'enregistrement.], les informations d'adresse ne contenant qu'un numéro d'enregistrement sont supprimées de cette machine.
Sélectionnez [Sélectionner dans USB connectée au MFP] et cliquez sur [Valid.]
Cliquez sur [OK].
Les informations compteur ne peuvent pas être importées.
Pour des détails sur la liste des codes interdits, contactez votre technicien S.A.V.
Pour effacer toutes les informations de destination enregistrées
Suppression de toutes les informations des adresses
Supprimez de manière collective les informations de destination enregistrées sur cette machine.
Sélectionnez [Entretien] - [Réinitialiser] - [Formater ttes destinations] en mode administrateur de Web Connection (ou dans [Utilitaires] - [Administrateur] de cette machine) et cliquez sur [Formater].
