
Aggiunta di testo o immagine all'originale
Aggiunta di una filigrana ([Filigrana])
Testo come "RIPROD. VIETATA" e "PER USO INTERNO" viene stampato al centro di tutte le pagine secondo un colore in tinta.
Stampando una filigrana è possibile specificare la politica di gestione dei documenti copiati.
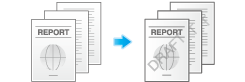
Nella scheda [Timbro/Composizione], selezionare la casella di controllo [Filigrana]. Inoltre, selezionare la filigrana da stampare.
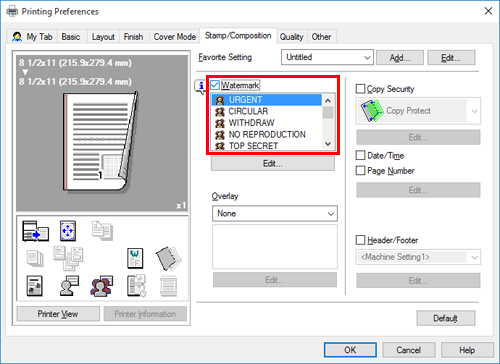
- [Filigrana] è disponibile solo se si utilizza il driver di stampa per Windows.
Registrazione/Modifica di una filigrana
La macchina dispone di diverse filigrana impostate di fabbrica. Tuttavia, è possibile registrare nuove filigrane o modificare filigrane esistenti, come necessario.
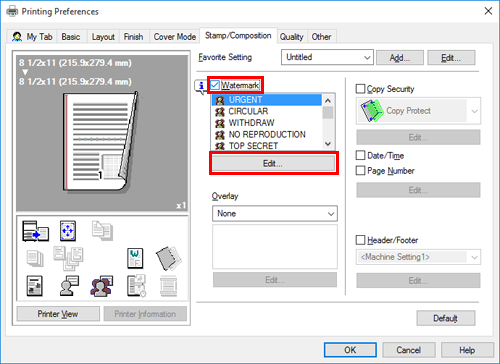
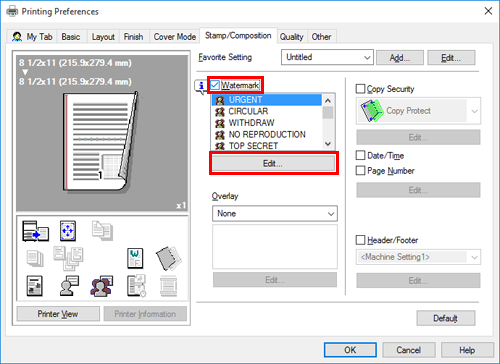
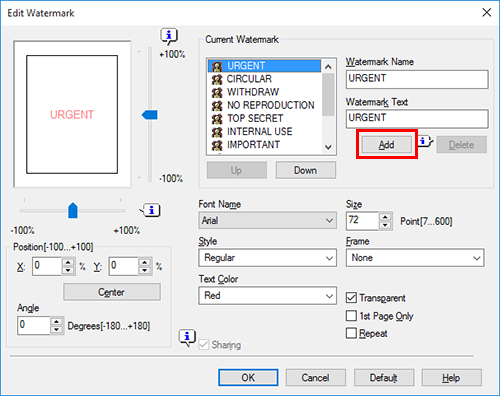
Per i dettagli, consultare le impostazioni di [Modifica filigrana] (descritte dopo questa procedura).
Per modificare una filigrana registrata, selezionare la filigrana dall'elenco [Filigrana attuale] e modificare i dati.
Per eliminare una filigrana registrata, selezionare la filigrana dall'elenco [Filigrana attuale] e fare clic su [Elimina].
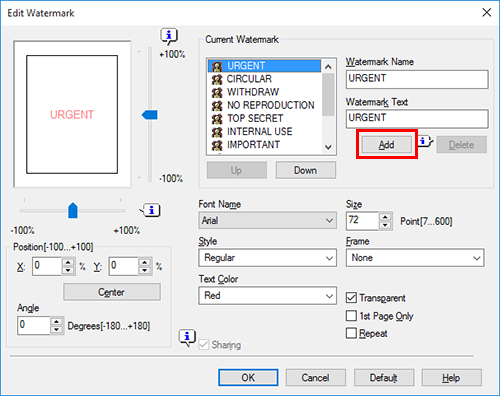
Impostazioni di [Modifica filigrana]
Impostazione | Descrizione |
|---|---|
[Nome filigrana] | Immettere il nome da visualizzare nell'elenco delle filigrane (utilizzando fino a 30 caratteri). |
[Testo filigrana] | Inserire il testo da visualizzare come filigrana (utilizzando fino a 30 caratteri). |
[Su]/[Giù] | Facendo clic su questi pulsanti si cambia l'ordine delle voci dell'elenco. È possibile spostare le filigrane utilizzate di frequente nelle posizioni più in alto. |
[Posizione] | Specificare la posizione di stampa della filigrana.
|
[Nome font] | Selezionare il font della filigrana. |
[Dimensione] | Specificare le dimensioni del font della filigrana. |
[Stile] | Selezionare lo stile del font della filigrana. |
[Cornice] | Selezionare il bordo della filigrana. |
[Colore testo] | Selezionare il colore della filigrana. |
[Trasparente] | Selezionare questa casella di controllo per stampare la filigrana in una tonalità translucente. Quando questa casella di controllo è deselezionata, la filigrana stampata oscura lo sfondo. |
[Solo la 1a pagina] | Selezionare questa casella di controllo per stampare la filigrana solo sulla prima pagina dell'originale. |
[Ripeti] | Selezionare questa casella di controllo per stampare la filigrana su ogni pagina. |
[Condivisione] | Selezionare questa casella di controllo per condividere la filigrana con altri utenti. |
Composizione di un'immagine in sovrapposizione ([Sovrapposizione])
Un'immagine in sovrapposizione registrata nel computer viene richiamata e combinata sull'originale per la stampa.
Per i dettagli su come registrare un'immagine in sovrapposizione sul computer, fare riferimento a Creare un'immagine sovrapposizione nel computer.
Per informazioni su come registrare un'immagine di sovrapposizione in una cartella condivisa in rete, fare riferimento a Creare un'immagine sovrapposizione in una cartella condivisa.
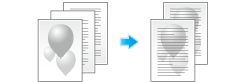
In [Sovrapposizione], nella scheda [Timbro/Composizione], selezionare [Stampa immagine host], quindi dall'elenco selezionare l'immagine di sovrapposizione da stampare sull'originale come immagine composita.
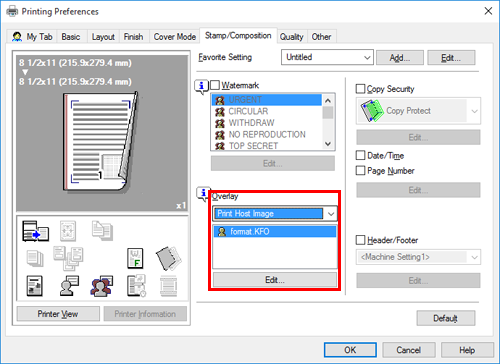
Se necessario, fare clic su [Modifica...] per aggiungere o eliminare le immagini in sovrapposizione. In alternativa, cambiare il metodo di composizione di un'immagine sovrapposizione.
Dopo aver selezionato [Stampa immagine host]:
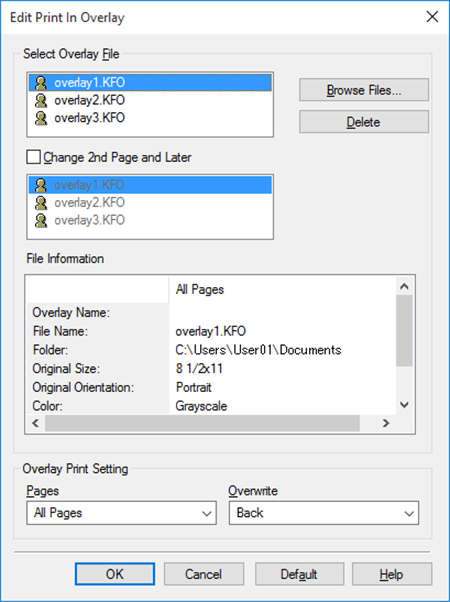
Impostazione | Descrizione | |
|---|---|---|
[Selez. file sovrapposizione] | Aggiungere o eliminare immagini sovrapposizione. | |
[Sfoglia file...] | Aggiungere un'immagine sovrapposizione all'elenco. | |
[Elimina] | Le immagini sovrapposizione selezionate sono eliminate dall'elenco. | |
[Modifica 2a pagina e successive] | Selezionare questa casella di controllo per modificare l'immagine sovrapposizione da stampare sulla seconda pagina e su quelle successive dell'originale. Inoltre, nell'elenco, selezionare l'immagine sovrapposizione che si desidera usare. | |
[Informazioni file] | Sono visualizzate le informazioni sull'immagine sovrapposizione selezionata. | |
[Impostazioni stampa overlay] | Se necessario, cambiare il metodo di composizione di un'immagine sovrapposizione. | |
[Pagine] | Selezionare l'intervallo di pagine in cui è composta un'immagine di sovrapposizione. | |
[Sovrascrivi] | Selezionare se comporre l'immagine sovrapposizione sovrascrivendo l'immagine sul lato anteriore dell'originale o se comporla sul lato posteriore del suddetto. | |
- [Sovrapposizione] è disponibile solo se si utilizza il driver di stampa per Windows.
Creare un'immagine sovrapposizione nel computer
Nel computer è possibile creare un'immagine composta sull'originale da [Sovrapposizione] nella scheda [Timbro/Composizione]. Ad esempio, è possibile registrare un'intestazione aziendale o altre forme per usare un'immagine composita sull'originale.
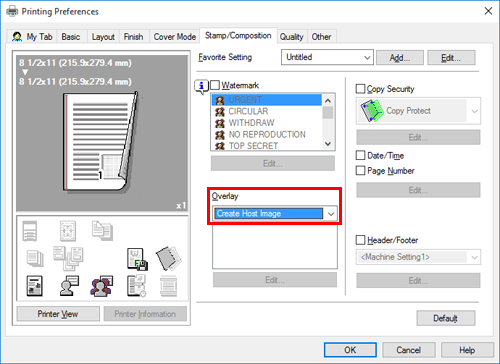
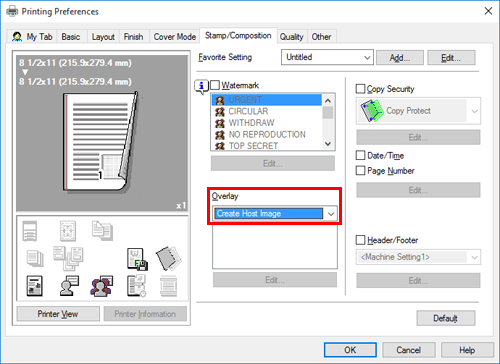
Viene visualizzata la finestra [Crea file sovrapposizione].
L'immagine sovrapposizione è salvata nel computer. Da quel momento in poi, quando si seleziona [Stampa immagine host] in [Sovrapposizione] nella scheda [Timbro/Composizione], l'immagine di sovrapposizione salvata viene visualizzata nell'elenco ed è disponibile.
Creare un'immagine sovrapposizione in una cartella condivisa
In una cartella condivisa, è possibile creare un'immagine composta sull'originale da [Sovrapposizione] nella scheda [Timbro/Composizione]. L'immagine sovrapposizione creata può essere condivisa da altri utenti.
Per prima cosa, nella scheda [Impostazioni], registrare una cartella condivisa per memorizzare l'immagine di sovrapposizione.
Per informazioni su come visualizzare la finestra [Proprietà stampante], fare riferimento a Come visualizzare la finestra [Proprietà stampante].
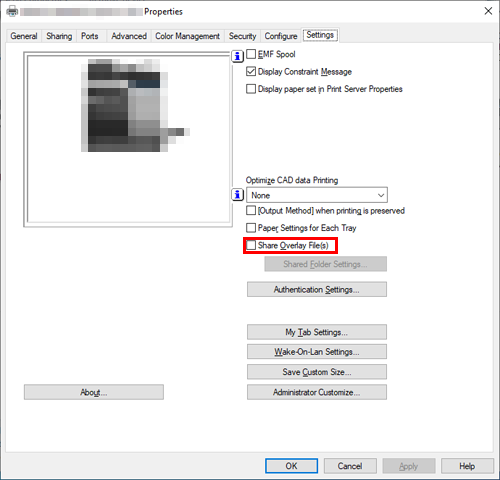
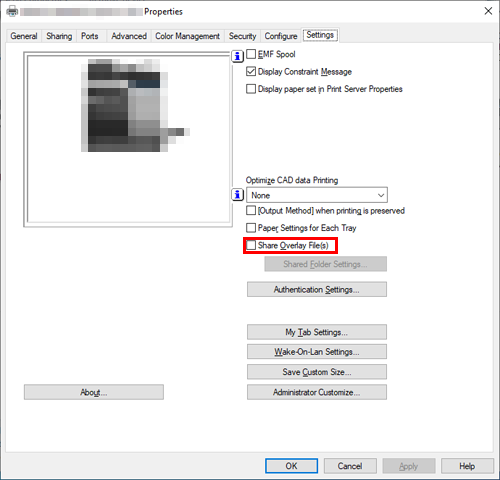
La procedura di registrazione di una cartella condivisa è giunta al termine. Successivamente, creare un'immagine sovrapposizione.
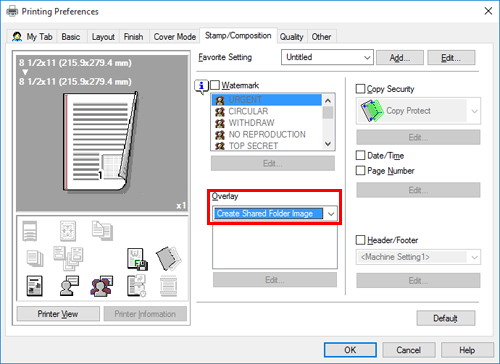
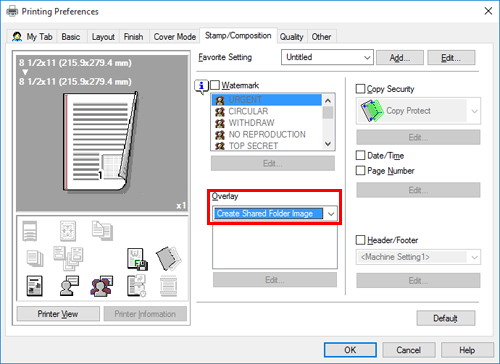
Viene visualizzata la finestra [Crea file sovrapposizione].
L'immagine sovrapposizione è salvata nella cartella condivisa. Da quel momento in poi, quando si seleziona [Stampa immagine host] in [Sovrapposizione] nella scheda [Timbro/Composizione], l'immagine di sovrapposizione salvata viene visualizzata nell'elenco ed è disponibile.
Aggiunta della data/ora di stampa o del numero di pagina ([Data/Ora]/[Numero pagina])
È possibile aggiungere la data/ora di stampa o il numero di pagina alle pagine stampate. Se necessario, è possibile selezionare la posizione e il formato di stampa del testo.
Data/Ora
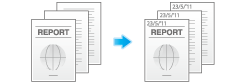
Numero pagina
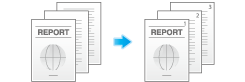
Nella scheda [Timbro/Composizione], selezionare la casella di controllo [Data/Ora] o [Numero pagina].
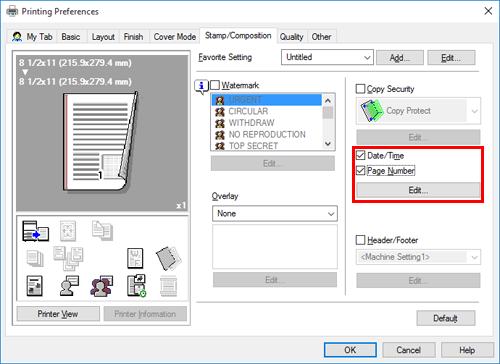
Se necessario, fare clic su [Modifica...] per modificare la posizione e il formato di stampa del testo.
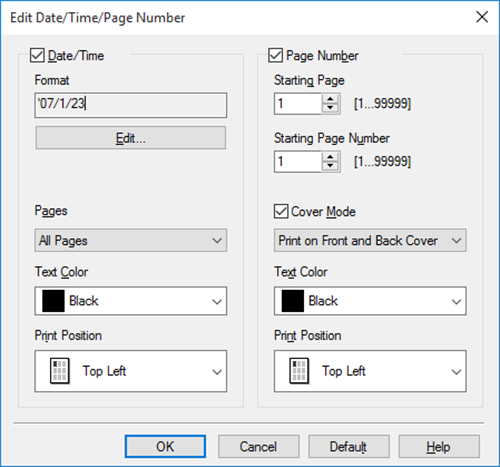
Impostazione | Descrizione | |
|---|---|---|
[Data/Ora] | Modificare la posizione o il formato di stampa della data/ora. | |
[Formato] | Se necessario, fare clic su [Modifica...] per specificare il formato della data/ora o se stampare l'ora. | |
[Pagine] | Specificare l'intervallo delle pagine in cui è stampata la data/ora. | |
[Colore testo] | Selezionare il colore di stampa della data/ora. | |
[Posizione di stampa] | Specificare la posizione di stampa della data/ora. | |
[Numero pagina] | Modificare la posizione di stampa dei numeri di pagina e la pagina a partire dalla quale inizia la stampa dei numeri di pagina. | |
[Pagina di partenza] | Specificare la pagina da cui iniziare a stampare i numeri di pagina. | |
[Numero di partenza] | Specificare il numero di pagina da stampare sulla pagina specificata in [Pagina di partenza]. | |
[Modo copertina] | Selezionare questa casella di controllo per stampare i numeri di pagina sulle copertine anteriori e posteriori quando sono inserite. Selezionare inoltre il formato. | |
[Colore testo] | Selezionare il colore di stampa dei numeri di pagina. | |
[Posizione di stampa] | Specificare la posizione di stampa dei numeri di pagina. | |
Aggiunta di informazioni all'intestazione/piè di pagina ([Intest./Piè di pag.])
È possibile aggiungere e stampare la data e l'ora e il testo arbitrario nel margine superiore o inferiore (intestazione/piè di pagina) dell'originale. È necessario registrare dapprima nella macchina le informazioni da aggiungere per l'intestazione e piè di pagina. Per i dettagli sulla procedura di registrazione, fare riferimento a Registrazione delle informazioni da aggiungere all'intestazione/piè di pagina.
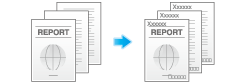
Nella scheda [Timbro/Composizione], selezionare la casella di controllo [Intest./Piè di pag.]. Selezionare inoltre le informazioni da aggiungere nell'intestazione/piè di pagina.
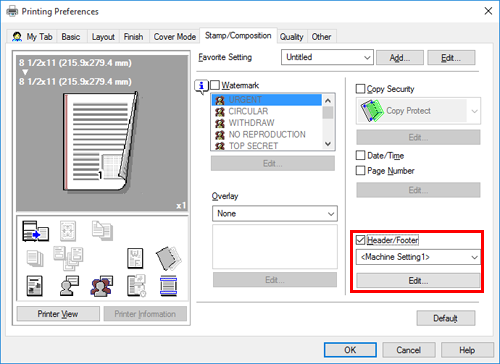
Se necessario, fare clic su [Modifica...] per modificare l'intervallo di pagine su cui stampare l'intestazione/piè di pagina e altre impostazioni.

Impostazione | Descrizione |
|---|---|
[Richiama Intest./Piè di pag.] | Selezionare l'intestazione/piè di pagina da richiamare. Se il computer è in grado di comunicare con la macchina, facendo clic su [Ottieni info periferica] si ottengono e si visualizzano le informazioni più recenti su intestazione e piè di pagina registrate nella macchina. |
[Numero controllo distribuzione] | Selezionare se stampare i numeri delle copie quando si stampano diversi set di copie.
Se necessario, fare clic su [Modifica...] per specificare il formato del numero di copia e la pagina da cui inizia la stampa del numero di copia. |
[Pagine] | Selezionare l'intervallo di pagine su cui il testo è stampato nell'intestazione/piè di pagina. |
[Colore testo] | Selezionare il colore del testo da aggiungere all'intestazione/piè di pagina. |

 in alto a destra nella pagina, diventa
in alto a destra nella pagina, diventa  e viene registrata come segnalibro.
e viene registrata come segnalibro.