
Stampa
Q. Si possono stampare i dati su una busta o una cartolina?
Sì, i dati possono essere stampati anche sulle buste e le cartoline.
Eseguire il lavoro da stampare sul proprio computer, quindi caricare nella macchina le buste o le cartoline, per stamparvi sopra il lavoro preparato.
Per informazioni dettagliate sulla procedura di funzionamento, fare riferimento a Stampa su buste o cartoline.
Q. Si può stampare su carta di formato personalizzato?
R. Sì, è possibile.
Caricare la carta nel vassoio compatibile con il formato personalizzato. Per informazioni dettagliate sulle specifiche del vassoio carta, consultare la sezione Carta.
Nella schermata Stampa, specificare il vassoio contenente carta di formato personalizzato, così da poter stampare su carta di formato personalizzato. Per informazioni dettagliate sulla procedura di impostazione, fare riferimento a Stampa su carta di formato personalizzato ([Formato originale]).
Q. È possibile effettuare la configurazione in maniera che la stampa in bianco e nero sia sempre abilitata?
R. Sì, è possibile mantenere la stampa in bianco e nero sempre abilitata, modificando il valore iniziale del driver di stampa.
Modificare le seguenti impostazioni nella schermata [Impostazioni preferite di stampa] del driver di stampa. Per informazioni su come visualizzare la schermata [Impostazioni preferite di stampa], fare riferimento a Come visualizzare la finestra [Impostazioni preferite di stampa].
Selezionare [Scala grigi] da [Seleziona colore ] nella scheda [Qualità], quindi fare clic su [OK].
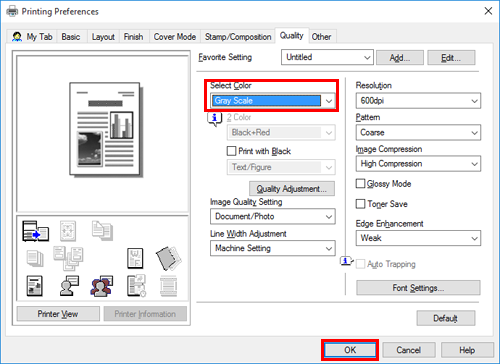
- Non soltanto la stampa in bianco e nero, ma anche i valori iniziali di altre funzioni utilizzate frequentemente possono essere modificati in maniera da non dovere configurare le impostazioni ogni volta in cui si stampa.
- Impostando la stampa in bianco e nero e la stampa fronteretro come valori iniziali si contribuisce a risparmiare toner e carta.
Q. È possibile stampare direttamente un file contenuto in un dispositivo di memoria USB?
R. Si. È possibile stampare un file semplicemente inserendo la memoria USB nella Porta USB della macchina.
Per informazioni dettagliate sulla procedura di funzionamento, fare riferimento a Stampa diretta da memoria USB.
Q. Come fare per installare il driver di stampa?
R. La procedura d'installazione varia a seconda del sistema operativo del rispettivo computer.
Per Windows, fare riferimento a Processo di installazione facile del driver di stampa.
Per macOS, fare riferimento a Configurazione del computer.
Q. Si può utilizzare la funzione stampante in un ambiente Wireless LAN?
A. È disponibile quando è installato il Kit di interfaccia wireless LAN opzionale.
In alcuni casi, è necessario installare il firmware più recente. Per ulteriori dettagli, contattate il tecnico dell'assistenza.
Q. Come fare per stampare i dati in un ambiente con l'autenticazione utente attivata?
R. Quando si stampa, è necessario inserire un nome utente e una password nel driver di stampa.
Per informazioni dettagliate sulla procedura di funzionamento, fare riferimento a Impostazione delle informazioni di autenticazione sul proprio computer.
Q. Si può limitare la stampa per utente?
R. Si. Si può impostare l'autenticazione utente in maniera di limitare la stampa per utente. Ciò consente di controllare la produzione per ciascun utente, con la conseguente riduzione dei costi.
Per informazioni dettagliate su come limitare l'uso delle funzioni di stampa per ciascun utente, fare riferimento a Limitazione delle funzioni disponibili per ogni utente.
Per informazioni dettagliate su come specificare il numero massimo di fogli stampabili per ogni utente, fare riferimento a Gestione del numero massimo di pagine stampabili per utente.
Q. Come fare per configurare la visualizzazione della finestra di autenticazione in modo che un utente non dimentichi di inserire le informazioni di autenticazione quando i dati devono essere stampati?
R. Nella finestra Proprietà della stampante, configurare l'impostazione per visualizzare la finestra pop-up Impostazione autenticazione quando i dati devono essere stampati.
Modificare le seguenti impostazioni nella schermata [Proprietà stampante] del driver di stampa. Per informazioni su come visualizzare la schermata [Proprietà stampante], fare riferimento a Come visualizzare la finestra [Proprietà stampante].
Nella scheda [Impostazioni], fare clic su [Impostazioni Autenticazione...].
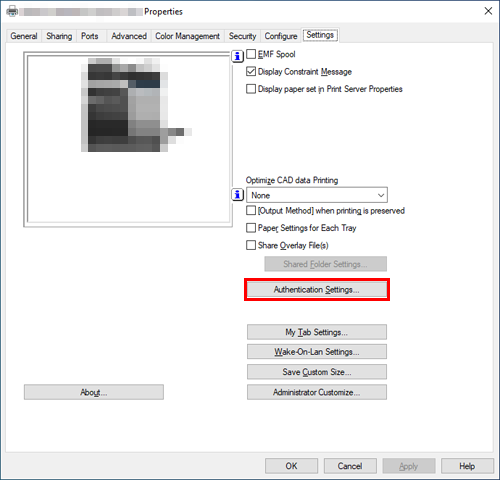
In [Autenticazione/Traccia volume], selezionare la casella di controllo [Visualizza fin. di autent. durante la stampa], quindi fare clic su [OK].
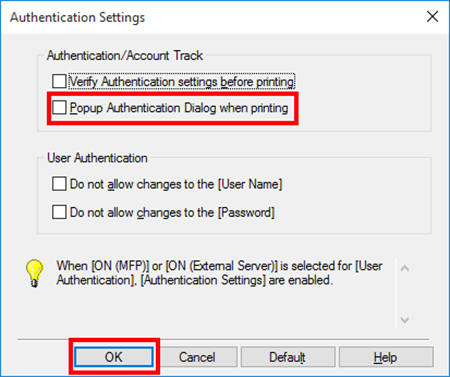
Q. Nonostante l'autenticazione utente sia riuscita, la schermata di immissione del driver è disabilitata.
A. Nel driver di stampa, modificare l'autenticazione utente con l'impostazione corretta.
Modificare le seguenti impostazioni nella schermata [Proprietà stampante] del driver di stampa. Per informazioni su come visualizzare la schermata [Proprietà stampante], fare riferimento a Come visualizzare la finestra [Proprietà stampante].
Selezionare [Autenticazione] da [Opzioni periferica] nella scheda [Configura] e selezionare lo stato di autenticazione da [Impostaz.]. Quindi, fare clic su [OK]. Per specificare lo stato di autenticazione, contattare l'amministratore della macchina.
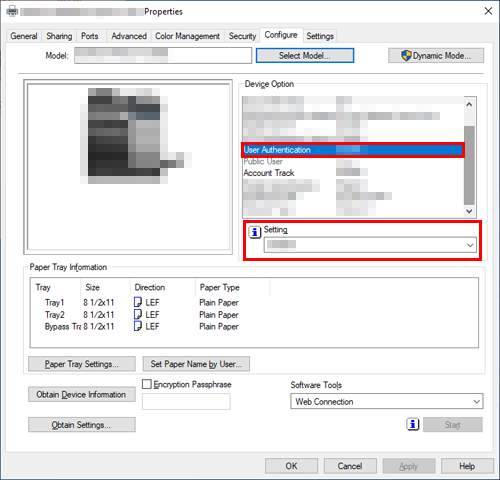
Q. È possibile specificare la risoluzione di stampa?
A. È possibile selezionare [Risoluzione] nella scheda [Qualità] del driver di stampa per specificare la risoluzione di stampa.
Per informazioni dettagliate sulla procedura di funzionamento, fare riferimento a Specificare la risoluzione di stampa ([Risoluzione]).
Q. È possibile configurare un'impostazione per saltare le pagine vuote nell'originale?
A. Selezionare [Salta pagine vuote] nella scheda [Layout] del driver di stampa per saltare le pagine bianche durante la stampa dell'originale.
Per informazioni dettagliate sulla procedura di funzionamento, fare riferimento a Saltare le pagine vuote per la stampa ([Salta pagine vuote]).
Q. I caratteri stampati risultano alterati. Si può stampare senza ottenere dei caratteri alterati?
R. Si. Provare a stampare l'immagine.
Fare clic su [Impostazioni tipo di carattere...] nella scheda [Qualità] del driver di stampa.
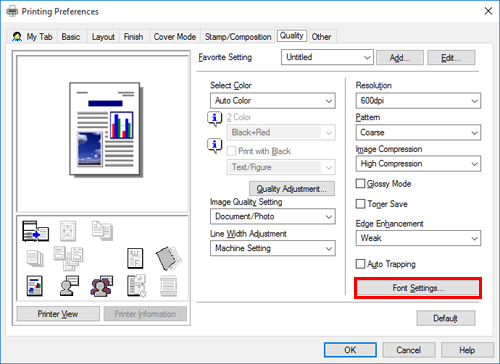
Selezionare [Immagine] da [Scarica i font alla stampante], quindi fare clic su [OK]. È anche possibile eliminare i caratteri confusi deselezionando la casella di controllo [Utilizza i caratteri della stampante].
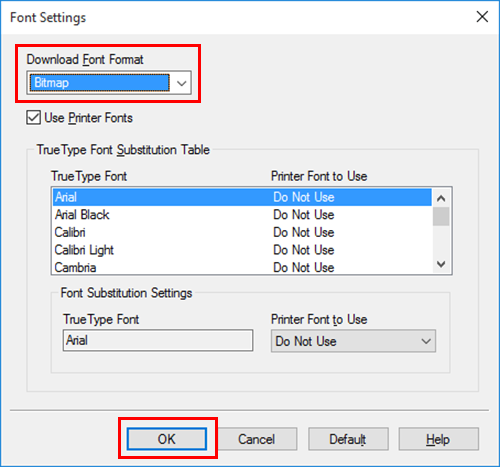
Q. Si può stampare la copertina. e la copertina del capitolo. su un tipo di carta diverso?
R. Si. Si può selezionare un vassoio carta diverso per la copertina, oppure specificare che la copertina del capitolo sia stampata su un tipo di carta diverso.
Per informazioni dettagliate sulla procedura di funzionamento, fare riferimento a Stampa della sola copertina e del capitolo su un altro tipo di carta.
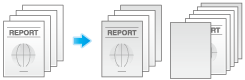
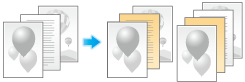
Q. Si può modificare la schermata delle impostazioni di stampa del driver in una voce dedicata?
R. Si. La finestra può essere personalizzata facilmente dalla finestra delle proprietà del driver di stampa, registrando le funzioni utilizzate di frequente collettivamente da My Tab (La mia scheda), oppure registrando le impostazioni delle rispettive schede come preferite per l'attivazione rapida.
Per informazioni dettagliate sulla procedura di impostazione di My Tab, fare riferimento a Personalizzazione delle finestra di impostazione.
Per informazioni dettagliate sulla procedura di impostazione dei preferiti, consultare la sezione Registrazione delle impostazioni di stampa usate di frequente.
Q. Esistono dei metodi di stampa che consentono di risparmiare carta?
R. È possibile risparmiare la carta stampando più di una pagina originale sullo stesso lato di un singolo foglio di carta, oppure stampando su entrambi i lati dei fogli di carta.
Per informazioni dettagliate sulla procedura di funzionamento, fare riferimento a Salvataggio del numero di fogli stampati.
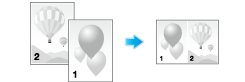
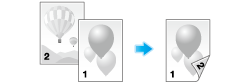
Q. Come fare per modificare le impostazioni del formato e tipo di carta?
R. Si possono modificare le impostazioni nella schermata di stampa.
Selezionare il formato carta da [Formato carta] nella scheda [Base] del driver di stampa.
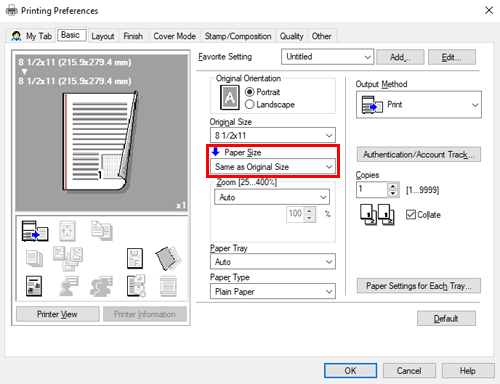
Selezionare il tipo di carta desiderato da [Tipo di carta], quindi fare clic su [OK].
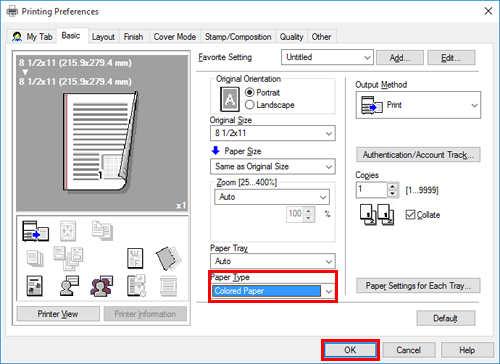
Q. È possibile stampare i caratteri e le immagini in maniera da sovrapporli?
R. Sì, si può stampare utilizzando la filigrana (timbro con un testo) oppure l'intestazione/piè di pagina.
È inoltre disponibile una funzione di sovrapposizione che permette di stampare sopra al lavoro da produrre i dati contenuti in un file salvato sul computer.
(1) Filigrana
Per informazioni dettagliate sulla procedura di funzionamento, fare riferimento a Aggiunta di una filigrana ([Filigrana]).
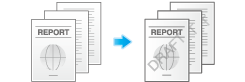
(2) Intestazione/piè di pagina
Per informazioni dettagliate sulla procedura di funzionamento, fare riferimento a Aggiunta di informazioni all'intestazione/piè di pagina ([Intest./Piè di pag.]).
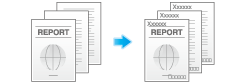
(3) Sovrapposizione
Per informazioni dettagliate sulla procedura di funzionamento, fare riferimento a Composizione di un'immagine in sovrapposizione ([Sovrapposizione]).
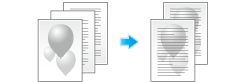
Q. Come fare per stampare i dati nel modo più chiaro possibile?
R. Semplicemente selezionato il tipo di documento da stampare, e l'impostazione sarà automaticamente modificata in quella ottimale per una stampa chiara.
Per informazioni dettagliate sulla procedura di funzionamento, fare riferimento a Selezione della rappresentazione cromatica ottimale per l'originale ([Imp. qualità immagine]).
Q. Come fare per regolare la posizione di stampa nell'impostazione del layout?
R. È possibile spostare e regolare la posizione dell'intera immagine da stampare impostando il margine di rilegatura oppure lo spostamento dell'immagine.
(1) Margine di pagina
Per informazioni dettagliate sulla procedura di funzionamento, fare riferimento a Aggiunta di un margine alle pagine ([Margine rilegatura]).
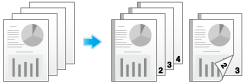
(2) Spostamento dell'immagine
Per informazioni dettagliate sulla procedura di funzionamento, fare riferimento a Regolazione fine della posizione di stampa ([Spostamento immagine]).
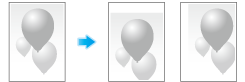
Q. Posso stampare da un PC macOS utilizzando una connessione USB?
R. Non è supportato. È possibile stampare i dati da un PC macOS tramite la rete.
Q. Desidero saltare il numero sulla copertina anteriore quando si aggiungono numeri di pagina per stampare. Come fare per configurare la stampa della seconda pagina uguale alla prima pagina?
A. Quando si specifica [Numero pagina] nel driver di stampa, impostare [Pagina di partenza] su [2].
Per informazioni dettagliate sulla procedura di funzionamento, fare riferimento a Aggiunta di numeri di pagina diversi dalla copertina durante la stampa.

 in alto a destra nella pagina, diventa
in alto a destra nella pagina, diventa  e viene registrata come segnalibro.
e viene registrata come segnalibro.