
Processo di installazione facile del driver di stampa
Tipi di driver di stampa
Sono disponibili i seguenti tipi di driver di stampa. Selezionare il driver di stampa che soddisfa le proprie esigenze di stampa.
Tipo | Descrizione |
|---|---|
PCL | Driver standard per la stampa di documenti di ufficio generali. La velocità di stampa è più rapida del driver PS. |
PS | Questo driver offre una stampa ad alta definizione dei dati creati nel software applicativo in grado di supportare PostScript di Adobe o altre marche. Il driver è spesso usato nelle applicazioni di grafica o stampa leggera in cui una buona riproducibilità del colore è un fattore importante. |
FAX | Questo driver consente di inviare un fax utilizzando semplicemente il computer senza stampare carta. Questa funzione non può essere utilizzata su questa macchina. |
Requisiti per l'Ambiente di Sistema
Per utilizzare il driver di stampa è necessario il seguente ambiente di sistema.
Elemento | Specifiche |
|---|---|
Sistema operativo | Windows 10 Home * Windows 10 Pro * Windows 10 Enterprise * Windows 10 Education * Windows 11 Home Windows 11 Pro Windows 11 Enterprise Windows 11 Istruzione Windows Server 2012 Datacenter Windows Server 2012 Standard Windows Server 2012 Essentials Windows Server 2012 R2 Datacenter Windows Server 2012 R2 Standard Windows Server 2012 R2 Essentials Windows Server 2016 Datacenter Windows Server 2016 Standard Windows Server 2016 Essentials Windows Server 2019 Datacenter Windows Server 2019 Standard Windows Server 2019 Essentials Windows Server 2022 Datacenter Windows Server 2022 Standard Windows Server 2022 Datacenter: Edizione Azure Windows Server 2022 Essentials * Supporta l'ambiente a 32 bit (x86) o 64 bit (x64). |
CPU | Qualsiasi processore consigliato per il sistema operativo o superiore |
Memoria | Capacità di memoria raccomandata per il sistema operativo È richiesto uno spazio di memoria disponibile sufficiente per il proprio sistema operativo e per le applicazioni da utilizzare. |
Installazione del driver della stampante
Installare il driver di stampa per mezzo del programma di installazione.
Scaricare il driver di stampa universale (PCL o PS) dal nostro sito Web quando si verificano i seguenti casi.
Il DVD del driver non è incluso nel prodotto.
Si è perso il DVD del driver.
Il computer non è dotato di un'unità DVD.
Quando si utilizza il DVD del driver, selezionare il driver dal menu di installazione; il programma di installazione si avvia automaticamente. Se il programma di installazione non si avvia, aprire la cartella dei driver sul DVD, fare doppio clic su [UPDSetup.exe] (in ambiente a 32 bit) o [UPDSetup64.exe] (in ambiente a 64 bit).
Se si utilizza il driver scaricato, fare doppio clic su [UPDSetup.exe] (in ambiente a 32 bit) o [UPDSetup64.exe] (in ambiente a 64 bit) nella cartella.
Se viene visualizzata la finestra [Controllo dell'account utente], fare clic su [Continua] o [Sì].
Facendo clic su [Installare (Impostazione manuale)], è possibile impostare manualmente la stampante.
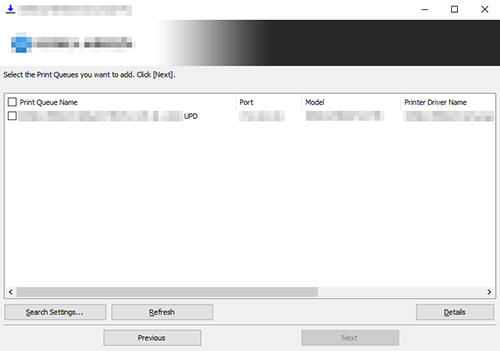
Se la macchina non viene rilevata, riavviarla. Se la macchina non viene rilevata nemmeno dopo il riavvio, tornare al punto 4 e fare clic su [Installare (Impostazione manuale)]. Fare clic su [Aggiungi a elenco]e impostare manualmente la stampante.
Se vengono visualizzati più modelli uguali, controllare gli indirizzi IP. È possibile verificare l'indirizzo IP della macchina nella schermata visualizzata toccando [Utilità] - [Informazioni dispositivo].
Se si fa clic su [Aggiorna], è possibile cercare nuovamente il dispositivo.
Facendo clic su [Impostazioni di ricerca], è possibile specificare condizioni di ricerca dettagliate e cercare il dispositivo.
Se esiste una porta corrispondente all'indirizzo IP del dispositivo, cancellarla in anticipo.
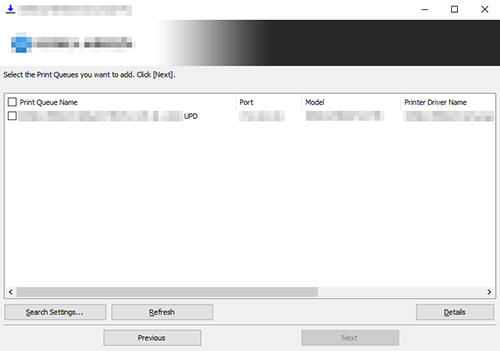
[Nome coda di stampa] (nome della stampante): Impostato automaticamente dalle informazioni della periferica selezionata nell'elenco.
[Porta]: Imposta la porta utilizzata per la stampante.
[Modello]: Il modello corrispondente al dispositivo selezionato nell'elenco viene selezionato automaticamente.
[Nome driver di stampa]: Il driver corrispondente al dispositivo selezionato nell'elenco viene selezionato automaticamente.
[Impostazione condivisione e nome condivisione]: Quando si condivide la stampante, selezionare la casella di controllo [Condividi questa coda di stampa] e inserire il nome della condivisione.
[Impostazioni ammin]: Consente di modificare le impostazioni di stampa predefinite. Di default viene installato il driver in cui è specificata come predefinita la stampa fronteretro.
Per informazioni dettagliate sulle impostazioni iniziali del driver di stampa, consultare la sezione Configurazione delle impostazioni predefinite del driver di stampa.
Aggiornare il driver di stampa
Aggiornare il driver di stampa utilizzando il programma di installazione.
Scaricare il driver di stampa universale (PCL o PS) dal nostro sito Web quando si verificano i seguenti casi.
Il DVD del driver non è incluso nel prodotto.
Si è perso il DVD del driver.
Il computer non è dotato di un'unità DVD.
Quando si utilizza il DVD del driver, selezionare il driver dal menu di installazione; il programma di installazione si avvia automaticamente. Se il programma di installazione non si avvia, aprire la cartella dei driver sul DVD, fare doppio clic su [UPDSetup.exe] (in ambiente a 32 bit) o [UPDSetup64.exe] (in ambiente a 64 bit).
Se si utilizza il driver scaricato, fare doppio clic su [UPDSetup.exe] (in ambiente a 32 bit) o [UPDSetup64.exe] (in ambiente a 64 bit) nella cartella.
Se viene visualizzata la finestra [Controllo dell'account utente], fare clic su [Continua] o [Sì].
Selezionare [Aggiornamento standard] se si desidera aggiornare tutti i driver da aggiornare.
Selezionare [Aggiornamento personalizzato] quando si desidera selezionare la stampante desiderata tra quelle che utilizzano il driver da aggiornare e aggiornarla.
Se si seleziona [Aggiornamento personalizzato], selezionare la stampante ed eseguire l'aggiornamento.
Esecuzione di una stampa di prova
Windows fornisce la funzione di stampa di prova. Eseguire una stampa di prova per controllare che sia possibile stampare correttamente.
Per informazioni su come aprire [Stampanti e scanner], fare riferimento a Apri [Stampanti e scanner].
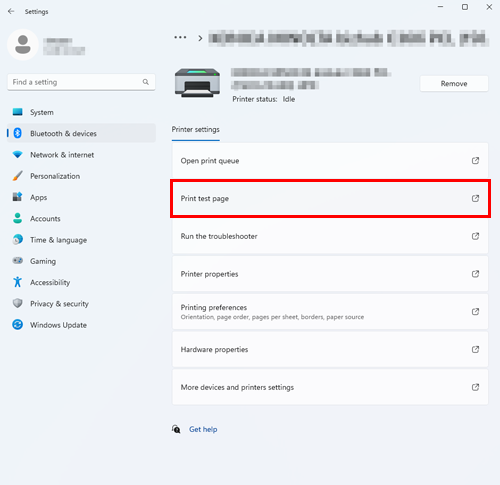
In Windows 10, fare clic su questo computer dall'elenco e fare clic su [Gestisci] - [Stampa pagina di prova].
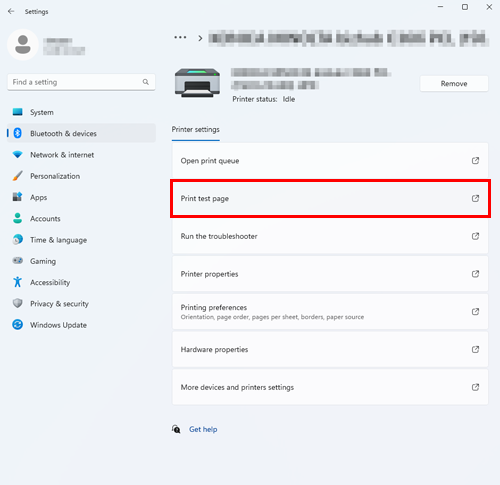
Se la stampa di prova non è riuscita, risolvere il problema utilizzando lo strumento di risoluzione dei problemi della stampante.
 in alto a destra nella pagina, diventa
in alto a destra nella pagina, diventa  e viene registrata come segnalibro.
e viene registrata come segnalibro.