
Utilizzare una casella utente tramite Web Connection
Login casella utente
Accedere nel modo utente di Web Connection, quindi aprire una Box.
Accedere a Web Connection utilizzando il Browser Web.
Per informazioni dettagliate su come accedere a Web Connection, fare riferimento a Qui.
Accedere al modo utente.
Per informazioni dettagliate su come accedere al modo utente, fare riferimento a Qui.
Fare clic su [Casella] - [Login casella utente].
Fare clic e selezionare dall'elenco la casella utente da aprire.
Se l'Elenco cas. non include la Casella Utente, fare clic per prima cosa su [Selezione casella], selezionare la casella di controllo relativa alla Casella Utente da visualizzare nell'elenco, e dapprima fare clic su [OK].
Si può aprire la casella utente anche inserendo il numero direttamente nella colonna [Nº casella].
Se la casella è protetta da password, inserire la password.
Stampare un file in una casella utente
Se un file può essere stampato, una casella di controllo viene mostrata nella colonna [Seleziona]. Inoltre, il simbolo  è visualizzato nella colonna [Operazioni disponibili].
è visualizzato nella colonna [Operazioni disponibili].
Selezionare la casella di controllo del file che si desidera stampare, quindi fare clic su [Stampa].
È inoltre possibile fare clic
 nella colonna [Operazioni disponibili] del file da stampare per eseguire la stessa operazione.
nella colonna [Operazioni disponibili] del file da stampare per eseguire la stessa operazione.

Impostare le opzioni di stampa, se necessario.
Impostazioni
Descrizione
[Combina]
Questa opzione è visualizzata quando si selezionando diversi file.
È possibile combinare diversi file in uno solo e stamparli contemporaneamente. Se si selezionano dei file multipli e si impostano su [OFF], non è possibile utilizzare le [Impostazioni base] e le opzioni [Impostazioni applicazione].
[Impostazioni base]
È possibile impostare un numero di copie, la stampa fronte-retro e la finitura, se necessario.
[Impostazioni applicazione]
Configurare un'impostazione più dettagliata, come Margine pagina o Timbro. Quando si usa questa funzione fare clic su [Visualizza].
[Salvare Impostazioni di Stampa]
Specificare se salvare o meno le impostazioni stampa correnti.
Questa opzione non è visualizzata quando si selezionano diversi file.
[Modifica ordine]
Questa opzione è visualizzata quando si selezionando diversi file.
Si può modificare la sequenza di stampa, se necessario. Selezionare i file e cambiare la sequenza di stampa facendo clic su [Inizio]/[Su]/[Giù]/[Basso]/[Ripristina].
Per visualizzare i file come miniature, fare clic su [Visual. miniat.]
Fare clic su [OK].
Viene avviata la stampa.
Fare clic su [OK].
Ricompare la schermata di elenco dei file.
Inviare file in una casella utente
Se un file può essere inviato, una casella di controllo è visualizzata nella colonna [Seleziona]. Inoltre, il simbolo  è visualizzato nella colonna [Operazioni disponibili].
è visualizzato nella colonna [Operazioni disponibili].
Selezionare la casella di controllo del file che si desidera stampare, quindi fare clic su [TX.]
È inoltre possibile fare clic
 nella colonna [Operazioni disponibili] del file da inviare per eseguire la stessa operazione.
nella colonna [Operazioni disponibili] del file da inviare per eseguire la stessa operazione.
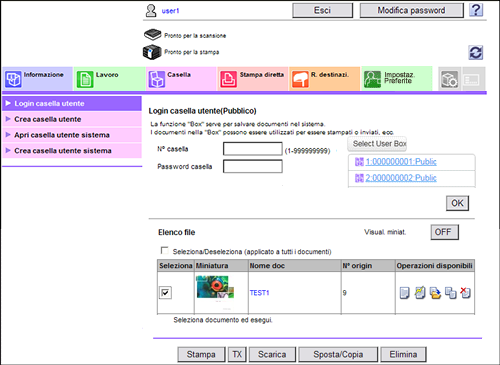
Configurare le impostazioni di invio.
Impostazioni
Descrizione
[Specifica destinazione]
Fare clic su [Ricerca da elenco], e selezionare la destinazione nella rubrica. Quando si controlla la lista destinazioni, fare clic su [Controllo indirizzo].
[Lega TX]
Questa opzione è visualizzata quando si selezionando diversi file.
È possibile combinare diversi file in uno solo e inviarli contemporaneamente. Se si selezionano dei file multipli e si impostano su [OFF], non è possibile utilizzare le [Tipo file] e le opzioni [Impostazioni applicazione].
[Tipo di file]
Specificare il tipo di file e il contenuto crittografato di un file da inviare.
[Impostazione della comunicazione]
Configurare le impostazioni e‑mail o specificare l'indirizzo URL di notifica. Quando si usa questa funzione fare clic su [Visualizza].
[Impostazioni applicazione]
Configurare un'impostazione più dettagliata, come Timbro o Invia e stampa. Quando si usa questa funzione fare clic su [Visualizza].
[Modifica ordine]
Questa opzione è visualizzata quando si selezionando diversi file.
Si può modificare la sequenza di trasferimento dei file, se necessario. Selezionare i file e cambiare la sequenza di stampa facendo clic su [Inizio]/[Su]/[Giù]/[Basso]/[Ripristina].
Per visualizzare i file come miniature, fare clic su [Visual. miniat.]
Fare clic su [OK].
Ha inizio la trasmissione.
Fare clic su [OK].
Ricompare la schermata di elenco dei file.
Scaricare i file in una casella utente sul PC
Se un file può essere scaricato, una casella di controllo è visualizzata nella colonna [Seleziona]. Inoltre, il simbolo  è visualizzato nella colonna [Operazioni disponibili]. I file la cui dimensione è inferiore a 400 MB possono essere scaricati in un'unica soluzione.
è visualizzato nella colonna [Operazioni disponibili]. I file la cui dimensione è inferiore a 400 MB possono essere scaricati in un'unica soluzione.
Se la dimensione del file eccede i 400 MB, specificare le impostazioni della gamma pagine prima di effettuare il download, per limitare il file da scaricare in un'unica soluzione a una dimensione inferiore a 400 MB.
Selezionare la casella di controllo del file che si desidera scaricare, quindi fare clic su [Scarica].
È inoltre possibile fare clic
 nella colonna [Operazioni disponibili] del file da scaricare per eseguire la stessa operazione.
nella colonna [Operazioni disponibili] del file da scaricare per eseguire la stessa operazione.

Impostare le opzioni di download.
Quando un file è selezionato:
Impostazioni
Descrizione
[Modifica le impostazioni.]
Questa opzione viene visualizzata quando si scaricano i file da una casella utente pubblico in cui è stata specificata la funzione Condividi file SMB.
Se la funzione Condividi il file SMB è attivata e un file formato generale è presente in una cartella di condivisione SMB, deselezionare la casella di controllo [Modifica le impostazioni.] Si potrà quindi scaricare i file direttamente dalla cartella di condivisione SMB. In questo modo è possibile effettuare il download a una velocità più elevata.
Se non è presente alcun file formato generale in una cartella di condivisione SMB, selezionare la casella di controllo [Modifica le impostazioni.] Si potrà quindi scaricare i file convertendoli in un formato generale.
[Formato file]
Selezionare un tipo di file da salvare.
[Gamma pagine]
Si possono scaricare nel PC tutte le pagine del file oppure l'intervallo di pagine specificato.
[Separazione]
Questa opzione è visualizzata quando un file che contiene diverse pagine è selezionato. Selezionare se separare un file ogni numero di pagine specificato.
Quando si selezionano diversi file:
Impostazioni
Descrizione
[Scaricare Format]
Selezionare se comprimere più file in formato Zip o combinare diversi file in un unico file.
[Formato file]
Selezionare un tipo di file da salvare. Per impostare ogni file secondo lo stesso tipo di file utilizzato per il salvataggio in una casella utente, selezionare [Come per la scansione oppure Come "durante la scansione"].
[Separazione]
Questa opzione è visualizzata quando un file che contiene diverse pagine è selezionato. Selezionare se separare un file ogni numero di pagine specificato.
Quando [Combinare documenti multipli in un singolo file da scaricare] è selezionato in [Formato Download], il file non può essere separato per singola pagina.
[Modifica ordine]
Questa opzione è visualizzata quando si selezionando diversi file.
Si può modificare la sequenza di memorizzazione dei file se necessario. Selezionare i file e cambiare la sequenza di stampa facendo clic su [Inizio]/[Su]/[Giù]/[Basso]/[Ripristina].
Per visualizzare i file come miniature, fare clic su [Visual. miniat.]
Quando [Scarica documenti multipli in formato Zip.] è selezionato in [Formato di download], la sequenza non può essere modificata.
Fare clic su [OK].
Quando appare il [Preparazione download completata.], fare clic su [Scarica].
Viene visualizza la pagina Download file.
Fare clic su [Salva].
Specificare la posizione di memorizzazione e il nome file, quindi fare clic su [Registra].
Fare clic su [Indietro].
Ricompare la schermata di elenco dei file.
Spostare oppure copiare i file da una casella utente ad un'altra casella utente
Se un file può essere spostato o copiato in un'altra casella utente, una casella di controllo è visualizzata nella colonna [Seleziona]. Inoltre, il simbolo  è visualizzato nella colonna [Operazioni disponibili].
è visualizzato nella colonna [Operazioni disponibili].
Selezionare la casella di controllo del file che si desidera spostare o copiare, quindi fare clic su [Sposta/Copia].
È inoltre possibile fare clic
 nella colonna [Operazioni disponibili] del file da spostare oppure copiare per eseguire la stessa operazione.
nella colonna [Operazioni disponibili] del file da spostare oppure copiare per eseguire la stessa operazione.
Non è possibile selezionare più di un documento.
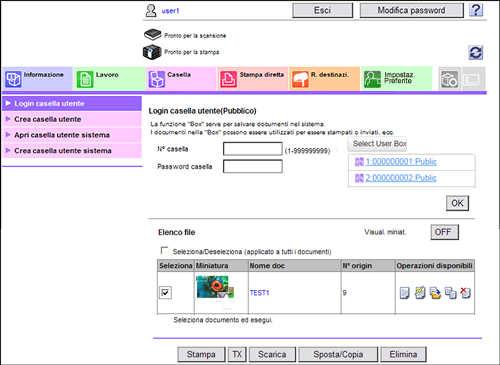
Impostare le opzioni di spostamento oppure di copia.
Impostazioni
Descrizione
[Nº casella]
Selezionare la Box di destinazione dalla lista caselle.
[Copia]
Selezionare questa casella di controllo per copiare il file nella Box selezionata.
Fare clic su [OK].
Il file è spostato oppure copiato nella Box di destinazione.
Fare clic su [OK].
Ricompare la schermata di elenco dei file.
Cancellazione dei file da una casella utente
Se un file può essere eliminato, una casella di controllo è visualizzata nella colonna [Seleziona]. Inoltre, il simbolo  è visualizzato nella colonna [Operazioni disponibili].
è visualizzato nella colonna [Operazioni disponibili].
Selezionare la casella di controllo del file che si desidera eliminare, quindi fare clic su [Elimina].
È possibile selezionare o deselezionare tutti i file selezionando la casella [Seleziona/Deseleziona (applicato a tutti i documenti)].
È inoltre possibile fare clic
 nella colonna [Operazioni disponibili] del file da eliminare per eseguire la stessa operazione.
nella colonna [Operazioni disponibili] del file da eliminare per eseguire la stessa operazione.

Controllare il nome del file da eliminare, quindi fare clic su [OK].
Quando si selezionano più file per visualizzarli come miniature, fare clic su [Visual. miniat.]
Fare clic su [OK].
Il file viene eliminato, e la schermata dell'elenco sarà visualizzata nuovamente.