
Using Convenient Functions
Using the bookmark function
Bookmark is a function that registers the currently displayed page as a bookmark so that the page can be accessed immediately.
To register a bookmark, click or tap the bookmark icon ( ) on the page you want to bookmark. The color of the icon changes to yellow, and the displayed page is registered in the bookmark. To unbookmark, click or tap the yellow bookmark icon (
) on the page you want to bookmark. The color of the icon changes to yellow, and the displayed page is registered in the bookmark. To unbookmark, click or tap the yellow bookmark icon ( ).
).
To display the bookmarked page, click or tap [Bookmarks] in the User's Guide.

From the list of registered pages, click or tap the item you want to display, and that page is displayed on the text page. Select the check box, and click or tap [Remove from bookmarks] to remove the page from your bookmark.
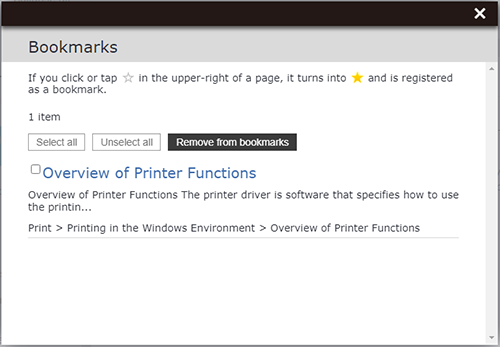
- Bookmark can only be registered by enabling cookies in your browser. Please check the settings in advance.
- Please note that bookmarks are deleted when you clear your browser's cookies.
- You can register up to 100 bookmarks. If the number of bookmarks registered exceeds 100 or the capacity is full, an error message is displayed. Register bookmarks after canceling unnecessary bookmarks.
- If you are using Firefox, you cannot use the bookmark function while viewing the User's Guide on your PC or CD-ROM.
Printing a page
You can print the currently displayed page by clicking the print icon ( ) at the top right of the screen.
) at the top right of the screen.
In a modal window, you can print the currently displayed tab.
- The print icon may not be displayed depending on the width of the browser screen.
- If you are browsing on a smartphone, you cannot use the print function.
- If you make prints from the print menu of the browser, it may cause a printing failure.
- When you click the print icon in a page on Safari of macOS to make prints, a confirmation message is displayed to ask whether you want to print the web page from the second time. Then, you cannot print normally even if you try to print as it is. In such a case, cancel printing once, and click the Reload button next to the Address field of Safari to reload the page before printing.

 in the upper-right of a page, it turns into
in the upper-right of a page, it turns into  and is registered as a bookmark.
and is registered as a bookmark.