
Regolazione dei problemi di stampa (per gli amministratori)
Per regolare il livello di evidenziazione dello sfondo originale ([Regolazione livello AE])
Per visualizzare:
- [Utilità]
- [Impostazioni amministratore]
- [Impostazioni di sistema]
- [Regolaz. esperta]
- [Regolaz livello AE]
- [Regolaz. esperta]
- [Impostazioni di sistema]
- [Impostazioni amministratore]
Regolare il livello di EA (Esposizione Automatica).
Fare clic su [Superiore] o [Inferiore] per regolare l'esposizione automatica a uno dei cinque livelli. Quanto più elevato è il numero, tanto più scuro è lo sfondo.
[2] è specificato in modo predefinito.
Per regolare la posizione di inizio stampa o i problemi delle immagini di stampa ([Regolazione stampante])
Per visualizzare:
- [Utilità]
- [Impostazioni amministratore]
- [Impostazioni di sistema]
- [Regolaz. esperta]
- [Regol. stampante]
- [Regolaz. esperta]
- [Impostazioni di sistema]
- [Impostazioni amministratore]
Regolare la posizione di inizio stampa e le immagini di stampa difettose.
Impostazioni | Descrizione |
|---|---|
[RegolBordo super] | Regolare la posizione iniziale di stampa sul margine superiore della carta relativo alla direzione di scarico della carta. Per informazioni dettagliate, fare riferimento a Qui. |
[Centratura] | Regolare la posizione iniziale di stampa sul margine sinistro della carta relativo alla direzione di scarico della carta. Per informazioni dettagliate, fare riferimento a Qui. |
[Regolaz. bordo superiore (fronte-retro lato 2)] | Regolare la posizione iniziale di stampa sul margine superiore del lato posteriore della carta relativo alla direzione di scarico della carta per la stampa sul lato posteriore nella stampa fronteretro. Per informazioni dettagliate, fare riferimento a Qui. |
[Centratura 2° di 2 Lati] | Regolare la posizione iniziale di stampa sul margine sinistro della carta relativo alla direzione di scarico della carta per la stampa sul lato posteriore nella stampa fronteretro. Per informazioni dettagliate, fare riferimento a Qui. |
[Canc. bordo sup.] | Regola la larghezza di cancellazione del bordo superiore. Per ulteriori dettagli, contattate il tecnico dell'assistenza. |
[Reg verticale] | Regola la direzione di alimentazione del coefficiente di zoom dei tipi di carta. Per ulteriori dettagli, contattate il tecnico dell'assistenza. |
[Regolazione Supporto] | Regolare i difetti di stampa (vuoti, punti bianchi, irregolarità) causati dalla proprietà della carta in base a ogni tipo di carta. Per informazioni dettagliate, fare riferimento a Qui. |
Per regolare la posizione di pinzatura, foratura o piegatura ([Regolazione finitura])
Per visualizzare:
- [Utilità]
- [Impostazioni amministratore]
- [Impostazioni di sistema]
- [Regolaz. esperta]
- [Regolazione finitura]
- [Regolaz. esperta]
- [Impostazioni di sistema]
- [Impostazioni amministratore]
Regolare la posizione di pinzatura, foratura o piegatura.
Impostazioni | Descrizione |
|---|---|
[Posizione pinzatura centro] | Se la posizione pinzatura non è nella linea di piegatura della carta pinzata a sella, utilizzare questa opzione per allineare la posizione di pinzatura alla piegatura. Per informazioni dettagliate, fare riferimento a Qui. |
[Posizione piegatura in due] | Se la posizione di piegatura in due non è al centro esatto della, utilizzare questa opzione per allineare la piegatura al centro. Per informazioni dettagliate, fare riferimento a Qui. |
[1° reg. pos. piegatura in tre] | Se le posizioni di piegatura a tre non sono stabilite in modo uniforme, utilizzare questa opzione per regolare la prima posizione di piegatura. Per informazioni dettagliate, fare riferimento a Qui. |
[2° reg. pos. piegatura in tre] | Se le posizioni di piegatura a tre non sono stabilite in modo uniforme, utilizzare questa opzione per regolare la seconda posizione di piegatura. Per informazioni dettagliate, fare riferimento a Qui. |
[Regolazione posizione orizzontale foratura] | Se le posizioni dei fori sulla carta sono spostate lateralmente, utilizzare questa opzione per regolare le posizioni dei fori. Per informazioni dettagliate, fare riferimento a Qui. |
[Regolazione dimens. anello registr. forat.] | Se le posizioni dei fori sulla carta non sono parallele al bordo carta, utilizzare questa opzione per correggere l'obliquità della carta e renderle parallele. Per informazioni dettagliate, fare riferimento a Qui. |
[Impostazioni piastra allineamento carta] | Se la carta non viene scaricata con i bordi allineati, utilizzare questa opzione per regolare la larghezza effettiva della piastra di allineamento carta onde consentire lo stoccaggio ordinato della carta scaricata. Per informazioni dettagliate, fare riferimento a Qui. |
Per regolare la densità immagine di ogni colore a seconda del tipo di carta ([Regolaz. densità])
Per visualizzare:
- [Utilità]
- [Impostazioni amministratore]
- [Impostazioni di sistema]
- [Regolaz. esperta]
- [Regolaz. densità]
- [Regolaz. esperta]
- [Impostazioni di sistema]
- [Impostazioni amministratore]
Regolare la densità delle immagini stampate su carta spessa, lucidi o buste per ogni tipo di carta e colore di stampa.
Per regolare la densità di un'immagine stampata in bianco e nero, selezionare [Densità immagine nera].
Quanto più elevato è il numero, tanto più scuro è lo sfondo.
[0] è specificato in modo predefinito.
Per correggere il disallineamento o l'inclinazione di un'area di scansione al fine di stabilizzare la stampa di alta qualità ([Stabilizz immag])
Per visualizzare:
- [Utilità]
- [Impostazioni amministratore]
- [Impostazioni di sistema]
- [Regolaz. esperta]
- [Stabilizz immag]
- [Regolaz. esperta]
- [Impostazioni di sistema]
- [Impostazioni amministratore]
Correggere il mancato allineamento o l'inclinazione dell'area di scansione causati dalle modifiche alla temperatura o umidità della macchina, onde assicurare una stampa di alta qualità.
Impostazioni | Descrizione |
|---|---|
[Solo stabilizzazione immagine] | Consente di regolazione la posizione errata o l'inclinazione della sezione di scansione. Selezionare un metodo di stabilizzazione immagine e premere Avvio per eseguire la stabilizzazione immagine.
[Solo stabilizzazione immagine] è specificato in base alle impostazioni predefinite. |
[Imp. stabil. immagine] | Modificare i tempi di esecuzione della stabilizzazione immagine, oltre che il tipo di stabilizzazione immagine, come necessario. Effettuare la selezione in base alla frequenza di stampa e il rapporto di utilizzo colore/nero.
[Standard] è specificato in base alle impostazioni predefinite. |
Per regolare l'equilibrio della separazione carta o delle prestazioni di trasferimento immagine quando si verifica un inceppamento carta o un problema con le immagini durante la stampa fronte-retro ([Regolaz. separazione carta])
Per visualizzare:
- [Utilità]
- [Impostazioni amministratore]
- [Impostazioni di sistema]
- [Regolaz. esperta]
- [Regolaz. separazione carta]
- [Regolaz. esperta]
- [Impostazioni di sistema]
- [Impostazioni amministratore]
Regolare la posizione di separazione della carta su ogni lato della carta per la stampa fronteretro.
Regolare l'equilibrio tra le proprietà relative alla separazione carta e il trasferimento immagine quando si verificano inceppamenti carta o le immagini sono difettose a causa dell'ambiente troppo caldo o umido.
Impostazioni | Descrizione |
|---|---|
[Anter.]/[Post.]/[Anteriore carta sottile]/[Posteriore carta sottile] | Selezionare la carta e il lato su cui regolare la separazione carta. |
[Regola valore] | Inserire un valore di regolazione compreso tra -10,0 e 10,0 mm facendo clic tra [-] e [+]. Aumentare il valore se si verificano inceppamenti carta e diminuirlo se l'immagine viene trasferita in modo non uniforme. [0,0 mm] è specificato in base alle impostazioni predefinite. |
Per regolare un disallineamento colore causato come risultato di stampa ([Regolazione reg. colore])
Per visualizzare:
- [Utilità]
- [Impostazioni amministratore]
- [Impostazioni di sistema]
- [Regolaz. esperta]
- [Regolazione reg. colore]
- [Regolaz. esperta]
- [Impostazioni di sistema]
- [Impostazioni amministratore]
Regolare la posizione di stampa per ogni tipo carta in merito ai singoli colori se si rilevano dei cambiamenti di colore nel risultato di stampa.
Caricare la carta nel Vassoio bypass e premere il tasto Avvio per avviare la stampa del motivo di prova. Effettuare le regolazioni mentre si verifica il motivo di prova. Ripetere le regolazioni come necessario.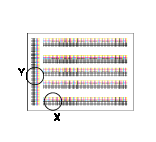
L'esempio mostra la regolazione della registrazione colore per il ciano.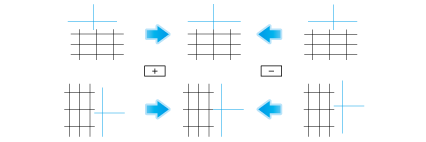
Impostazioni | Descrizione |
|---|---|
[X] | Se la posizione di stampa del colore desiderato è fuori linea verso sinistra o destra rispetto alla posizione di stampa, fare clic su [-] e [+] per inserire un valore di regolazione entro l'intervallo compreso tra -6 punti e +6 punti.
[0 punto] è specificato in base alle impostazioni predefinite. |
[Y] | Se la posizione di stampa del colore desiderato è fuori linea verticalmente rispetto alla posizione di stampa, fare clic su [-] e [+] per inserire un valore di regolazione entro l'intervallo compreso tra -6 punti e +6 punti.
[0 punto] è specificato in base alle impostazioni predefinite. |
Per regolare la gradazione regolare ([Regolazione gradazione])
Per visualizzare:
- [Utilità]
- [Impostazioni amministratore]
- [Impostazioni di sistema]
- [Regolaz. esperta]
- [Regolazione gradazione]
- [Regolaz. esperta]
- [Impostazioni di sistema]
- [Impostazioni amministratore]
Riavviare la macchina.
Verificare che [Solo stabilizzazione immagine] sia selezionato in [Regolaz. esperta] - [Regolazione gradazione] quindi premere il tasto Avvio.
Avvia l'operazione di stabilizzazione dell'immagine. Ora le voci di regolazione sulla destra sono disponibili per la selezione.
Selezionare le voci da regolare.
[Stampa]: selezionare questa opzione quando l'immagine stampata ha una gradazione irregolare.
[Copia]: selezionare questa opzione quando un'immagine copiata ha una gradazione irregolare.
Selezionare un tipo di carta per la stampa di un motivo di prova.
Non è possibile selezionare Vassoio bypass.
Premere il tasto Avvio.
Viene stampato un modello di verifica.
Posizionare il motivo di prova sul Vetro di esposizione secondo l'orientamento indicato nel Pannello a sfioramento.
Posizionare dieci o più fogli vuoti per evitare la riproduzione del motivo di prova.
Chiudere l'ADF o il Coperchio degli originali.
Premere il tasto Avvio.
Il motivo di prova viene scansionato e il livello di gradazione regolato automaticamente.
Ripetere due volte i passaggi da 3 a 9. (Per un totale di tre volte)
Per regolare l'area di scansione di un originale sul vetro di esposizione ([Area Scanner])
Per visualizzare:
- [Utilità]
- [Impostazioni amministratore]
- [Impostazioni di sistema]
- [Regolaz. esperta]
- [Area Scanner]
- [Regolaz. esperta]
- [Impostazioni di sistema]
- [Impostazioni amministratore]
Regola la gamma di scansione dello scanner. Per ulteriori dettagli, contattate il tecnico dell'assistenza.
Per regolare l'area di scansione di un originale sull'ADF ([Regolazione ADF])
Per visualizzare:
- [Utilità]
- [Impostazioni amministratore]
- [Impostazioni di sistema]
- [Regolaz. esperta]
- [Regolazione ADF]
- [Regolaz. esperta]
- [Impostazioni di sistema]
- [Impostazioni amministratore]
Eseguire le regolazioni per la scansione di immagini nell'ADF. Per ulteriori dettagli, contattate il tecnico dell'assistenza.
Per configurare le impostazioni di rilevamento e pulizia del vetro fessura ([Rilevamento linea separata])
Per visualizzare:
- [Utilità]
- [Impostazioni amministratore]
- [Impostazioni di sistema]
- [Regolaz. esperta]
- [Rilevamento linea separata]
- [Regolaz. esperta]
- [Impostazioni di sistema]
- [Impostazioni amministratore]
Impostare questa opzione per il livello di rilevamento di sporco del Vetro fessura di esposizione e la pulizia del Vetro fessura di esposizione.
Impostazioni | Descrizione | |
|---|---|---|
[Imp. rilevamento precedenti] | Specificare se emettere un avvertimento quando il Vetro fessura di esposizione è sporco e impostare il livello di rilevamento contaminazione. | |
[Sì]/[No] | Specificare se rilevare dapprima lo sporco nel Vetro fessura di esposizione. [Sì] è specificato in base alle impostazioni predefinite. | |
[Display di avvertimento] | Selezionare il tipo di avviso visualizzato nel Pannello a sfioramento.
[TIPO1] è specificato in base alle impostazioni predefinite. | |
[Livello rilevam.] | Selezionare un livello rilevamento contaminazione.
[Std.] è specificato in base alle impostazioni predefinite. | |
[Impostazioni pulizia alimentazione] | Specificare se pulire il Vetro fessura di esposizione quando si scansione un originale nell'ADF. [Pulisci] è specificato in base alle impostazioni predefinite. | |
Per registrare carta speciale non registrata come carta utente ([Impost. carta utente])
Per visualizzare:
- [Utilità]
- [Impostazioni amministratore]
- [Impostazioni di sistema]
- [Regolaz. esperta]
- [Impost. carta utente]
- [Regolaz. esperta]
- [Impostazioni di sistema]
- [Impostazioni amministratore]
Registrare la carta speciale con [Carta Ut. 1] tramite [Carta Ut. 6]. Configurare l'impostazione sul peso di base e la regolazione supporto.
Per ulteriori dettagli, contattate il tecnico dell'assistenza.
Per specificare come cancellare l'area diversa da quella dell'originale quando si attiva [Cancella area fuori immagine] per la copia ([Imp cancel])
Per visualizzare:
- [Utilità]
- [Impostazioni amministratore]
- [Impostazioni di sistema]
- [Regolaz. esperta]
- [Imp cancel]
- [Regolaz. esperta]
- [Impostazioni di sistema]
- [Impostazioni amministratore]
Specificare l'operazione e il metodo di cancellazione quando si cancella l'area all'esterno dell'originale impostando [Cancella area fuori immagine].
Impostazioni | Descrizione | |
|---|---|---|
[Impostazioni operazioni Cancella area fuori immagine] | Specificare come cancellare l'area all'esterno dell'originale quando si effettuano copie con [Cancella area fuori immagine] impostato su [ON]. | |
[Operazione cancellazione] | Selezionare se l'opzione per eliminare l'area non di immagine da parte del metodo ottimale selezionato automaticamente per la densità di sfondo dell'originale o la cancellazione del metodo specificato in precedenza. [Specificare] è specificato in base alle impostazioni predefinite. | |
[Metodo cancellazione] | Selezionare un metodo di cancellazione dopo aver selezionato [Specificare] per [Operazione cancellazione].
[Rettangolare] è specificato in base alle impostazioni predefinite. | |
[Densità Originale] | Regolare la densità dell'originale. | |
Per stampare direttamente i dati CMYK senza usare un profilo di simulazione quando si stampano dati utilizzando il driver PS ([Impostazioni PS Designer])
Per visualizzare:
- [Utilità]
- [Impostazioni amministratore]
- [Impostazioni di sistema]
- [Regolaz. esperta]
- [Impostazioni PS Designer]
- [Regolaz. esperta]
- [Impostazioni di sistema]
- [Impostazioni amministratore]
Questa opzione è disponibile quando [Profilo simulazione] per il driver PS è impostato su [Auto].
Selezionando [No] si utilizza un profilo simulazione basato sull'elaborazione per correggere un'immagine inserita con la stessa densità di quando un'immagine è emessa utilizzando il driver PCL.
Selezionando [Sì] non si utilizza un profilo simulazione per emettere dati CMYK.
[No] è specificato in modo predefinito.
È possibile specificare l'impostazione predefinita di un profilo di simulazione da visualizzare nel driver di stampa. Per informazioni dettagliate su come configurare le impostazioni, fare riferimento a Qui.
