
Domande frequenti
- Stampa
- Scansione
- Fax
- Copia
- Casella Utente
- Driver
- Gestione delle operazioni
- Software
- Pannello di controllo
- Altro
- Risoluzione dei problemi
- Quando si verifica un inceppamento della carta/pinzatura
- Schermata visualizzata in presenza di un inceppamento carta/punti
- Quando si verifica un inceppamento della carta/pinzatura
- Quando si verifica un inceppamento carta
- Quando si verifica un inceppamento pinzatura
- Messaggi principali e loro rimedi
- Quando la qualità di stampa si è deteriorata
- Quando non la macchina non si accende
- Quando il Pannello a sfioramento non è visibile
- Impossibile stampare
- Impossibile stampare
- Messaggi principali e loro rimedi
- Stampa di prova
- Stampare un file da una Casella Utente
- Impostazione di una frase chiave di crittografia per il driver di stampa
- Abilitare l'autenticazione utente o la traccia account sul driver di stampa
- Autorizzare la stampa da parte degli utenti pubblici
- Impossibile eseguire la funzione fax in rete/scansione in rete
- È impossibile utilizzare la funzione fax
- Impossibile copiare
- È impossibile salvare nella casella utente
- Impossibile eseguire l'Autenticazione Utente
- Codici errori di rete
- Se il numero di bit non coincide tra il server e il client
- Quando è visualizzato un messaggio che richiede di sostituire i consumabili oppure di effettuare la pulizia
- Quando si verifica un inceppamento della carta/pinzatura
Casella Utente
D1. È possibile rinominare un file registrato nella casella?
R1. Sì, è possibile.
L'hard disk è opzionale in alcune aree. Per utilizzare la funzione casella utente, è necessario l'Hard Disk opzionale.
Vista dettagliata e stampa
D1. È possibile rinominare un file registrato nella casella?
Procedura operativa
Premere [Casella Utente], selezionare la Casella Utente di destinazione e fare clic su [Apri].
È anche possibile aprire la casella utente facendo clic due volte su di essa.
Selezionare il file da rinominare, premere [Altro], quindi premere [Modifica nome].
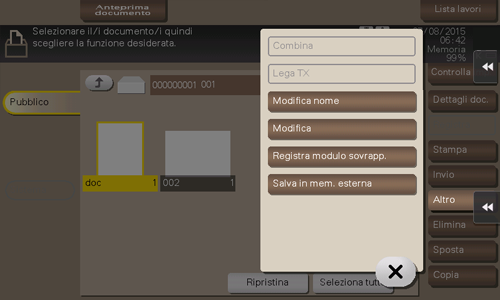
Inserire il nome, quindi premere [OK].
Il nome del file registrato nella casella è utilizzato come nome file nella trasmissione del file. Quando si rinomina un file, si raccomanda di effettuare l'operazione tenendo in considerazione i criteri applicati dal server di destinazione.
D2. È possibile i dati salti in una Casella Utente modificandone le impostazioni rispetto a quelle utilizzate al momento del salvataggio del file?
R2. Sì. È possibile stampare un'immagine o testo di un file salvato in una casella utente dopo averne modificato le dimensioni, oppure inviarli dopo aver modificato la risoluzione iniziale.
Le impostazioni modificabili variano a seconda dell'operazione.
L'hard disk è opzionale in alcune aree. Per utilizzare la funzione casella utente, è necessario l'Hard Disk opzionale.
Vista dettagliata e stampa
D2. È possibile i dati salti in una Casella Utente modificandone le impostazioni rispetto a quelle utilizzate al momento del salvataggio del file?
Procedura operativa
Premere [Casella Utente], selezionare la Casella Utente di destinazione e fare clic su [Apri].
È anche possibile aprire la casella utente facendo clic due volte su di essa.
Per stampare un file, selezionarlo, quindi premere [Stampa].
Si può ottenere lo stesso risultato anche premendo a lungo il file di destinazione per visualizzare l'icona del menu, quindi trascinarlo e rilasciarlo su
 .
.
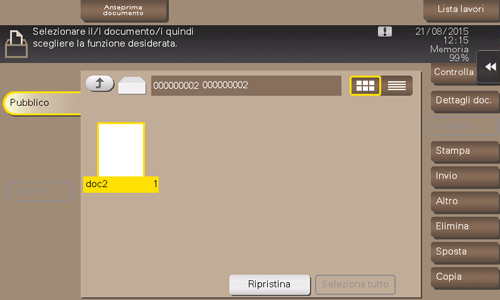
Modificare le impostazioni di stampa.
Per informazioni dettagliate sulle voci di impostazione, fare riferimento a Qui.
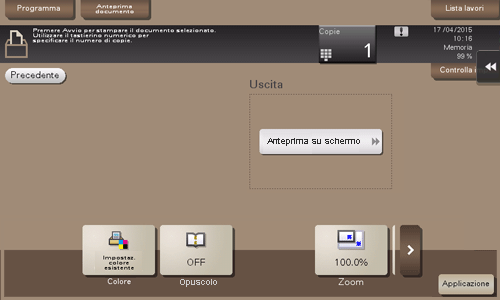
Per inviare un file, selezionare il file desiderato, quindi premere [Invio].
Si può ottenere lo stesso risultato anche premendo a lungo il file di destinazione per visualizzare l'icona del menu, quindi trascinarlo e rilasciarlo su
 .
.

Impostare la destinazione e modificare le impostazioni per le funzioni di fax/scansione.
Per informazioni dettagliate sulle voci di impostazione, fare riferimento a Qui.
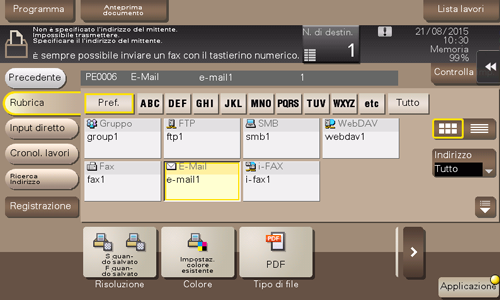
Per salvare un file in un dispositivo di memoria esterna, selezionare il file da registrare, premere [Altro], e quindi [Salva in mem. esterna].
Si può ottenere lo stesso risultato anche premendo a lungo il file di destinazione per visualizzare l'icona del menu, quindi trascinarlo e rilasciarlo su
 .
.
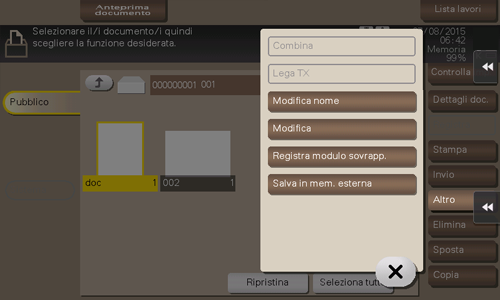
Modificare le impostazioni per salvare un file.
Si possono modificare le impostazioni per le opzioni [Risoluzione], [Colore] e [Tipo di file].
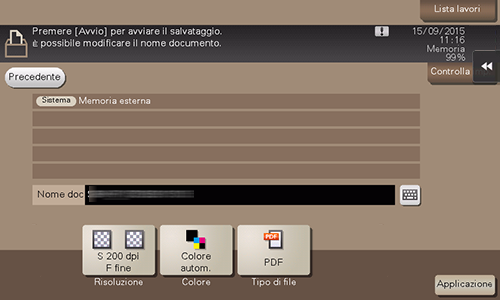
Premere il tasto Avvio per avviare la stampa, l'invio o il salvataggio del file.
D3. Si può registrare un documento di 2 lati in un casella utente?
A3. Sì, è possibile. Selezionare [2 lati] per eseguire la scansione del documento.
L'hard disk è opzionale in alcune aree. Per utilizzare la funzione casella utente, è necessario l'Hard Disk opzionale.
Vista dettagliata e stampa
D3. Si può registrare un documento di 2 lati in un casella utente?
Procedura operativa
Caricare l'originale di 2 lati.
Premere [Casella Utente], selezionare la Casella Utente in cui registrare i dati, quindi premere [Salva].
Premere [1lato/2lati], quindi premere [2 lati].
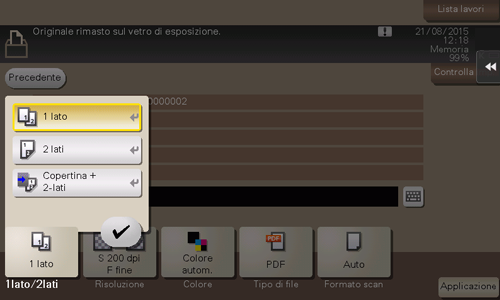
Premere [Applicazione], quindi selezionare [Imp. originale].
Impostare [Posiz. di rileg.] e [Direzione originale] in funzione dell'originale di 2 lati caricato, quindi premere [OK].
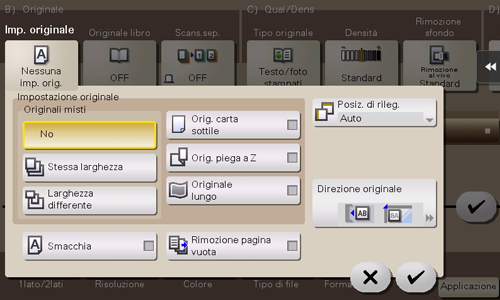
Premere il tasto Avvio per salvare i dati dell'originale nella casella utente.
Effettuare la stampa fronte-retro dei dati dell'originale di due lati, registrato nella casella utente, per produrre delle stampe uguali all'originale.
D4. È possibile eliminare automaticamente un file contenuto nella casella utente?
R4. Sì. Si può impostare il periodo di conservazione del file per ciascuna casella utente. Una volta trascorso il periodo di conservazione, i file sono eliminati automaticamente.
È inoltre possibile impostare il periodo di conservazione del file per una casella utente al momento di registrazione della casella utente.
L'hard disk è opzionale in alcune aree. Per utilizzare la funzione casella utente, è necessario l'Hard Disk opzionale.
Vista dettagliata e stampa
D4. È possibile eliminare automaticamente un file contenuto nella casella utente?
Come effettuare l'impostazione
Fare clic su [Utilità], quindi selezionare [Registrazione Indir./Casella].
Selezionare [Registrazione casella] - [Cas utente pubbl./pers].
Selezionare la casella utente su cui impostare il periodo di conservazione del file, quindi premere [Modifica].
Premere [Succ.], selezionare, oppure impostare, il periodo, quindi premere [OK].
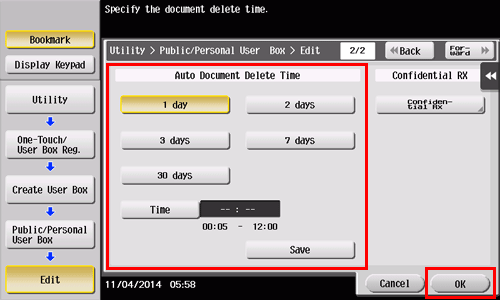
D5. È possibile selezionare più file da una casella utente e stamparli o inviarli tutti insieme?
R5. Si possono combinare più file e stamparli oppure inviarli come un lavoro.
È possibile inviare o stampare contemporaneamente fino a 10 file.
L'hard disk è opzionale in alcune aree. Per utilizzare la funzione casella utente, è necessario l'Hard Disk opzionale.
Vista dettagliata e stampa
D5. È possibile selezionare più file da una casella utente e stamparli o inviarli tutti insieme?
Procedura operativa
Premere [Casella Utente], selezionare una Casella Utente e premere [Apri].
È anche possibile aprire la casella utente facendo clic due volte su di essa.
Selezionare più file da stampare oppure inviare.
Per stampare, premere [Altro], quindi [Combina]. Per inviare, premere [Altro], quindi [Lega TX].
Modificare l'ordine dei file da stampare, o da inviare, secondo le esigenze, quindi premere [OK].
Quando si stampano più file in una casella utente, non si possono modificare le impostazioni di finitura.
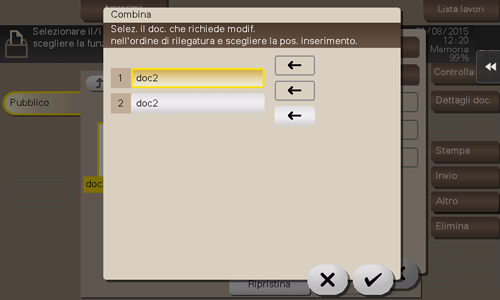
Definire le impostazioni stampa o la destinazione, quindi premere il tasto Avvio.
Quando si inviano più file registrati in una casella utente, le funzioni fax, fax Internet o fax indirizzo IP, non sono disponibili.
D6. È possibile stampare un file registrato modificandone la finitura?
R6. Sì, è possibile modificare la finitura al momento della stampa.
Tipi di finitura differenti sono disponibili per le diverse opzioni installate sulla macchina.
L'hard disk è opzionale in alcune aree. Per utilizzare la funzione casella utente, è necessario l'Hard Disk opzionale.
Pinzare
La pinzatura è abilitata per rilegare in un angolo oppure in due posizioni. Questo metodo è utile per stampare, tra le altre cose, documenti da distribuire.
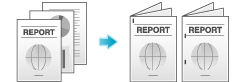
Per usare la funzione Pinzare, l'Unità di finitura opzionale è necessaria.
Foratura
La perforatura viene attivata per realizzare i fori per l'archiviazione.
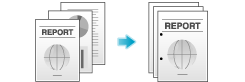
Per utilizzare la funzione Punch, sono necessari l'Unità di finitura FS-534 e il Kit di foratura PK-520 opzionali oppure l'Unità di finitura FS-533 e il Kit di foratura PK-519.
Pinza al centro
La pinzatura centrale è abilitata per la finitura tipo opuscolo.
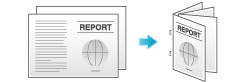
Per usare la funzione di pinzatura al centro sono necessarie l'Unità di finitura FS-534 e la Cucitrice a sella SD-511 opzionali.
Piegatura
Sono abilitate la piegatura centrale o la piega a 3. Questa funzione è utile per le note informative e le comunicazioni commerciali via posta cartacea.
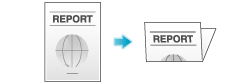
Per usare la funzione di piegatura centrale oppure piega a 3 sono necessarie l'Unità di finitura FS-534 e la Cucitrice a sella SD-511 opzionali.
Vista dettagliata e stampa
D6. È possibile stampare un file registrato modificandone la finitura?
Procedura operativa
Premere [Casella Utente], selezionare una Casella Utente e premere [Apri].
È anche possibile aprire la casella utente facendo clic due volte su di essa.
Selezionare un file da stampare, quindi premere [Stampa].
Quando è stato selezionato più di un file, non si può modificare la finitura.
Si può ottenere lo stesso risultato anche premendo a lungo il file di destinazione per visualizzare l'icona del menu, quindi trascinarlo e rilasciarlo su
 .
.
Premere [Finitura] e configurare le voci relative alla finitura.
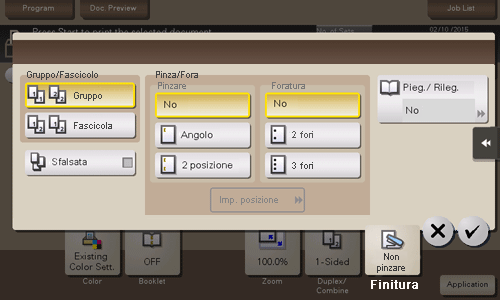
Impostazioni
Descrizione
[Gruppo/Fascicolo]
[Gruppo]
Abilita la produzione di più di una copia per ciascuna pagina.
[Fascicola]
Abilita la produzione di più di una copia per ciascuna serie.
[Sfalsata]
Quando viene selezionata la casella di controllo, questa impostazione espelle la carta sfalsando ciascun lotto di stampe, separandolo così rispetto all'altro.
[Pinza/Fora]
[Pinzare]
Specificare come pinzare.
[Foratura]
Specificare se creare o meno la foratura dei buchi di archiviazione.
[Imp.posizione]
Selezionare la posizione di pinzatura o di foratura desiderata.
Specificare [Auto], e le posizioni di pinzatura e foratura saranno impostate automaticamente nella direzione di caricamento dell'originale.
[Pieg./ Rileg.]
Configurare le impostazioni di piegatura oppure di rilegatura centrale della carta.
Fare clic su [OK].
Premere il tasto Avvio per avviare la stampa dei file.
D7. Posso creare una casella utente o stampare o scaricare un file in una casella utente dal mio computer?
A7. Sì. Usare Web Connection o la funzione di condivisione file di Windows per creare una casella utente o gestire i file in una casella utente senza lasciare la scrivania.
L'hard disk è opzionale in alcune aree. Per utilizzare la funzione casella utente, è necessario l'Hard Disk opzionale.
Per usare la funzione di condivisione file di Windows, usare Web Connection per configurare l'impostazione del server SMB e creare una casella utente pubblica per condividere dapprima il file. Per informazioni dettagliate, fare riferimento a Qui.
La funzione di condivisione file di Windows è disponibile solo per i file salvati in una casella utente pubblica utilizzando la modalità casella utente o quella scan/fax.
Vista dettagliata e stampa
D7. Posso creare una casella utente o stampare o scaricare un file in una casella utente dal mio computer?
Procedura operativa: Utilizzo di Web Connection
Avviare il browser web.
Inserire l'indirizzo IP della macchina nel campo URL, quindi premere [Invio].
Si può controllare l'indirizzo IP da [Utilità] - [Informazioni periferica].
Quando l'autenticazione utente oppure la traccia account è attivata, inserire il [Nome utente] e la [Password], quindi fare clic su [Accesso].
Fare clic sulla scheda [Casella].
Completare i passi seguenti:
Creare/modificare/eliminare una casella utente.
Stampare/inviare un file in una casella utente.
Scaricare un file in una casella utente sul proprio computer.
Copiare/spostare/eliminare un file in una casella utente.
I file la cui dimensione è inferiore a 400 MB possono essere scaricati sul proprio computer in un'unica soluzione.
Se le dimensioni di un file eccedono i 400 MB, specificare le impostazioni dell'intervallo pagine prima di effettuare il download, per limitare il file da scaricare in un'unica soluzione a una dimensione inferiore a 400 MB.
Procedura operativa: utilizzo della funzione di condivisione file di Windows
Aprire la rete del computer.
Trovare il nome host di questa macchina.
Per visualizzare il nome host di questa macchina, selezionare [Utilità] - [Impostazioni Amministratore] - [Impostaz. rete] - [Impostazioni SMB] - [Impostazioni server SMB] - [Impostazioni comuni server SMB] - [Nome host SMB].
Aprire la cartella condivisa della macchina per cercare il file di destinazione.
La cartella condivisa della macchina è denominata nel formato "(9-digit N° cas. utente)_(Nome casella)".
Se occorrono l'ID e password per aprire la cartella condivisa, inserire le informazioni seguenti.
ID: Nº casella
Password: password specificata per la Casella utente pubblica
Completare i passi seguenti:
Scaricare un file nel computer.
Copiare o eliminare un file.
Home
Stampa
Scansione
Funzione Scansione a invio
Invio di Dati dell'Originale sotto forma di Allegato e-mail (Invia e-mail)
Invio di un File a una Cartella Condivisa di un Computer (Invio SMB)
Invio a un server FTP (Invio FTP)
Invio a un server WebDAV (Invio WebDAV)
Salvataggio di un file in una Casella utente della macchina (Salva in Box utente)
Invio con Servizio Web (Scansione WS)
Importa immagini tramite Scansione TWAIN
Distribuzione dei dati tramite un Server scansione
Inviare i dati acquisiti con la scansione mentre questa macchina è utilizzata in remoto da un terminale Android/iOS (Panel Link Scansione)
Specifica dell'indirizzo e-mail di destinazione registrato nella rubrica del terminale Android/iOS come destinazione (Address Link)
Gestione delle destinazioni
Fax
Fax
Funzioni fax
Modo fax
Configurazione per la trasmissione di fax (per l'amministratore)
Come trasmettere un fax
Opzioni di invio
Come ricevere un fax
Opzioni di ricezione
Stampa rapporti fax
Gestione delle destinazioni
PC-FAX
Funzione TX Fax-PC
Preparazione al TX Fax-PC (tramite connessione di rete)
Preparazione al TX Fax-PC (tramite connessione USB)
Operazioni PC-TX Fax
Opzioni di invio
Impostazioni Driver Fax
Eliminazione del driver fax
Fax di rete
Copia
Operazioni di Copiatura
Richiamo delle funzioni usate di frequente con un'azione semplice
Specifica del colore e della qualità immagine per la copia
Salvataggio del numero di fogli di stampa
Specifica del formato o tipo di carta da copiare
Rilegatura della carta copiata
Specifica del formato originale e del metodo di scansione
Copia di vari tipi di originali
Regolazione del layout per la copia
Inserimento di una copertina o foglio bianco nei documenti copiati
Aggiunta di testo o un'immagine all'originale
Cancellazione di parti non necessarie per la copia
Impedire la copia non autorizzata
Salvataggio delle immagini originali in una casella utente
Casella
Informazioni sulle caselle
Memorizzare i documenti come file nel MFP e utilizzarli quando necessario
Ricevere un fax in memoria e stamparlo successivamente (RX memoria)
Ritrasmettere il fax se la ricomposizione del numero ha dato esito negativo (Ritrasmissione)
Stampare i documenti riservati (Stampa protetta)
Inserire delle annotazioni sui file (Annotazione)
Stampare un PDF crittografato (PDF crittografato con password)
Registrazione di un file per polling (Polling TX)
Memorizzare il file per il polling (Bulletin)
Utilizzo come Transponder Fax (Casella rilancio)
Stampare sul MFP con il controllo dell'autenticazione (ID & stampa)
Utilizzare un dispositivo di memoria USB (Memoria esterna)
Appendice

