
Stampa
D1. Si possono stampare i dati su una busta o una cartolina?
R1. Sì, i dati possono essere stampati anche sulle buste e le cartoline.
Eseguire il lavoro da stampare sul proprio computer, quindi caricare nella macchina le buste o le cartoline, per stamparvi sopra il lavoro preparato.
Vista dettagliata e stampa
D1. Si possono stampare i dati su una busta o una cartolina?
Procedura operativa
Di seguito vengono indicate le modalità per caricare buste o cartoline di formato standard.
Aprire il file nell'applicazione, quindi fare clic su [File]. Selezionare [Stampa] dal menu.
Selezionare questo prodotto da [Seleziona stampante] (oppure [Nome stampante]) quindi fare clic su [Preferenze] (oppure [Proprietà]).
In [Formato originale] sulla scheda [Base], selezionare [Busta ]oppure [Cartolina giapponese].
Sono disponibili diversi formati di busta. Selezionare il formato carta corretto per le buste caricate.
Se [Cartolina giapponese] è selezionato, [Tipo di carta] è impostato automaticamente a [Spessore 3]. Se [Busta] è selezionato, [Tipo di carta] è impostato automaticamente a [Busta].
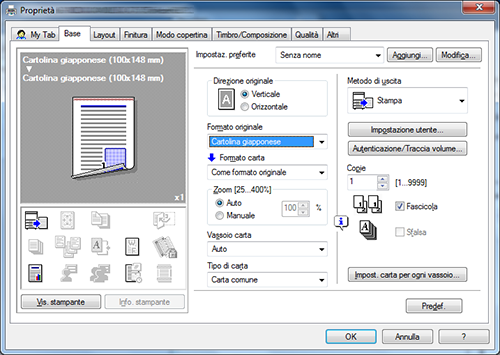
Verificare che [Formato carta] sia impostato su [Come formato originale].
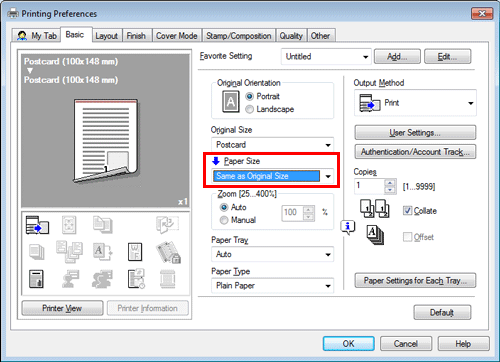
Selezionare [Vassoio bypass] da [Vassoio carta].
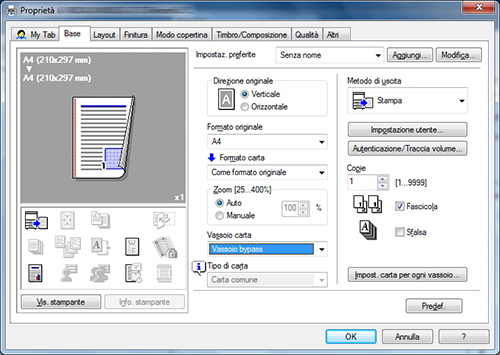
Fare clic su [OK].
Per caricare buste, aprire lo sportello destro, quindi sollevare la Leva di regolazione della fusione in alto fino alla posizione della busta.
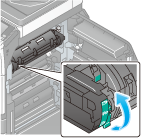
Eseguire la stampa.
La schermata seguente appare sul Pannello di controllo della macchina.
Caricare le buste o le cartoline nel Vassoio bypass con il lato di stampa rivolto verso il basso.
Inserire le buste o cartoline nel vassoio finché i loro bordi non sono premuti contro il lato posteriore.

Per effettuare il caricamento di buste o cartoline nel Vassoio bypass, osservare i punti seguenti.
Prima di caricare le buste, rimuovere l'aria presente e premere in maniera ferma lungo la linea di piegatura dell'aletta. In caso contrario, una busta si arriccerà o si causerà un inceppamento carta.
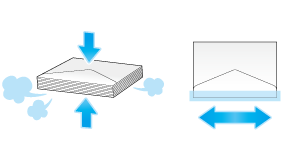
Non utilizzare buste provviste di colla o di carta protettiva sull'aletta o sulla parte coperta dall'aletta. Altrimenti la macchina potrebbe riportare dei danni o potrebbe verificarsi un guasto.
Se si caricano cartoline incurvate, prima di inserirle appiattirle come mostrato nella figura.
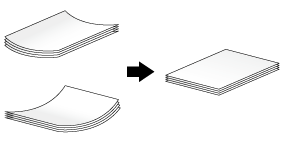
Far scivolare la guida laterale per adattarla al formato della carta caricata.
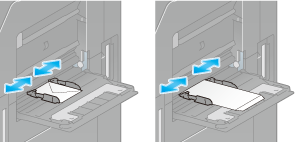
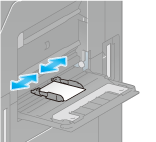
Selezionare il formato della carta caricata da [Paper Size options], quindi premere [OK].
Facendo clic su [Completo] si avvia la stampa.
Se non è possibile premere [Completare], controllare che le impostazioni carta del driver di stampa coincidano con quelle dell'unità principale. Inoltre, rimuovere le buste o cartoline caricate nel Vassoio bypass, quindi caricarle nuovamente.

Una volta completata la stampa della busta, riportare la Leva di regolazione della fusione spostata al punto 7 alla posizione di stampa normale (basso).
Le parti interne del prodotto presentano delle zone soggette ad alte temperature, che potrebbero provocare ustioni. Quando si controllano le parti interne dell'unità in casi di errato funzionamento come l'inceppamento della carta, prestare attenzione a non toccare le zone (come intorno all'unità di fusione, ecc.) segnalate dall'etichetta "Caution HOT". Potrebbe causare ustioni.
D2. Nonostante l'autenticazione utente sia riuscita, la schermata di immissione del driver è disabilitata.
R2. Nella finestra Proprietà del driver di stampa, modificare l'autenticazione utente nell'impostazione corretta.
Vista dettagliata e stampa
D2. Nonostante l'autenticazione utente sia riuscita, la schermata di immissione del driver è disabilitata.
Come effettuare l'impostazione
Visualizzare la finestra della stampante.
In Windows Vista/Server 2008, aprire il menu Avvio, quindi fare clic su [Pannello di controllo] - [Hardware e suoni] - [Stampanti].
Se il [Pannello di controllo] appare in Visualizzazione classica, fare doppio clic su [Stampanti].
In Windows 7/Server 2008 R2, selezionare il menu Avvio, quindi fare clic su [Dispositivi e stampanti].
Se [Dispositivi e stampanti] non è visualizzato nel menu Avvio, selezionare [Pannello di controllo] - [Hardware e suoni] - [Visualizza dispositivi e stampanti].
In Windows 8.1/10, mentre si preme il tasto [Windows] (
 ), premere il tasto [X], quindi nel menu visualizzato fare clic su [Pannello di controllo] - [Hardware e suoni] - [Visualizza dispositivi e stampanti].
), premere il tasto [X], quindi nel menu visualizzato fare clic su [Pannello di controllo] - [Hardware e suoni] - [Visualizza dispositivi e stampanti].
In Windows Server 2012/Server 2012 R2, mentre si preme il tasto [Windows] (
 ), premere il tasto [X], quindi nel menu visualizzato fare clic su [Pannello di controllo] - [Hardware] - [Visualizza dispositivi e stampanti].
), premere il tasto [X], quindi nel menu visualizzato fare clic su [Pannello di controllo] - [Hardware] - [Visualizza dispositivi e stampanti].
Fare clic con il tasto destro del mouse sull'icona di questa macchina, quindi fare clic su [Proprietà] o [Proprietà stampante].
Da [Opzioni periferica] sulla scheda [Configura], selezionare [Autenticazione], quindi selezionare lo stato autenticazione da [Impostaz.]
Lo stato autenticazione può essere [Attivo(MFP)], [Attivo(Server Est.)], [Attivo(MFP) + Attivo(Server Est.)], [Attivo(Server avanzato)] oppure autenticazione [Attivo(MFP) + Attivo(Server avanzato)]. Per ulteriori dettagli, contattare l'amministratore di questa macchina.
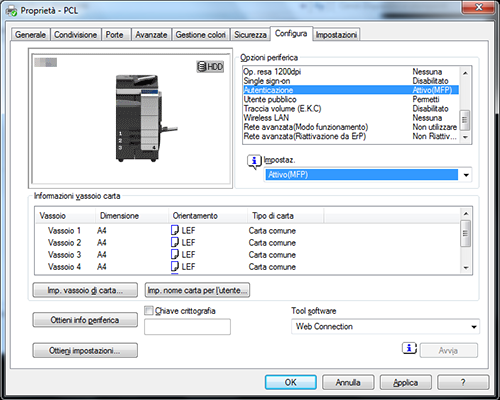
Fare clic su [OK].
D3. Si può stampare su carta di formato personalizzato?
A3. Sì, è possibile. Specificare il [Vassoio bypass] sulla schermata di stampa e caricare la carta di formato personalizzato nel Vassoio bypass.
Vista dettagliata e stampa
D3. Si può stampare su carta di formato personalizzato?
Procedura operativa
Aprire il file nell'applicazione, quindi fare clic su [File]. Selezionare [Stampa] dal menu.
Selezionare questo prodotto da [Seleziona stampante] (oppure [Nome stampante]) quindi fare clic su [Preferenze] (oppure [Proprietà]).
In [Formato originale] della scheda [Base], selezionare [Form. pers.]
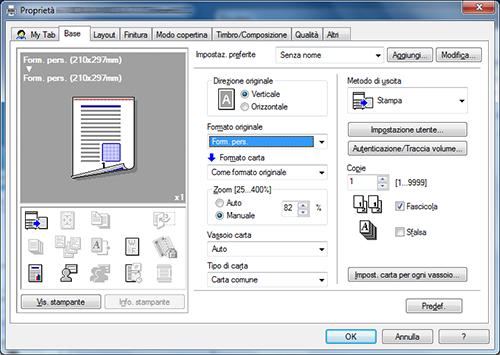
Inserire il formato della carta caricata, quindi fare clic su [OK].

Verificare che [Formato carta] sia impostato su [Come formato originale].
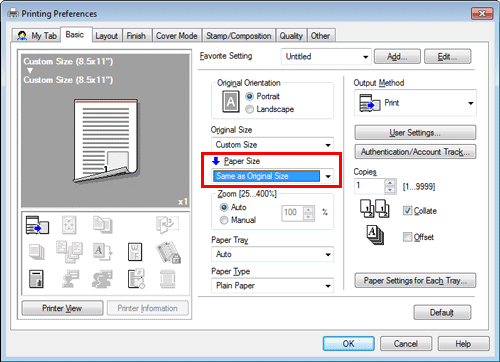
Selezionare [Vassoio bypass] da [Vassoio carta].
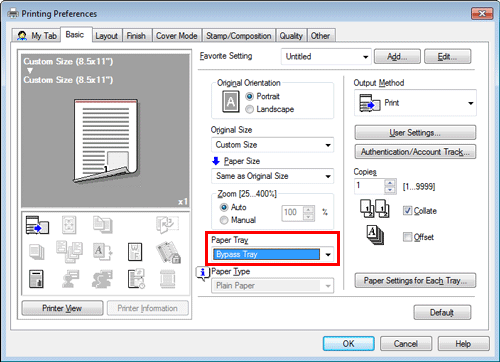
Fare clic su [Impost. carta per ogni vassoio].
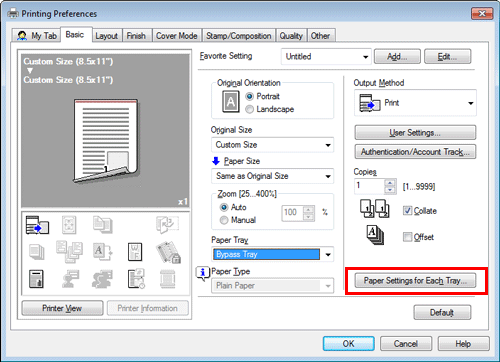
Selezionare il tipo carta corrispondente da [Tipo di carta], quindi fare clic su [OK].
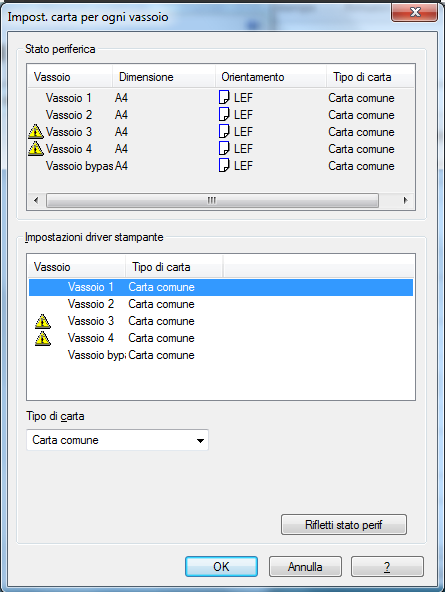
Fare clic su [OK].
Eseguire la stampa.
Caricare la carta di formato personalizzato nel Vassoio bypass con il lato di stampa rivolto verso il basso.
Premere [Completare] sul Pannello di controllo della macchina.
D4. Come fare per stampare dei dati confidenziali senza rischiare la loro esposizione a terzi?
R4. Si può utilizzare la funzione Stampa sicura oppure ID e stampa.
Con la funzione Stampa sicura, viene assegnata una password al documento. Inserire la password sul Pannello di controllo di questa macchina per stampare il documento. La funzione ID e stampa abilita la stampa di un documento tramite inserimento del nome utente e della password registrati per l'autenticazione utente. Inserire il nome utente e la password sul Pannello di controllo di questa macchina per stampare il documento.
La stampa sicura è utile per autorizzare un numero limitato di utenti che conoscono la password assegnata al documento. ID e stampa permette di stampare solamente all'utente che ha effettuato la login.
L'autenticazione utente è una funzione che permette di limitare l'accesso alla macchina agli utenti registrati. ID e stampa può essere utilizzata solamente quando l'autenticazione utente è abilitata.
L'hard disk è opzionale in alcune aree. Per usare Stampa protetta e ID e stampa, occorre l'Hard Disk opzionale.
Vista dettagliata e stampa
D4. Come fare per stampare dei dati confidenziali senza rischiare la loro esposizione a terzi?
Procedura operativa: esecuzione della stampa sicura
Aprire il file nell'applicazione, quindi fare clic su [File]. Selezionare [Stampa] dal menu.
Selezionare questo prodotto da [Seleziona stampante] (oppure [Nome stampante]) quindi fare clic su [Preferenze] (oppure [Proprietà]).
In [Metodo di uscita] sulla scheda [Base], selezionare [Stampa protetta].
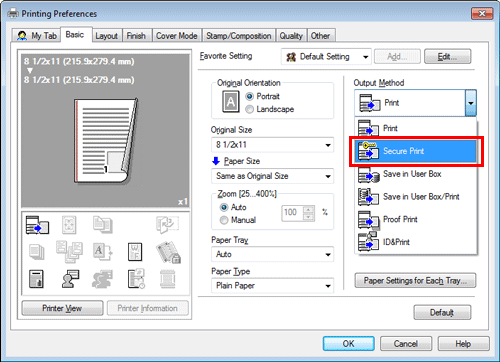
Inserire l'[ID stampa protetta] e la [Password], quindi fare clic su [OK].
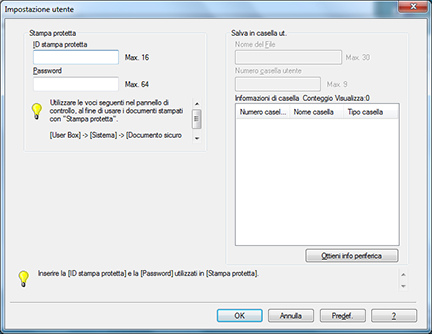
Fare clic su [OK].
Fare clic su [Stampa].
Procedura operativa: stampare un documento sicuro utilizzando il Pannello di controllo di questa macchina
Premere [Casella Utente] quindi selezionare [Stampa protetta] da [Sistema].
Inserire l'ID e password per il documento di stampa protetta, quindi premere [OK].
Selezionare un documento di stampa protetta, quindi premere [Stampa].
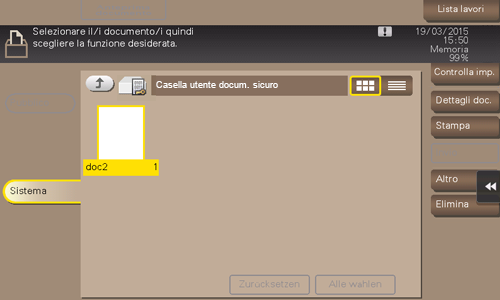
Modificare le impostazioni stampa secondo le proprie esigenze, quindi premere il tasto Avviosul Pannello di controllo.
Il documento di stampa protetta viene stampato e automaticamente cancellato dalla casella utente di stampa protetta.
Procedura operativa: esecuzione dell'operazione ID e stampa
Aprire il file nell'applicazione, quindi fare clic su [File]. Selezionare [Stampa] dal menu.
Selezionare questo prodotto da [Seleziona stampante] (oppure [Nome stampante]) quindi fare clic su [Preferenze] (oppure [Proprietà]).
Sulla scheda [Base], fare clic su [Autenticazione/Traccia volume...]
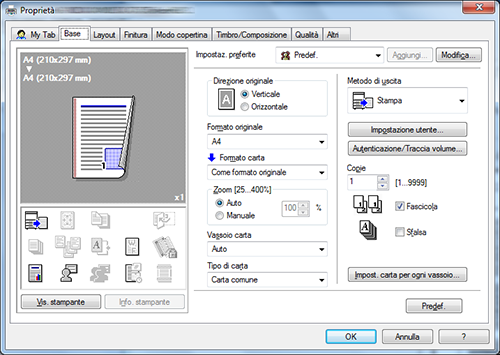
Selezionare [Utente destinatario], inserire il [Nome utente] e la [Password] che sono stati registrati nella macchina, quindi fare clic su [OK].
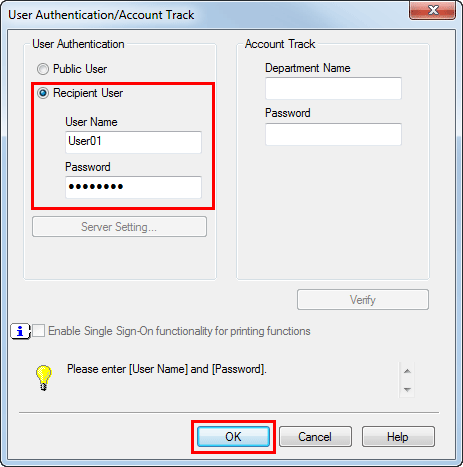
Selezionare [ID&Stampa] da [Metodo di uscita], quindi fare clic su [OK].
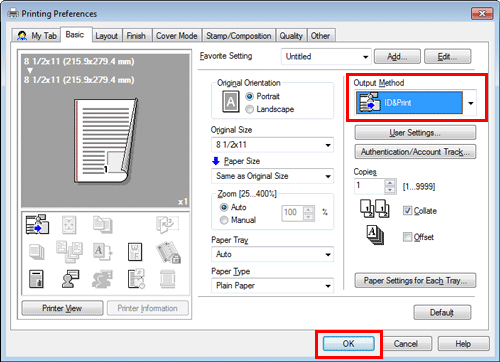
Fare clic su [Stampa].
Procedura operativa: stampare dopo avere effettuato l'autenticazione utente sulla macchina
Selezionare [Logout dopo la stampa], inserire il proprio nome utente e password, quindi premere [Login].
Una volta completata con successo l'autenticazione utente, il file viene stampato.
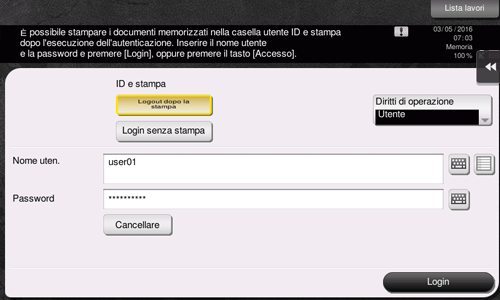
D5. È possibile stampare direttamente un file contenuto in un dispositivo di memoria USB?
R5. Sì. Si può stampare un file semplicemente inserendo la memoria USB nella porta USB della macchina.
Consultare la tabella seguente per informazioni sui tipi di file che si possono stampare e sui criteri operativi della memoria USB.
Elemento | Specifiche |
|---|---|
Standard supportati | USB 2.0 /1.1 |
File system | FAT32 |
Tipi di file stampabili | PDF, PDF compatto, JPEG, TIFF, XPS, XPS compatto, OOXML (.docx/.xlsx/.pptx), e PPML (.ppml/.vdx/.zip) |
Vista dettagliata e stampa
D5. È possibile stampare direttamente un file contenuto in un dispositivo di memoria USB?
Procedura operativa
Inserire la memoria USB nella porta USB della macchina.

Premere [Stampa un doc. dalla].
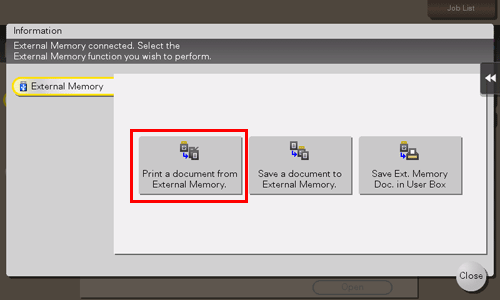
Selezionare un file da stampare, quindi premere [Stampa].
Selezionare una cartella, quindi premere [Apri] per elencare i documenti e le cartelle contenuti nella cartella prescelta. Premere [Alto] per tornare alla posizione superiore di un livello.
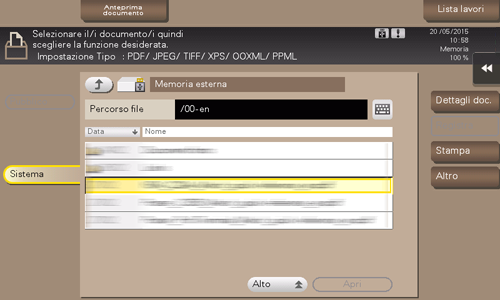
Modificare le impostazioni stampa secondo le proprie esigenze, quindi premere il tasto Avviosul Pannello di controllo.
D6. I caratteri stampati risultano alterati. Si può stampare senza ottenere dei caratteri alterati?
R6. Sì. Provare a stampare l'immagine.
Vista dettagliata e stampa
D6. I caratteri stampati risultano alterati. Si può stampare senza ottenere dei caratteri alterati?
Procedura operativa
Aprire il file nell'applicazione, quindi fare clic su [File]. Selezionare [Stampa] dal menu.
Selezionare questo prodotto da [Seleziona stampante] (oppure [Nome stampante]) quindi fare clic su [Preferenze] (oppure [Proprietà]).
Nella scheda [Qualità], fare clic su [Impostazioni tipo di carattere].
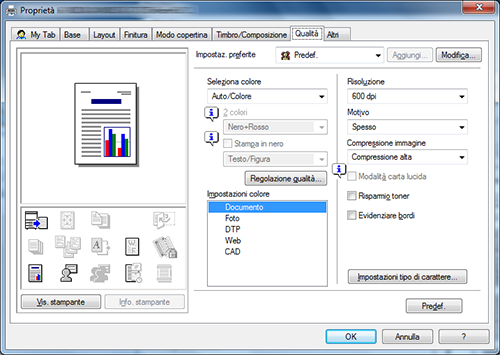
Selezionare [Immagine] da [Scarica i font alla stampante], quindi fare clic su [OK].
Si può eliminare l'alterazione dei caratteri anche deselezionando la casella di controllo [Utilizza i caratteri della stampante].
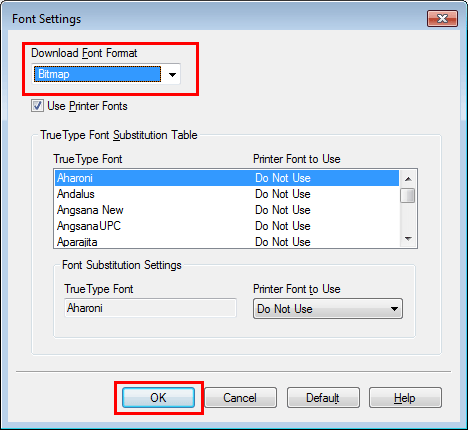
Fare clic su [OK].
Fare clic su [Stampa].
D7. Come fare per stampare i dati nel modo più chiaro possibile?
R7. Semplicemente selezionato il tipo di documento da stampare, e l'impostazione sarà automaticamente modificata in quella ottimale per una stampa chiara.
Vista dettagliata e stampa
D7. Come fare per stampare i dati nel modo più chiaro possibile?
Procedura operativa
Aprire il file nell'applicazione, quindi fare clic su [File]. Selezionare [Stampa] dal menu.
Selezionare questo prodotto da [Seleziona stampante] (oppure [Nome stampante]) quindi fare clic su [Preferenze] (oppure [Proprietà]).
Da [Impostazioni colore] sulla scheda [Qualità], selezionare il tipo di documento da stampare.
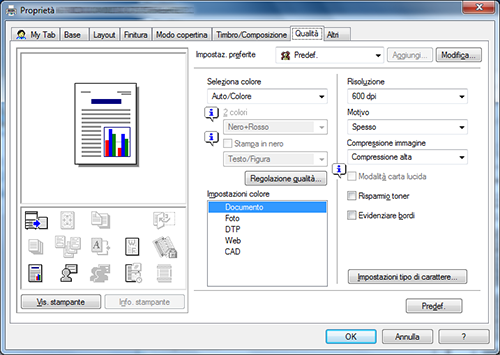
Fare clic su [OK].
Fare clic su [Stampa].
D8. Come fare per modificare le impostazioni del formato e tipo di carta?
R8. Si possono modificare le impostazioni nella schermata di stampa.
Vista dettagliata e stampa
D8. Come fare per modificare le impostazioni del formato e tipo di carta?
Procedura operativa
Aprire il file nell'applicazione, quindi fare clic su [File]. Selezionare [Stampa] dal menu.
Selezionare questo prodotto da [Seleziona stampante] (oppure [Nome stampante]) quindi fare clic su [Preferenze] (oppure [Proprietà]).
Da [Formato carta] sulla scheda [Base], selezionare il formato carta corretto.
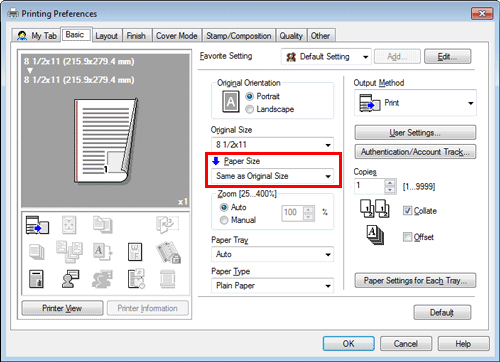
Selezionare il tipo carta corrispondente da [Tipo di carta], quindi fare clic su [OK].
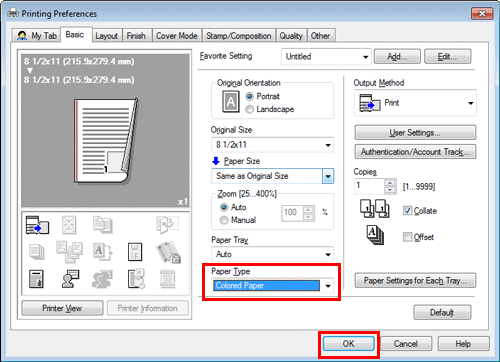
Fare clic su [Stampa].
D9. Si può limitare la stampa per utente?
R9. Sì. Si può impostare l'autenticazione utente in maniera di limitare la stampa per utente. Ciò consente di controllare la produzione per ciascun utente, con la conseguente riduzione dei costi.
Vista dettagliata e stampa
D9. Si può limitare la stampa per utente?
Come effettuare l'impostazione
Premere [Utilità], quindi selezionare [Impostazioni Amministratore].
Inserire la password, quindi premere [OK].
Selezionare [Autenticazione utente/ Traccia account] - [Généraux Metodo di autenticazione] - [Autenticazione Utente].
Selezionare [Autentica], specificare un metodo autenticazione, quindi premere [OK].
Lo stato di autenticazione può essere: [ON (MFP)], [Autenticazione server esterno], [Server com + esterno], [Autentic. server avanzata] oppure [Server com + migliorato]. Per informazioni sull'autenticazione utente basata su server, contattare l'amministratore del server.
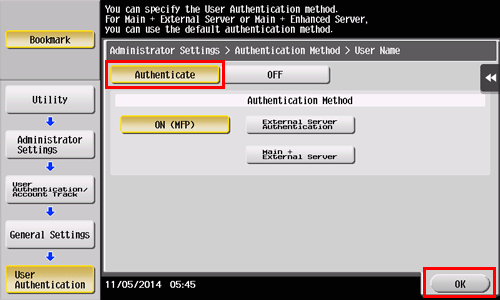
Fare clic su [OK].
Selezionare [Sì], quindi fare clic su [OK].
Selezionare [Sistema di autentic.] - [Registrazione utente].
Selezionare il numero di registrazione dell'utente considerato, quindi premere [Modifica].
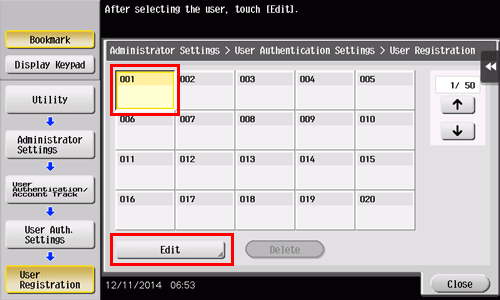
Inserire il nome utente e la password in [Nome Utente] e [Password].
Se nel Passo 8 è stato selezionato un utente registrato, non si dovrà inserire alcuna informazione.
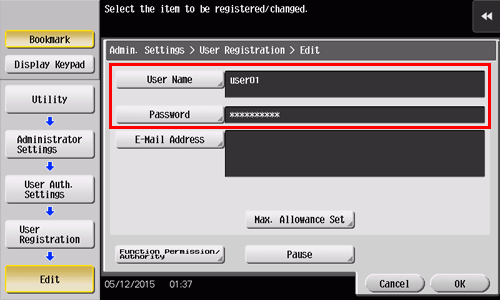
Premere [Impost. max tolleranza] e [Toner (color)] oppure [Cop.ton.(Bk)] quindi, utilizzando la Tastiera, inserire il numero massimo di originali a colori/in nero che l'utente potrà stampare.
Per gestire il limite massimo senza distinguere tra gli originali a colori e in nero, premere [Gestione tot]. Premere quindi [Totale], inserire il limite massimo utilizzando la Tastiera, quindi premere [OK].

Fare clic su [OK].
Premere [Permesso funzione] per impostare il limite delle rispettive funzioni.
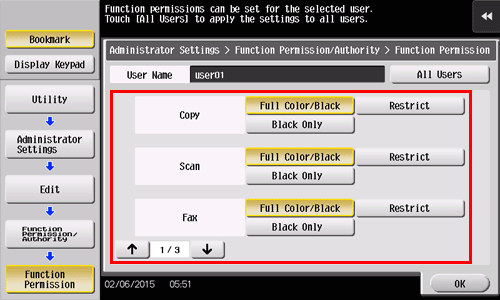
Impostazioni
Descrizione
[Copia]
Specificare se permettere un lavoro di copia.
[Scansione]
Specificare se permettere un lavoro di scansione.
[Fax]
Specificare se permettere un lavoro fax.
[Stampa]
Specificare se permettere un lavoro di stampa di file.
[Casella Utente]
Specificare se permettere tutte le operazioni relative a un file registrato nella casella utente.
[Scansione stam./TX fax]
Specificare se permettere un lavoro di stampa di un file da inviare.
[Salva in mem. esterna]
Specificare se permettere la registrazione di file in una memoria esterna.
[Scansione documento memoria esterna]
Specificare se permettere la scansione dei file salvati nella casella utente.
[Immissione manuale destinaz.]
Specificare se consentire l'immissione manuale della destinazione.
[Browser Web]
Specificare se permettere l'utilizzo del browser web.
Fare clic su [OK].
Fare clic su [OK].
Per usare [Fax], occorre il Kit fax opzionale.
L'hard disk è opzionale in alcune aree. Per usare [Casella Utente], [Scansione documento memoria esterna], occorre l'Hard Disk opzionale.
D10. Esistono dei metodi di stampa che consentono di risparmiare carta?
R10. È possibile risparmiare la carta stampando più di una pagina originale sullo stesso lato di un singolo foglio di carta, oppure stampando su entrambi i lati dei fogli di carta.
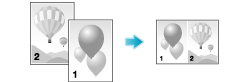
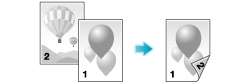
Vista dettagliata e stampa
D10. Esistono dei metodi di stampa che consentono di risparmiare carta?
Procedura operativa
Aprire il file nell'applicazione, quindi fare clic su [File]. Selezionare [Stampa] dal menu.
Selezionare questo prodotto da [Seleziona stampante] (oppure [Nome stampante]) quindi fare clic su [Preferenze] (oppure [Proprietà]).
Per stampare più di una pagina originale sullo stesso lato di un singolo foglio, selezionare la casella [Combinazione] sulla scheda [Layout] per selezionare un formato di combinazione della pagina. Per stampare su entrambi i lati della carta, selezionare [2 lati] da [Tipo di stampa] sulla scheda [Layout].
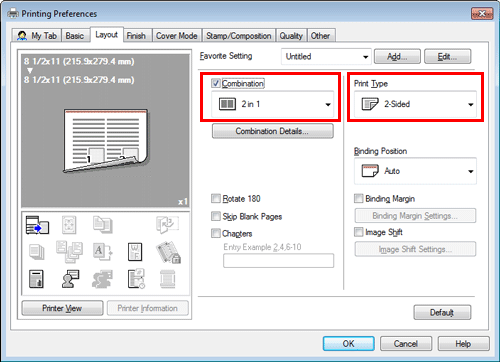
Fare clic su [OK].
Fare clic su [Stampa].
D11. È possibile regolare la posizione stampa?
R11. È possibile spostare e regolare la posizione dell'intera immagine da stampare impostando il margine di rilegatura oppure lo spostamento dell'immagine.
Margine pagina
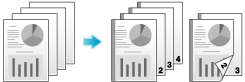
Spostamento Immagine
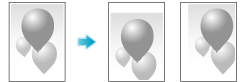
Vista dettagliata e stampa
D11. È possibile regolare la posizione stampa?
Procedura operativa
Aprire il file nell'applicazione, quindi fare clic su [File]. Selezionare [Stampa] dal menu.
Selezionare questo prodotto da [Seleziona stampante] (oppure [Nome stampante]) quindi fare clic su [Preferenze] (oppure [Proprietà]).
Per configurare il margine pagina, selezionare la casella di controllo [Margine rilegatura] sulla scheda [Layout] quindi fare clic su [Impostazioni margine rilegatura].
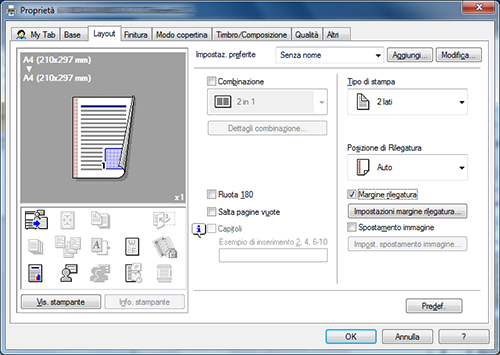
Configurare le voci relative ai margini della pagina, quindi fare clic su [OK].
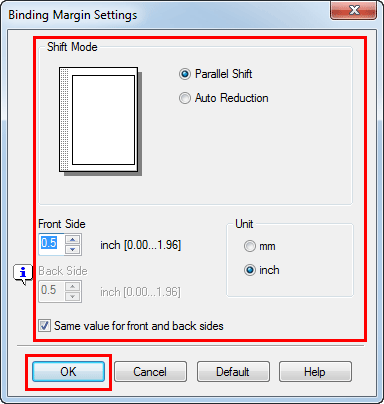
Impostazioni
Descrizione
[Modalità di spostamento]
Selezionare la modalità di elaborazione dell'immagine per preparare il margine della pagina.
[Lato anteriore]/[Lato posteriore]
Inserire la larghezza del margine pagina. Nella stampa su 2 lati, deselezionando la casella di controllo [Stesso valore per i lati anteriore/posteriore] è possibile impostare dei valori diversi per i lati anteriore e posteriore.
[Unità]
Selezionare l'unità relativa al valore da impostare.
Per abilitare lo spostamento immagine, selezionare la casella di controllo [Spostamento immagine] sulla scheda [Layout] e fare clic su [Impost. spostamento immagine].
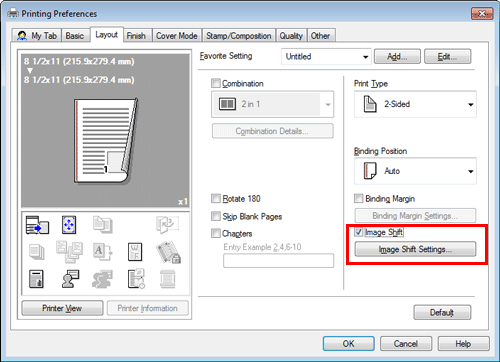
Configurare le voci relative allo spostamento immagine, quindi fare clic su [OK].
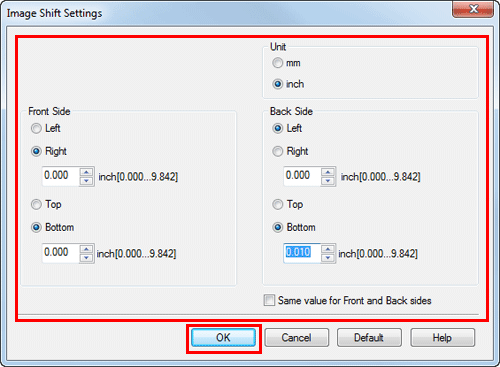
Impostazioni
Descrizione
[Unità]
Selezionare l'unità relativa al valore da impostare.
[Lato anteriore]/[Lato posteriore]
Impostare la direzione e il valore di spostamento della posizione di stampa. Nella stampa su 2 lati, selezionando la casella di controllo [Stesso valore per i lati anteriore/posteriore] è possibile impostare lo stesso valore per i lati anteriore e posteriore.
Fare clic su [OK].
Fare clic su [Stampa].
D12. Quali tipi di finitura della stampa sono disponibili?
R12. Sono disponibili diversi modi di finitura, in base alle opzioni installate sulla macchina, ad esempio la pinzatura, la foratura e la rilegatura.
Pinzare
La pinzatura è abilitata per rilegare in un angolo oppure in due posizioni. Questo metodo è utile per stampare, tra le altre cose, documenti da distribuire.
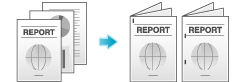
Per usare la funzione Pinzare, l'Unità di finitura opzionale è necessaria.
Foratura
La perforatura viene attivata per realizzare i fori per l'archiviazione.
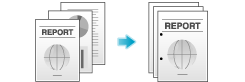
Per utilizzare la funzione Punch, sono necessari l'Unità di finitura FS-534 e il Kit di foratura PK-520 opzionali oppure l'Unità di finitura FS-533 e il Kit di foratura PK-519.
Pinza al centro
La pinzatura centrale è abilitata per la finitura tipo opuscolo.
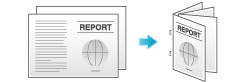
Per usare la funzione di pinzatura al centro sono necessarie l'Unità di finitura FS-534 e la Cucitrice a sella SD-511 opzionali.
Piegatura
Sono abilitate la piegatura centrale o la piega a 3. Questa funzione è utile per le note informative e le comunicazioni commerciali via posta cartacea.
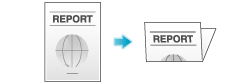
Per usare la funzione di piegatura centrale oppure piega a 3 sono necessarie l'Unità di finitura FS-534 e la Cucitrice a sella SD-511 opzionali.
Vista dettagliata e stampa
D12. Quali tipi di finitura della stampa sono disponibili?
Procedura operativa
Aprire il file nell'applicazione, quindi fare clic su [File]. Selezionare [Stampa] dal menu.
Selezionare questo prodotto da [Seleziona stampante] (oppure [Nome stampante]) quindi fare clic su [Preferenze] (oppure [Proprietà]).
Selezionare la casella di controllo della finitura desiderata sulla scheda [Finitura]. Se è stata selezionata la casella di controllo [Pinzatura], [Foratura] oppure [Piegatura], specificare la quantità, le posizioni e le altre impostazioni necessarie.
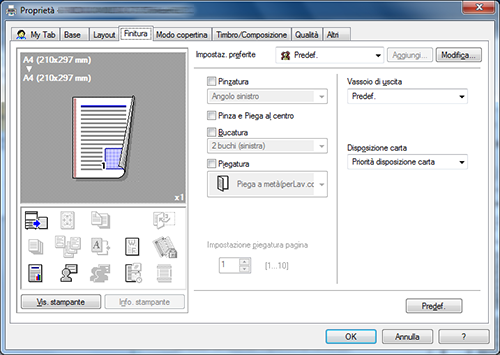
Fare clic su [OK].
Fare clic su [Stampa].
D13. Si può stampare la copertina. e la copertina del capitolo. su un tipo di carta diverso?
R13. Sì. Si può selezionare un vassoio carta diverso per la copertina, oppure specificare che la copertina del capitolo sia stampata su un tipo di carta diverso.
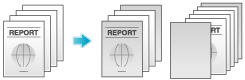
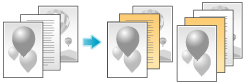
Vista dettagliata e stampa
D13. Si può stampare la copertina. e la copertina del capitolo. su un tipo di carta diverso?
Procedura operativa
Aprire il file nell'applicazione, quindi fare clic su [File]. Selezionare [Stampa] dal menu.
Selezionare questo prodotto da [Seleziona stampante] (oppure [Nome stampante]) quindi fare clic su [Preferenze] (oppure [Proprietà]).
In [Vassoio carta] sulla scheda [Base], selezionare un'opzione diversa da [Auto].
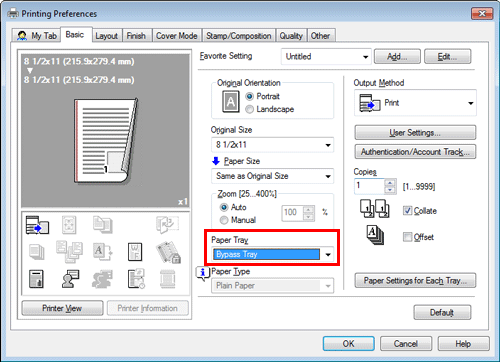
Per stampare una copertina su un tipo di carta diverso, selezionare la casella di controllo [Copertina ant.] sulla scheda [Modo copertina].
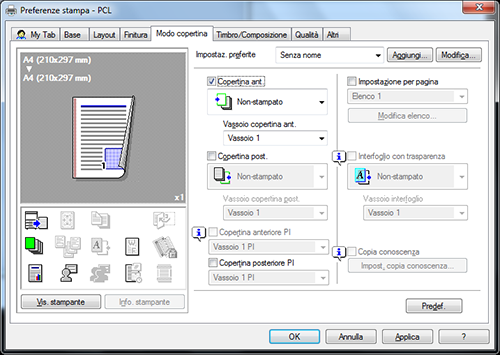
Selezionare [Non-stampato] oppure [Stampa] da [Copertina ant.] e un vassoio carta da [Vassoio copertina ant.]
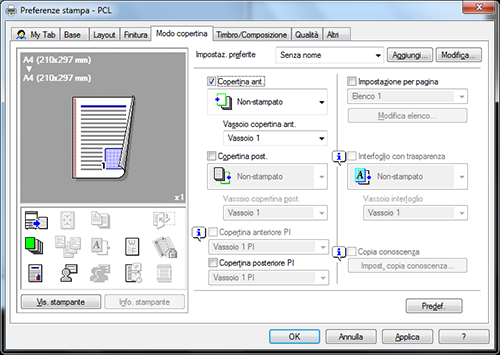
Per stampare le copertine dei capitoli su un tipo di carta diverso, selezionare la casella di controllo [Impostazioni per pagina] sulla scheda [Modo copertina].
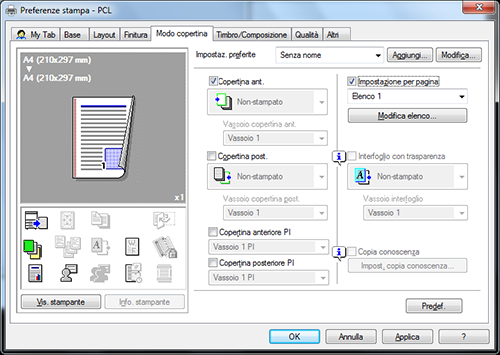
Selezionare il numero di un elenco e fare clic su [Modifica elenco...]
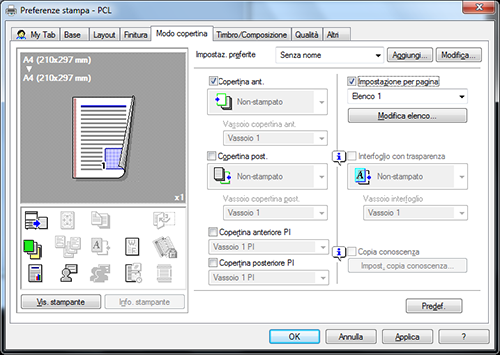
Fare clic su [Aggiungi] e inserire il numero di pagina/e per la/le copertine del capitolo in [Numero pagina].
Per stampare più di una copertina di capitolo, separare i numeri di pagina con delle virgole.
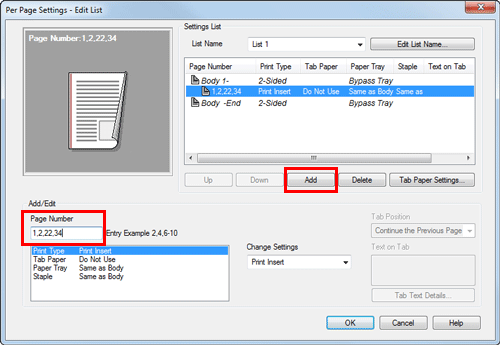
Selezionare [Vassoio carta] quindi scegliere un vassoio carta da [Cambia impostazioni].
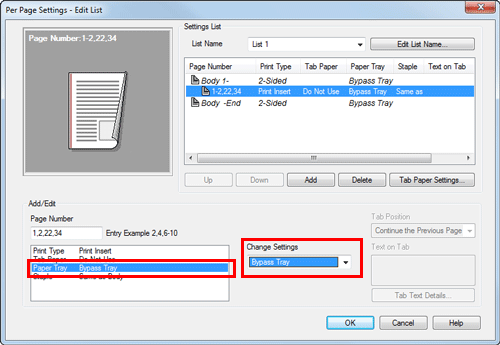
Fare clic su [OK].
Fare clic su [OK].
Fare clic su [Stampa].
D14. È possibile stampare i caratteri e le immagini in maniera da sovrapporli?
R14. Sì, si può stampare utilizzando la filigrana (timbro con un testo) oppure l'intestazione/piè di pagina.
È inoltre disponibile una funzione di sovrapposizione che permette di stampare sopra al lavoro da produrre i dati contenuti in un file salvato sul computer.
Filigrana
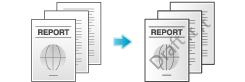
Intest./Piè Pag.
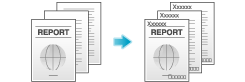
Sovrapposizione
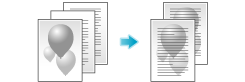
Vista dettagliata e stampa
D14. È possibile stampare i caratteri e le immagini in maniera da sovrapporli?
Procedura operativa: stampare con la filigrana
Utilizzare questa funzione per applicare un contrassegno indicante un documento riservato o critico, allo scopo di proteggere il copyright oppure indicare l'importanza del documento.
Aprire il file nell'applicazione, quindi fare clic su [File]. Selezionare [Stampa] dal menu.
Selezionare questo prodotto da [Seleziona stampante] (oppure [Nome stampante]) quindi fare clic su [Preferenze] (oppure [Proprietà]).
Sulla scheda [Timbro/Composizione], selezionare la casella di controllo [Filigrana], quindi selezionare la filigrana.
Fare clic su [Modifica] per sostituire la filigrana con un'altra oppure per crearne una nuova.
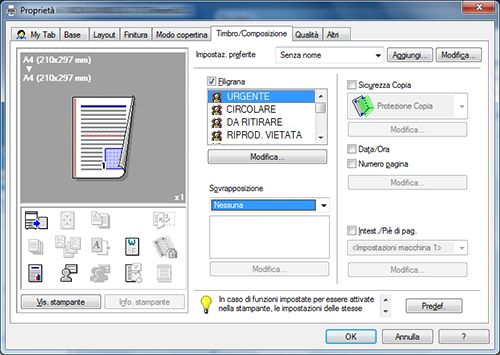
Fare clic su [OK].
Fare clic su [Stampa].
Procedura operativa: stampare con l'intestazione/piè di pagina
Utilizzare questa funzione per aggiungere il titolo del documento nella parte superiore di ciascuna pagina, oppure per stampare i numeri di pagina in fondo alla pagina.
Tale funzione è disponibile quando la funzione browser Web è disattivata. Quando la Memoria di estensione opzionale è installata, tale funzione è disponibile indipendentemente dal fatto che la funzione browser Web sia abilitata o disattivata.
Aprire il file nell'applicazione, quindi fare clic su [File]. Selezionare [Stampa] dal menu.
Selezionare questo prodotto da [Seleziona stampante] (oppure [Nome stampante]) quindi fare clic su [Preferenze] (oppure [Proprietà]).
Sulla scheda [Timbro/Composizione], selezionare la casella di controllo [Intest./Piè di pag.], quindi selezionare le informazioni da stampare.
Fare clic su [Modifica...] per specificare la pagina di partenza e altre impostazioni per la stampa dell'intestazione/piè di pagina.
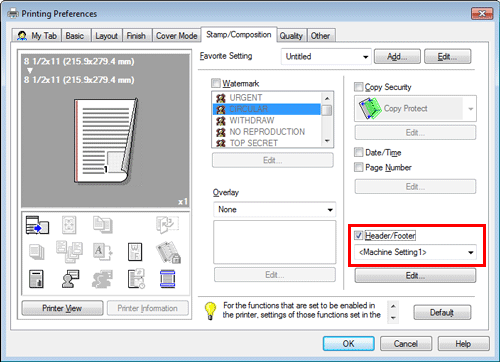
Fare clic su [OK].
Fare clic su [Stampa].
Procedura operativa: esecuzione della stampa in sovrapposizione
Utilizzare questa funzione da stampare aggiungendo eventuali tratteggi di delimitazione per le schede e i moduli, oppure il logo aziendale.
Prima di abilitare la funzione sovrapposizione, si deve creare sul computer un file per la stampa in sovrapposizione.
Aprire il file nell'applicazione, quindi fare clic su [File]. Selezionare [Stampa] dal menu.
Selezionare questo prodotto da [Seleziona stampante] (oppure [Nome stampante]) quindi fare clic su [Preferenze] (oppure [Proprietà]).
Per stampare un documento sopra al prodotto di un file creato su un computer, selezionare [Stampa immagine host] da [Sovrapposizione] sulla scheda [Timbro/Composizione], quindi selezionare il file della stampa in sovrapposizione.
Fare clic su [Modifica] per specificare la pagina e la posizione della stampa in sovrapposizione.
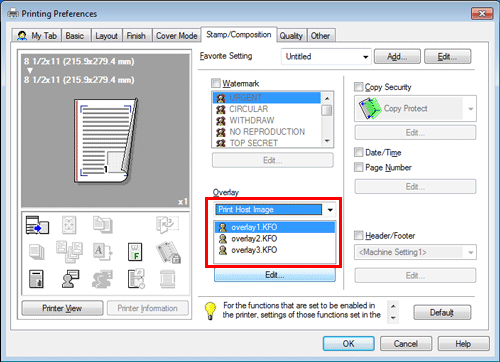
Fare clic su [OK].
Fare clic su [Stampa].
D15. La finestra Impostazioni di Stampa può essere personalizzata?
R15. Sì. La finestra può essere personalizzata facilmente dalla finestra delle proprietà del driver di stampa, registrando le funzioni utilizzate di frequente collettivamente da My Tab (La mia scheda), oppure registrando le impostazioni delle rispettive schede come preferite per l'attivazione rapida.
Vista dettagliata e stampa
D15. La finestra Impostazioni di Stampa può essere personalizzata?
Come effettuare l'impostazione: registrare le funzioni su My Tab
Aprire il file nell'applicazione, quindi fare clic su [File]. Selezionare [Stampa] dal menu.
Selezionare questo prodotto da [Seleziona stampante] (oppure [Nome stampante]) quindi fare clic su [Preferenze] (oppure [Proprietà]).
Fare clic su [Modif. My Tab...]
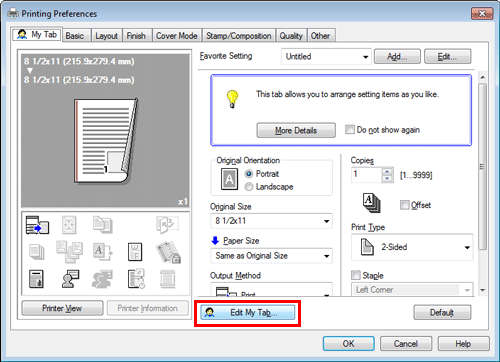
Per registrare le funzioni su My Tab, selezionare le funzioni da registrare da [Elenco voci impostazione] quindi fare clic su [a SINISTRA] oppure [a DESTRA].
appare per le funzioni registrate sul lato sinistro di My Tab e
appare per quelle registrate sul lato destro.
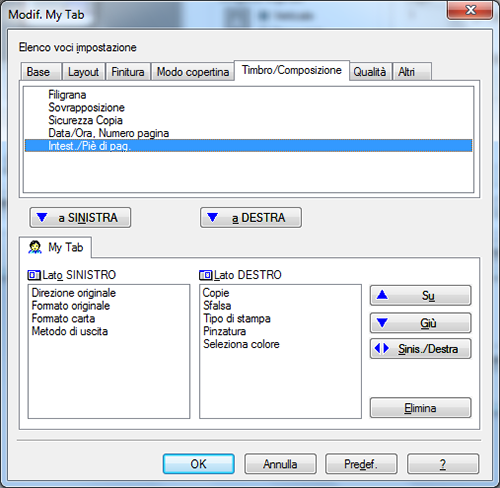
Per riorganizzare le funzioni registrate su My Tab, selezionare la funzione che si desidera ricollocare su [My Tab], quindi fare clic su [Su], [Giù], oppure [Sinis./Destra].
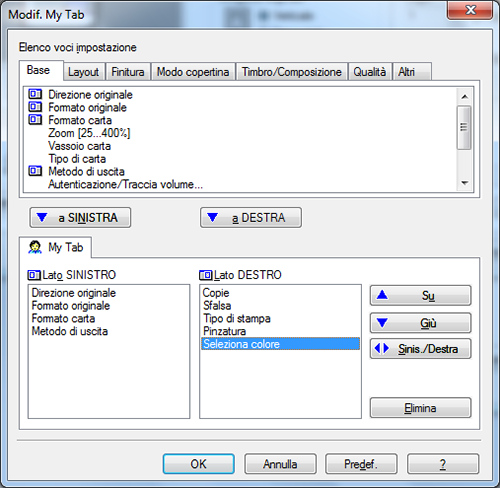
Per eliminare la funzione registrata su My Tab, selezionare la funzione da eliminare su [My Tab] e fare clic su [Elimina].
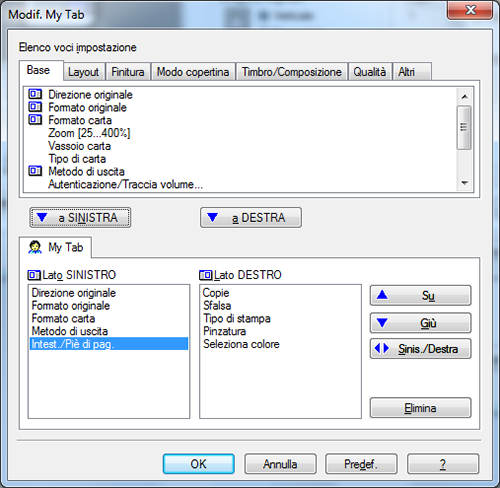
Fare clic su [OK].
Come effettuare l'impostazione: registrare le impostazioni sulla finestra delle proprietà come preferiti
Configurare le funzioni sulle rispettive schede nella finestra delle proprietà.
Fare clic su [Impostaz. preferite] a fianco della casella [Aggiungi].
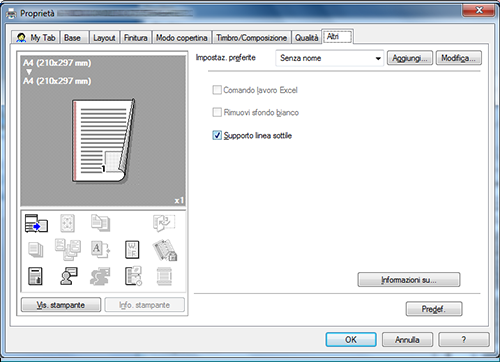
Configurare le voci relative alle impostazioni preferite, quindi fare clic su [OK].
Impostazioni
Descrizione
[Nome]
Immettere il nome delle impostazioni preferite.
[Icona]
Selezionare un'icona da visualizzare nell'elenco delle Impostaz. Preferite.
[Condivisione]
Specificare se condividere le impostazioni preferite.
[Commento]
Immettere la descrizione delle impostazioni preferite.
[Riprist. voci]
Selezionare la casella di ciascuna delle voci che dovrà essere riportata nelle impostazioni della finestra proprietà, quando l'impostazione preferita viene ripristinata.
Come effettuare l'impostazione: ripristinare un'impostazione preferita che è stata registrata
Selezionare un'impostazione preferita registrata da [Impostaz. preferite] sulla finestra proprietà.
Per modificare i contenuti di un'impostazione preferita registrata, selezionare l'impostazione preferita considerata da [Impostaz. preferite] quindi fare clic su [Modifica].
Non è possibile modificare i contenuti delle impostazioni preferite pre-registrate.
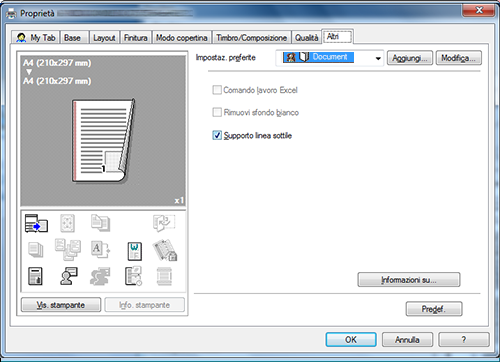
D16. È possibile stampare su fogli di carta molti lunghi, ad esempio i banner?
R16. Sì, è possibile stampare su un banner, oppure altri fogli di carta lunga, utilizzando la funzione Stampa banner.
I tipi di carta seguenti possono essere utilizzati per la stampa banner.
Larghezza carta | Lunghezza carta | Peso carta |
|---|---|---|
Da 8‑1/4 a 11‑11/16 pollici (da 210 a 297 mm) | Da 17 a 47‑1/4 pollici (da 431,9 a 1200 mm) | Da 33-13/16 lb a 55-7/8 lb (da 127 g/m2 a 210 g/m2) |
Vista dettagliata e stampa
D16. È possibile stampare su fogli di carta molti lunghi, ad esempio i banner?
Come effettuare l'impostazione
Premere [Utilità] quindi selezionare [Stampa Banner].
Selezionare [Permetti], quindi fare clic su [OK].
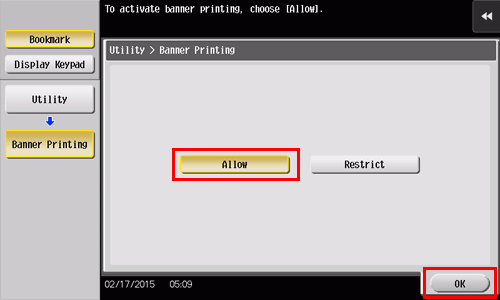
Controllare che sia stata visualizzata la schermata In attesa per il lavoro della stampa banner.
Se si riceve un lavoro di stampa con un'impostazione carta di un formato non banner mentre la macchina è in attesa di stampare su banner, il lavoro sarà messo in coda.
Aprire il file nell'applicazione, quindi fare clic su [File]. Selezionare [Stampa] dal menu.
Selezionare questo prodotto da [Seleziona stampante] (oppure [Nome stampante]) quindi fare clic su [Preferenze] (oppure [Proprietà]).
In [Formato Originale] o [Formato carta] nella scheda [Base], selezionare [Formato pers.]
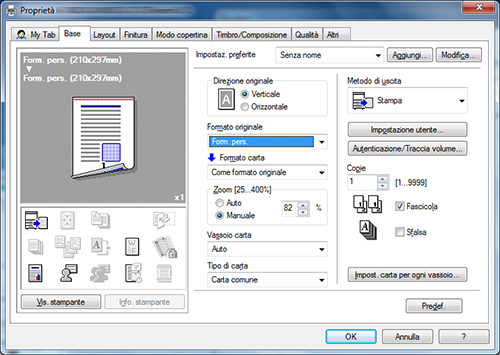
Inserire i valori per la [Larghezza] e [Lunghezza] della carta da stampare, quindi fare clic su [OK].

Controllare il vassoio carta e le impostazioni della carta modificate automaticamente, quindi fare clic su [Sì].
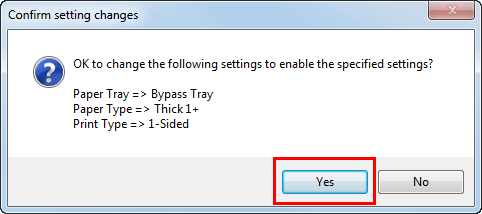
Fare clic su [OK].
Fare clic su [Stampa].
Caricare della carta nel vassoio con il lato di stampa rivolto verso il basso. Tenere la carta per il bordo con la mano.
Premere [Completare].
Ha inizio la stampa su carta extralunga. Sostenere con le mani il foglio di carta extralunga in uscita.
Per continuare la stampa banner, eseguire la stampa dal computer.
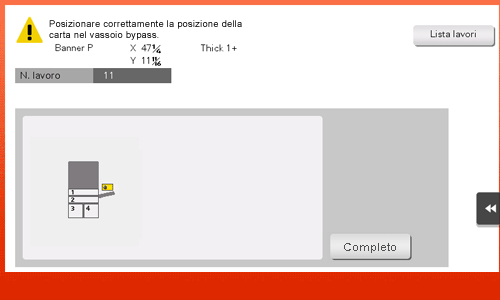
Premere [Esci].
Premere [Sì].
D17. È possibile effettuare la configurazione in maniera che la stampa in bianco e nero sia sempre abilitata?
R17. Sì, è possibile mantenere la stampa in bianco e nero sempre abilitata, modificando il valore iniziale del driver di stampa.
Non soltanto la stampa in bianco e nero, ma anche i valori iniziali di altre funzioni utilizzate frequentemente possono essere modificati in maniera da non dovere configurare le impostazioni ogni volta in cui si stampa.
Impostando la stampa in bianco e nero e la stampa fronteretro come valori iniziali si contribuisce a risparmiare toner e carta.
Vista dettagliata e stampa
D17. È possibile effettuare la configurazione in maniera che la stampa in bianco e nero sia sempre abilitata?
Procedura operativa
Visualizzare la finestra della stampante.
In Windows Vista/Server 2008, aprire il menu Avvio, quindi fare clic su [Pannello di controllo] - [Hardware e suoni] - [Stampanti].
Se il [Pannello di controllo] appare in Visualizzazione classica, fare doppio clic su [Stampanti].
In Windows 7/Server 2008 R2, selezionare il menu Avvio, quindi fare clic su [Dispositivi e stampanti].
Se [Dispositivi e stampanti] non è visualizzato nel menu Avvio, selezionare [Pannello di controllo] - [Hardware e suoni] - [Visualizza dispositivi e stampanti].
In Windows 8.1/10, mentre si preme il tasto [Windows] (
 ), premere il tasto [X], quindi nel menu visualizzato fare clic su [Pannello di controllo] - [Hardware e suoni] - [Visualizza dispositivi e stampanti].
), premere il tasto [X], quindi nel menu visualizzato fare clic su [Pannello di controllo] - [Hardware e suoni] - [Visualizza dispositivi e stampanti].
In Windows Server 2012/Server 2012 R2, mentre si preme il tasto [Windows] (
 ), premere il tasto [X], quindi nel menu visualizzato fare clic su [Pannello di controllo] - [Hardware] - [Visualizza dispositivi e stampanti].
), premere il tasto [X], quindi nel menu visualizzato fare clic su [Pannello di controllo] - [Hardware] - [Visualizza dispositivi e stampanti].
Fare clic con il tasto destro del mouse sull'icona di questa macchina, quindi fare clic su [Proprietà] o [Proprietà stampante].
Nella scheda [Carta per uso generico], fare clic su [Preferenze di stampa] (o [Base]).
Selezionare [Scala di grig.] in [Seleziona colore] nella scheda [Qual], quindi fare clic su [OK].
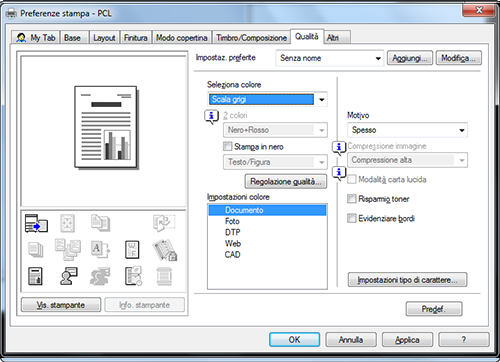
Fare clic su [OK].
L'impostazione della scala di grigio sarà applicata ad ogni utilizzo della stampante, con qualsiasi software applicativo.
Procedura operativa
Visualizzare la finestra della stampante.
In Windows Vista/Server 2008, aprire il menu Avvio, quindi fare clic su [Pannello di controllo] - [Hardware e suoni] - [Stampanti].
Se il [Pannello di controllo] appare in Visualizzazione classica, fare doppio clic su [Stampanti].
In Windows 7/Server 2008 R2, fare clic su [Dispositivi e stampanti] dal menu Avvio.
Se [Dispositivi e stampanti] non è visualizzato nel menu Avvio, selezionare [Pannello di controllo] - [Hardware e suoni] - [Visualizza dispositivi e stampanti].
In Windows 8/8.1/10, mentre si preme il tasto [Windows] (
 ), premere il tasto [X], quindi nel menu visualizzato fare clic su [Pannello di controllo] - [Hardware e suoni] - [Visualizza dispositivi e stampanti].
), premere il tasto [X], quindi nel menu visualizzato fare clic su [Pannello di controllo] - [Hardware e suoni] - [Visualizza dispositivi e stampanti].
In Windows Server 2012/Server 2012 R2, mentre si preme il tasto [Windows] (
 ), premere il tasto [X], quindi nel menu visualizzato fare clic su [Pannello di controllo] - [Hardware] - [Visualizza dispositivi e stampanti].
), premere il tasto [X], quindi nel menu visualizzato fare clic su [Pannello di controllo] - [Hardware] - [Visualizza dispositivi e stampanti].
Fare clic con il tasto destro del mouse sull'icona di questa macchina, quindi fare clic su [Proprietà] o [Proprietà stampante].
Nella scheda [Carta per uso generico], fare clic su [Preferenze di stampa] (o [Base]).
Selezionare [Scala di grig.] in [Seleziona colore] nella scheda [Qual], quindi fare clic su [OK].
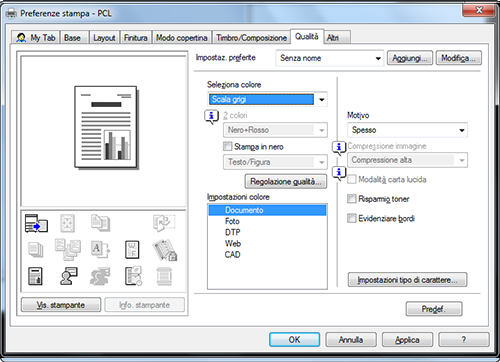
Fare clic su [OK].
L'impostazione della scala di grigio sarà applicata ad ogni utilizzo della stampante, con qualsiasi software applicativo.
Home
Stampa
Scansione
Funzione Scansione a invio
Invio di Dati dell'Originale sotto forma di Allegato e-mail (Invia e-mail)
Invio di un File a una Cartella Condivisa di un Computer (Invio SMB)
Invio a un server FTP (Invio FTP)
Invio a un server WebDAV (Invio WebDAV)
Salvataggio di un file in una Casella utente della macchina (Salva in Box utente)
Invio con Servizio Web (Scansione WS)
Importa immagini tramite Scansione TWAIN
Distribuzione dei dati tramite un Server scansione
Inviare i dati acquisiti con la scansione mentre questa macchina è utilizzata in remoto da un terminale Android/iOS (Panel Link Scansione)
Specifica dell'indirizzo e-mail di destinazione registrato nella rubrica del terminale Android/iOS come destinazione (Address Link)
Gestione delle destinazioni
Fax
Fax
Funzioni fax
Modo fax
Configurazione per la trasmissione di fax (per l'amministratore)
Come trasmettere un fax
Opzioni di invio
Come ricevere un fax
Opzioni di ricezione
Stampa rapporti fax
Gestione delle destinazioni
PC-FAX
Funzione TX Fax-PC
Preparazione al TX Fax-PC (tramite connessione di rete)
Preparazione al TX Fax-PC (tramite connessione USB)
Operazioni PC-TX Fax
Opzioni di invio
Impostazioni Driver Fax
Eliminazione del driver fax
Fax di rete
Copia
Operazioni di Copiatura
Richiamo delle funzioni usate di frequente con un'azione semplice
Specifica del colore e della qualità immagine per la copia
Salvataggio del numero di fogli di stampa
Specifica del formato o tipo di carta da copiare
Rilegatura della carta copiata
Specifica del formato originale e del metodo di scansione
Copia di vari tipi di originali
Regolazione del layout per la copia
Inserimento di una copertina o foglio bianco nei documenti copiati
Aggiunta di testo o un'immagine all'originale
Cancellazione di parti non necessarie per la copia
Impedire la copia non autorizzata
Salvataggio delle immagini originali in una casella utente
Casella
Informazioni sulle caselle
Memorizzare i documenti come file nel MFP e utilizzarli quando necessario
Ricevere un fax in memoria e stamparlo successivamente (RX memoria)
Ritrasmettere il fax se la ricomposizione del numero ha dato esito negativo (Ritrasmissione)
Stampare i documenti riservati (Stampa protetta)
Inserire delle annotazioni sui file (Annotazione)
Stampare un PDF crittografato (PDF crittografato con password)
Registrazione di un file per polling (Polling TX)
Memorizzare il file per il polling (Bulletin)
Utilizzo come Transponder Fax (Casella rilancio)
Stampare sul MFP con il controllo dell'autenticazione (ID & stampa)
Utilizzare un dispositivo di memoria USB (Memoria esterna)
Appendice




