
Scansione
D1. Quali tipi di formato file sono disponibili per le immagini scansionate?
R1. I tipi di file che si possono salvare sono TIFF, JPEG, PDF, Compact PDF, XPS, Compact XPS, PPTX, DOCX e XLSX.
Un'immagine salvata come file TIFF oppure JPEG può essere visualizzata utilizzando un'applicazione generica di ricerca delle immagini.
Per visualizzare un'immagine salvata come PDF oppure PDF compatto, installare Adobe Reader. Adobe Reader può essere scaricato gratuitamente dal sito web di Adobe.
Per visualizzare un'immagine salvata come XPS oppure XPS compatto, installare XPS Viewer. XPS Viewer viene installato automaticamente se sul proprio computer è stato installato Microsoft .NET Framework 3.0 o successivo.
Microsoft .NET Framework può essere scaricato gratuitamente dal sito web di Microsoft.
Per visualizzare un'immagine salvata come file PPTX, deve essere installato Microsoft Power Point 2007 o successivo.
Per visualizzare un'immagine salvata come file DOCX, deve essere installato Microsoft Word 2007 o successivo.
Per visualizzare un'immagine salvata come file XLSX, deve essere installato Microsoft Excel 2007 o successivo.
Per specificare come tipo di file DOCX o XLSX, sono necessari la Memoria di estensione opzionale e l'i-Option LK-110 v2.
I tipi di file XPS, XPS compatto e PPTX sono disponibili quando la funzione browser Web è disattivata. Quando la Memoria di estensione opzionale è installata, tale funzione è disponibile indipendentemente dal fatto che la funzione browser Web sia abilitata o disattivata.
D2. Si può utilizzare la funzione di scansione collegandosi alla rete tramite un cavo USB?
R2. No. Non si può utilizzare la funzione di scansione attraverso una connessione di rete tramite un cavo USB. Utilizzare un cavo LAN per la connessione di rete.
È tuttavia possibile collegare una memoria USB alla porta USB di questa macchina per salvare i dati scansionati nella memoria USB. Per la procedura di salvataggio dei dati scansionati in una memoria USB, fare riferimento a Qui.
D3. Si possono inviare i dati scansionati al proprio PC senza disabilitare le impostazioni del firewall?
A3. Sì. Registrare questa macchina nell'impostazione delle eccezioni del firewall.
Vista dettagliata e stampa
D3. Si possono inviare i dati scansionati al proprio PC senza disabilitare le impostazioni del firewall?
Come effettuare l'impostazione: configurazione in Windows Vista
Aprire la finestra Firewall [Impostazione di Windows Firewall].
Nel menu Avvio, fare clic su [Pannello di controllo] - [Windows Firewall].
Se il [Pannello di controllo] appare in Visualizzazione classica, fare doppio clic su [Windows Firewall].
Sulla scheda [Eccezioni], selezionare [Condivisione file e stampanti] e fare clic su [OK].
Come effettuare l'impostazione: configurazione in Windows 7/8.1/10
Aprire la finestra Firewall.
In Windows 7, aprire il menu Avvio, fare clic su [Pannello di controllo] - [Sistema e sicurezza] - [Controlla stato del firewall].
Se il [Pannello di controllo] appare in Visualizzazione classica, fare doppio clic su [Windows Firewall].
In Windows 8.1/10, mentre si preme il tasto [Windows]
 , premere il tasto [X], quindi nel menu visualizzato fare clic su [Pannello di controllo] - [Sistema e sicurezza] - [Controlla stato del firewall].
, premere il tasto [X], quindi nel menu visualizzato fare clic su [Pannello di controllo] - [Sistema e sicurezza] - [Controlla stato del firewall].
Fare clic su [Funzione avanzata].
Selezionare [Regole connessioni in entrata] e fare clic su [Nuova regola].
Selezionare [Porta] e fare clic su [Succ.]

Selezionare un protocollo, inserire il numero di porta in [Porte locali specifiche], quindi fare clic su [Succ.]
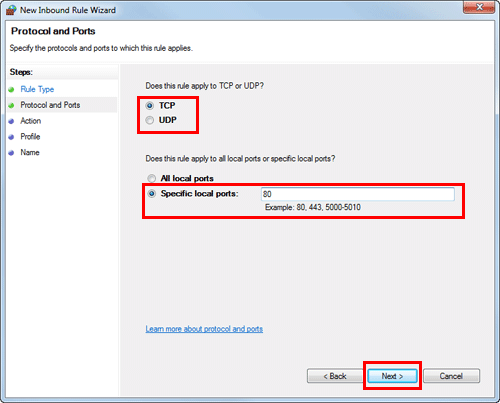
Assicurarsi che [Consenti la connessione] sia stato selezionato, quindi fare clic su [Successivo].

Selezionare le caselle di controllo dei profili corrispondenti all'ambiente di utilizzo della macchina, quindi fare clic su [Succ.]
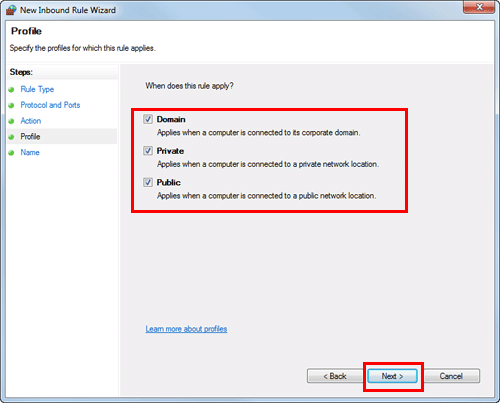
Inserire il nome e la descrizione del firewall e fare clic su [Fine].
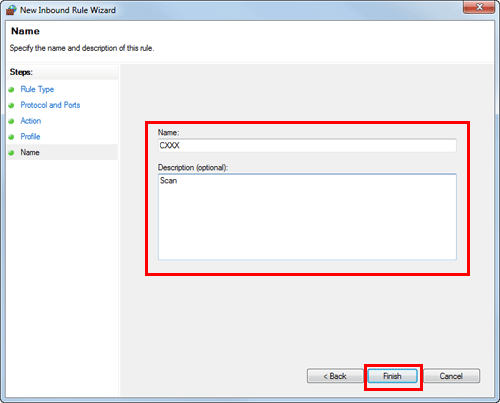
Controllare che il nome del firewall impostato sia visualizzato in [Regole connessioni in entrata].
D4. La funzione FTP TX non permette di inviare dei dati ad una destinazione.
R4. Controllare le impostazioni per la destinazione FTP su questa macchina e le impostazioni sul lato del server FTP.
Controllare le voci seguenti:
È stato registrato l'indirizzo corretto del server FTP in [Ind. Host] delle impostazioni destinazione della macchina.
Nella registrazione dell'indirizzo, [Perc. file] è stato registrato correttamente?
Se non è stata specificata alcuna cartella: inserire "/ (barra)".
Se è stata specificata una cartella: inserire semplicemente il nome cartella senza alcuna "/ (barra)".
(Esempio) per inviare i dati alla cartella "scansione" su un server FTP il cui indirizzo è "ftp.xxxxxxxx.co.jp "
Indirizzo host: ftp.xxxxxxxx.co.jp
Percorso file: scansioneSono stati inseriti i valori corretti in [ID utente] e [Password] delle Impostazioni destinazione di questa macchina?
Al nome file non deve essere aggiunto il simbolo due punti (":"). Sono stati aggiunti dei simboli "due punti"?
Se non si riesce a risolvere il problema nonostante siano stati controllati tutti i punti descritti sopra, contattare il proprio amministratore.
D5. Si possono registrare le destinazioni utilizzate frequentemente?
R5. Sì. Le destinazioni utilizzate frequentemente possono essere registrate nella rubrica.
È inoltre possibile inserire un dato numero di destinazioni di selezione rapida in un singolo gruppo e registrarle come gruppo.
Una volta registrata una destinazione a selezione rapida o di gruppo, è possibile richiamarla semplicemente premendo il tasto che le è stato assegnato.
Si possono registrare nella rubrica fino a 2000 destinazioni a selezione rapida. L'hard disk è opzionale in alcune aree. Se l'hard disk opzionale non è installato, si possono registrare fino a 1000 destinazioni nella rubrica.
Si possono registrare in rubrica fino a 100 destinazioni di gruppo.
Per registrare una destinazione di gruppo, i membri devono essere stati registrati come destinazioni di selezione rapida.
Vista dettagliata e stampa
D5. Si possono registrare le destinazioni utilizzate frequentemente?
Come effettuare l'impostazione: registrare le destinazioni a selezione rapida nella rubrica
Fare clic su [Utilità], quindi selezionare [Registrazione Indir./Casella].
Selezionare [Registrazione dest. Scan/Fax] - [Rubrica (Pubbl.)].
Selezionare il tipo di destinazione da registrare, quindi premere [Nuovo].

Impostazioni
Descrizione
[E‑mail]
Registrare le destinazioni e-mail.
[Casella Utente]
Registrare la casella utente in cui salvare i documenti.
È necessario creare la casella utente in anticipo.
L'hard disk è opzionale in alcune aree. Per utilizzare questa funzione, è necessario l'Hard Disk opzionale.
[PC(SMB)]
Registrare il computer a cui inviare i file.
[FTP]
Registrare il server FTP a cui inviare i file.
[WebDAV]
Registrare il server WebDAV a cui inviare i file.
Configurare le voci corrispondenti, quindi premere [OK].
Impostazioni comuni
Descrizione
[N.]
Utilizzare la Tastiera per inserire il numero di registrazione della destinazione a selezione rapida. Se non viene inserito alcun numero, viene assegnato alla destinazione il numero più piccolo disponibile.
[Nome]
Inserire il nome di Registrazione della destinazione a selezione rapida. È possibile immettere fino a 24 caratteri.
[Fascicola carattere]
Inserire lo stesso nome che è stato registrato. È possibile immettere fino a 24 caratteri.
Si possono ordinare le destinazioni per nome di registrazione.
[Indice]
Selezionare un testo da cercare. Le destinazioni sono visualizzate nella schermata superiore della modalità fax/scansione, ordinate secondo il carattere dell'indice specificato qui. Per una destinazione utilizzata frequentemente, specificare i caratteri dell'indice e al contempo selezionare [Preferiti]. Questa opzione consente di effettuare la ricerca in modo più semplice.
Impostazioni della funzione [E-Mail]
Descrizione
[Indirizzo e-mail]
Inserire l'indirizzo e‑mail della destinazione.
Impostazioni della funzione [Casella Utente]
Descrizione
[Casella Utente]
Selezionare una singola casella utente per la destinazione.
Impostazioni della funzione [PC (SMB)]
Descrizione
[ID utente]
Inserire l'ID di un utente autorizzato ad accedere alla cartella condivisa sul computer di destinazione.
[Password]
Inserire la password di un utente autorizzato ad accedere alla cartella condivisa sul computer di destinazione.
[Indirizzo Host]
Immettere il nome host, l'indirizzo IPv4 e l'indirizzo IPv6 come indirizzo host per il computer di destinazione.
Quando si utilizza l'Indirizzo IPv6, impostare l'hosting diretto su [ON].
[Percorso file]
Inserire il nome della cartella condivisa.
Impostazioni della funzione [FTP]
Descrizione
[Indirizzo Host]
Immettere il nome host, l'indirizzo IPv4 e l'indirizzo IPv6 come indirizzo host per il server FTP di destinazione.
Quando si inserisce il nome host, controllare in anticipo che le impostazioni DNS siano state configurate correttamente.
[Percorso file]
Inserire il percorso del file di destinazione.
[ID utente]
Inserire l'ID utente per accedere al server FTP sul lato della destinazione.
[Password]
Inserire la password per accedere al server FTP sul lato della destinazione.
[Anonimo]
Premere [ON] se non è richiesto alcun ID utente per accedere al server FTP.
[Modo PASV]
Selezionare se utilizzare la modalità PASV.
[Proxy]
Selezionare se utilizzare il server proxy.
[Numero porta]
Inserire un numero di porta.
Impostazioni della funzione [WebDAV]
Descrizione
[ID utente]
Inserire l'ID utente per accedere al server WebDAV della destinazione.
[Password]
Inserire la password per accedere al server WebDAV della destinazione.
[Indirizzo Host]
Immettere il nome host, l'indirizzo IPv4 e l'indirizzo IPv6 come indirizzo host per il server WebDAV della destinazione.
Quando si inserisce il nome host, controllare in anticipo che le impostazioni DNS siano state configurate correttamente.
[Percorso file]
Inserire il percorso del file di destinazione.
[Proxy]
Selezionare se utilizzare il server proxy.
[Impostaz. SSL]
Selezionare se utilizzare SSL.
[Numero porta]
Inserire un numero di porta.
Per informazioni dettagliate sulla procedura di registrazione dell'indirizzo one-touch, fare riferimento a Qui.
Come effettuare l'impostazione: registrazione di un gruppo
Fare clic su [Utilità], quindi selezionare [Registrazione Indir./Casella].
Selezionare [Registrazione dest. Scan/Fax] - [Gruppo].
Premere [Nuovo].
Configurare le voci relative alla destinazione gruppo, quindi premere [OK].

Impostazioni
Descrizione
[Nome]
Inserire il nome di Registrazione della destinazione di gruppo. È possibile immettere fino a 24 caratteri.
[Fascicola carattere]
Inserire lo stesso nome che è stato registrato. È possibile immettere fino a 24 caratteri.
Si possono ordinare le destinazioni per nome di registrazione.
[Indice]
Selezionare un testo da cercare. Le destinazioni di gruppo sono visualizzate nella schermata superiore della modalità fax/scansione, ordinate secondo il carattere dell'indice specificato qui. Per una destinazione di gruppo utilizzata frequentemente, specificare i caratteri dell'indice e al contempo selezionare [Preferiti]. Questa opzione consente di effettuare la ricerca in modo più semplice.
[Impost Indirizzo]
Selezionare l'indirizzo da registrare nel gruppo dalle destinazioni di selezione rapida già registrate. Si possono selezionare fino a 500 destinazioni.
[Lista destinazioni]
Consente di visualizzare un elenco di destinazioni one-touch registrate in un gruppo.
D6. Come fare per inviare delle immagini chiare di un testo con caratteri sottili oppure di fotografie?
R6. Si può inserire la risoluzione (granularità) quando l'originale è sottoposto a scansione, oppure specificare la qualità dell'immagine in base alla qualità dell'originale.
Vista dettagliata e stampa
D6. Come fare per inviare delle immagini chiare di un testo con caratteri sottili oppure di fotografie?
Procedura operativa: impostazione della risoluzione
Caricare l'originale.
Premere [Scan/fax] e selezionare una destinazione.
Selezionare [Risoluzione], quindi specificare la risoluzione desiderata.
Maggiore è il valore, più fine sarà la granularità ottenuta per l'immagine.
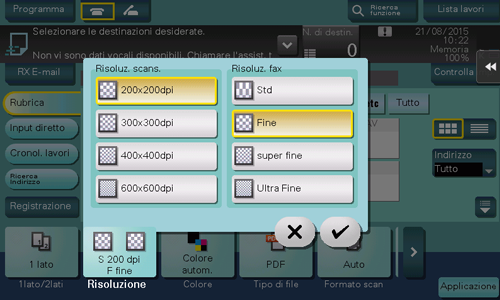
Premere il tasto Avvio per iniziare la scansione dell'originale.
Premere il tasto Anteprima (predefinito: tasto di registrazione 4) prima del tasto Avvio per controllare la finitura sul Pannello a sfioramento. Per dettagli sulla procedura di controllo della finitura, fare riferimento a Qui.
Procedura operativa: specificare la qualità dell'immagine in base alla qualità dell'originale
Caricare l'originale.
Premere [Scan/fax] e selezionare una destinazione.
Premere [Applicazione] per selezionare il [Tipo originale], quindi scegliere un'opzione in base alla qualità dell'originale da scansionare.
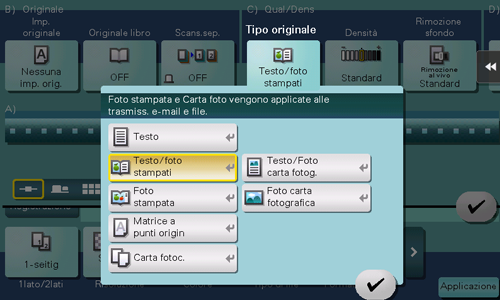
Premere il tasto Avvio per iniziare la scansione dell'originale.
Premere il tasto Anteprima (predefinito: tasto di registrazione 4) prima del tasto Avvio per controllare la finitura sul Pannello a sfioramento. Per dettagli sulla procedura di controllo della finitura, fare riferimento a Qui.
D7. I dati possono essere inviati nel tipo di file selezionato, oppure nel modo colore?
R7. Sì, si può impostare il formato file e il modo colore.
Su questa macchina sono supportati i seguenti formati file.
Impostazioni | Descrizione |
|---|---|
[PDF] | I dati vengono salvati in formato PDF. |
[PDF compatto] | I dati vengono salvati in formato PDF compresso ulteriormente. |
[TIFF] | I dati vengono salvati in formato TIFF. |
[JPEG] | I dati vengono salvati in formato JPEG. |
[XPS] | I dati vengono salvati in formato XPS. |
[XPS compatto] | I dati vengono salvati con una compressione superiore a quella del formato XPS. |
[PPTX] | I dati vengono salvati in formato PPTX. |
[DOCX] | I dati vengono salvati in formato DOCX. |
[XLSX] | I dati vengono salvati in formato XLSX. |
Per specificare come tipo di file DOCX o XLSX, sono necessari la Memoria di estensione opzionale e l'i-Option LK-110 v2.
I tipi di file XPS, XPS compatto e PPTX sono disponibili quando la funzione browser Web è disattivata. Quando la Memoria di estensione opzionale è installata, tale funzione è disponibile indipendentemente dal fatto che la funzione browser Web sia abilitata o disattivata.
Su questa macchina sono supportati i seguenti modi colore.
Impostazioni | Descrizione |
|---|---|
[Colore autom] | Rileva automaticamente il colore dell'originale e lo analizza per adattarlo all'impostazione originale. |
[Colore] | Esegue la scansione dell'originale a colori. |
[Scala grigio] | Effettua la scansione dell'originale in bianco, nero e grigio. Selezionare questa modalità per un originale in cui prevalgono i mezzitoni (toni intermedi tra quelli chiari e quelli scuri), ad esempio per le foto in bianco e nero. |
[Nero] | Effettua la scansione dell'originale in bianco e nero. Selezionare questa opzione per originali con aree bianche e nere separate, ad esempio i disegni a tratto lineare. |
Vista dettagliata e stampa
D7. I dati possono essere inviati nel tipo di file selezionato, oppure nel modo colore?
Procedura operativa
Caricare l'originale.
Premere [Scan/fax] e selezionare una destinazione.
Quando si imposta un formato file, selezionare il [Tipo di file] e quindi il formato desiderato.
Quando si deve scansionare più di una pagina, è possibile specificare come combinare le pagine nei file.
Selezionando [File Multipagina] viene creato un singolo file che include tutte le pagine originali scansionate.
Selezionare [Separaz. pag.] e inserire il numero di pagina per creare un singolo file per il numero specificato di pagine dell'originale. Per esempio, se si inserisce "2" per scansionare 10 pagine originali, l'originale viene diviso in cinque file separati.
Se la scansione è eseguita nel modo [Separaz. pag.], si può specificare come allegare i file al messaggio e-mail da inviare.
Selezionando [Tutti file inviati in una (1) e-mail], tutti i file saranno allegati ad una singola e-mail.
Selezionando [Un (1) file per e-mail] un singolo file sarà allegato ad una singola e-mail.
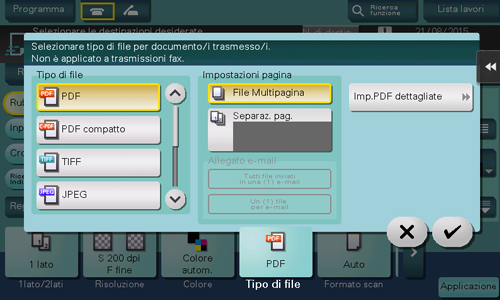
Fare clic su [OK].
Quando si imposta un modo colore, selezionare [Colore], quindi selezionare il modo colore desiderato.

Fare clic su [Chiudi].
Premere il tasto Avvio per iniziare la scansione dell'originale.
D8. Si possono inviare i dati scansionati con il numero di pagina e un timbro orario?
R8. Sì. Si può utilizzare la funzione Applicazione, che permette di scansionare i dati aggiungendovi la data ed ora, i numeri di pagina, oppure un timbro.
Tale funzione è disponibile quando la funzione browser Web è disattivata. Quando la Memoria di estensione opzionale è installata, tale funzione è disponibile indipendentemente dal fatto che la funzione browser Web sia abilitata o disattivata.
Se necessario, è possibile registrare qualsiasi timbro, in aggiunta a quelli pre-registrati nella macchina. La procedura di registrazione viene spiegata utilizzando l'utilità di gestione dei dati in Web Connection. Per informazioni dettagliate, fare riferimento a Qui.
Vista dettagliata e stampa
D8. Si possono inviare i dati scansionati con il numero di pagina e un timbro orario?
Procedura operativa
Caricare l'originale.
Premere [Scan/fax] e selezionare una destinazione.
Per aggiungere la data e l'ora, premere [Applicazione] e selezionare [Data/Ora].
Premere [ON], impostare i valori per le opzioni [Formato data], [Formato ora] e [Pagine], quindi premere [OK].
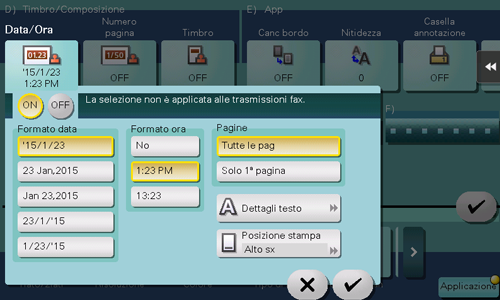
Per aggiungere i numeri di pagina, premere [Applicazione] quindi selezionare [Numero pagina].
Configurare [Formato numero pagina] e [N. di pagina iniziale], quindi premere [OK].
Se è stato selezionato [Pagina capitolo] per [Formato numero pagina], specificare il numero del capitolo da cui iniziare a stampare in [N. capitolo iniziale]. Per informazioni dettagliate, fare riferimento a Qui.

Per aggiungere un timbro, premere [Applicazione], quindi selezionare [Timbro].
Premere [ON], impostare i valori per [Tipo timbro] e [Pagine], quindi premere [OK].
Quando la data e ora, i numeri di pagina o i timbri non possono essere letti facilmente con le impostazioni iniziali, premere [Dettagli testo] in ciascuna delle schermate di impostazione [Data/Ora], [Numero pagina] e [Timbro] per impostare il formato del testo e il carattere così come il colore testo.
Se la data e ora, i numeri di pagina o il timbro sono sovrapposti al testo dell'originale, premere [Posizione stampa] in ciascuna delle schermate di impostazione [Data/Ora], [Numero pagina] e [Timbro] per impostare le posizioni di stampa.
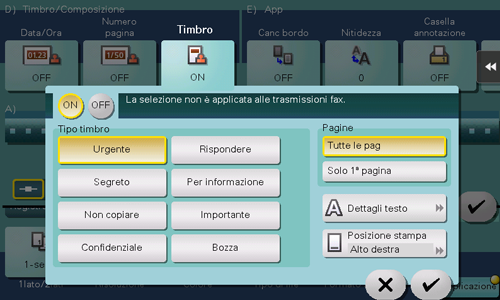
Premere il tasto Avvio per iniziare la scansione dell'originale.
D9. Il lato posteriore dell'originale traspare attraverso il foglio. Come effettuare una regolazione che impedisca al lato posteriore di affiorare sull'immagine scansionata?
R9. Si può regolare la densità del colore sfondo per ottenere una scansione pulita.
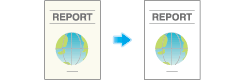
Vista dettagliata e stampa
D9. Il lato posteriore dell'originale traspare attraverso il foglio. Come effettuare una regolazione che impedisca al lato posteriore di affiorare sull'immagine scansionata?
Procedura operativa
Caricare l'originale.
Premere [Scan/fax] e selezionare una destinazione.
Premere [Applicazione] e selezionare [Rimozione sfondo].
Premere [Rimozione al vivo], impostare il livello di affioramento posteriore, quindi premere [OK].
Impostare su [Auto] per configurare la macchina in maniera che regoli automaticamente il livello di affioramento.

Premere il tasto Avvio per iniziare la scansione dell'originale.
Premere il tasto Anteprima (predefinito: tasto di registrazione 4) prima del tasto Avvio per controllare la finitura sul Pannello a sfioramento. Per dettagli sulla procedura di controllo della finitura, fare riferimento a Qui.
D10. È possibile eseguire la scansione dell'originale cancellandone le intestazioni e la foratura dei buchi di archiviazione?
R10. Sì. Abilitare la funzione di cancellazione del bordo, e la macchina effettuerà la scansione dell'originale cancellando le sezioni indesiderate sui quattro lati dell'originale.

Vista dettagliata e stampa
D10. È possibile eseguire la scansione dell'originale cancellandone le intestazioni e la foratura dei buchi di archiviazione?
Procedura operativa
Caricare l'originale.
Premere [Scan/fax] e selezionare una destinazione.
Premere [Applicazione] e selezionare [Canc bordo].
Premere [ON].
Per cancellare un'area di uguale larghezza sui quattro lati dell'originale, premere [+] e [-], quindi specificare la larghezza da cancellare.
Per visualizzare la Tastiera, fare clic sull'area di immissione dei numeri. Se necessario, è possibile specificare la larghezza da cancellare usando la Tastiera.
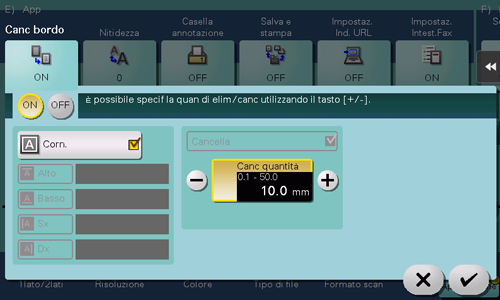
Per specificare individualmente la larghezza di ciascun bordo da cancellare, premere [Corn.] per deselezionare la casella di controllo, selezionare il lato desiderato e premere [+] o [Canc quantità] per specificare la larghezza da cancellare.
Per visualizzare la Tastiera, fare clic sull'area di immissione dei numeri. Se necessario, è possibile specificare la larghezza da cancellare usando la Tastiera.
Quando si specifica individualmente la larghezza da cancellare, si può escludere un lato dalla cancellazione, selezionando il lato e annullando l'impostazione di [Cancella] per quel lato.
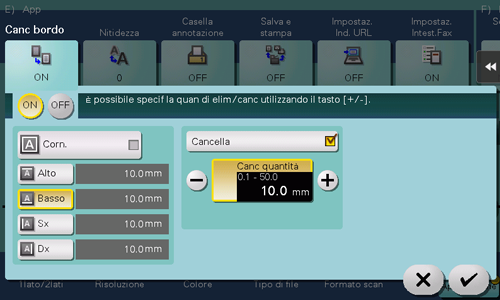
Fare clic su [OK].
Premere il tasto Avvio per iniziare la scansione dell'originale.
Premere il tasto Anteprima (predefinito: tasto di registrazione 4) prima del tasto Avvio per controllare la finitura sul Pannello a sfioramento. Per dettagli sulla procedura di controllo della finitura, fare riferimento a Qui.
D11. È possibile inviare un'e-mail contemporaneamente a un determinato numero di destinazioni?
R11. Sì, è possibile.
Questa operazione viene facilitata registrando in anticipo un gruppo che contiene un dato numero di destinazioni.
Il numero massimo di destinazioni che si possono inserire in una singola trasmissione dipende da come le destinazioni sono impostate.
Elemento | Specifiche | |
|---|---|---|
Utilizzando la rubrica | 500 indirizzi Fino a 30 caselle utente | |
Immettendo direttamente gli indirizzi | 5 indirizzi | |
Casella Utente | 1 casella | |
Fax | 100 indirizzi | |
Per utilizzare la funzione Fax è necessario installare il kit fax opzionale.
Quando si registra un gruppo, anche le destinazioni di tipo diverso possono essere registrate in un singolo gruppo.
Vista dettagliata e stampa
D11. È possibile inviare un'e-mail contemporaneamente a un determinato numero di destinazioni?
Procedura operativa: selezione di indirizzi multipli dalla rubrica
Caricare l'originale.
Premere [Scan/fax] e selezionare una destinazione.
Dalla rubrica si può selezionare più di una destinazione a selezione rapida. Premere [N. di destin.] per visualizzare la lista destinazioni di trasmissione e verificare o eliminare le destinazioni specificate.
Per annullare l'impostazione della destinazione, premere il tasto Rubrica della destinazione da annullare.
Selezionare un carattere dell'indice per ridurre i tipi di destinazione da visualizzare.
Specificare [Tipo ind.] per ridurre i tipi di destinazione da visualizzare.
Premere [Controlla imp.] per controllare le informazioni dettagliate relative alle destinazioni da impostare, oppure per annullare le destinazioni.
È inoltre possibile selezionare un gruppo.
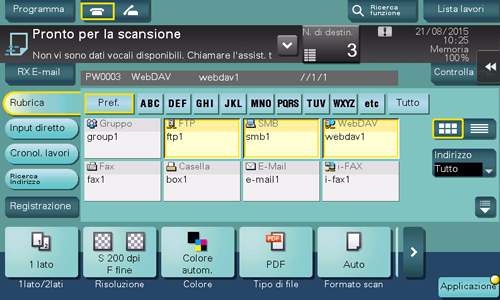
Premere il tasto Avvio per iniziare la scansione dell'originale.
Procedura operativa: inserimento diretto di destinazioni multiple
Caricare l'originale.
Premere [Scan/fax] e selezionare un tipo destinazione da [Input diretto].
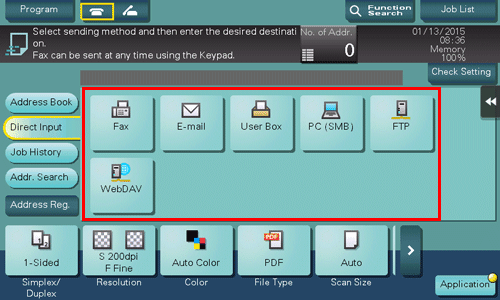
Immettere una destinazione, quindi premere [OK].
Premere [Destinaz succ] sulla schermata di immissione della destinazione per inserire un'altra destinazione. (Non abilitato per la casella utente)
Ripetere i Passi 2 e 3 per completare l'immissione di tutte le destinazioni.
[N. di destin.] visualizza il numero delle destinazioni inserite.
Premere [Controlla imp.] per controllare le informazioni dettagliate relative alle destinazioni inserite, oppure per annullare le destinazioni.
Premere il tasto Avvio per iniziare la scansione dell'originale.
D12. I dati scansionati possono essere inviati via e-mail?
R12. Sì, è possibile.
Specificare semplicemente l'indirizzo e-mail della destinazione, e i dati potranno essere inviati come allegato.
Vista dettagliata e stampa
D12. I dati scansionati possono essere inviati via e-mail?
Procedura operativa
Caricare l'originale.
Premere [Scan/fax] quindi selezionare l'indirizzo e-mail.
Premere il tasto Avvio per iniziare la scansione dell'originale.
Per informazioni dettagliate sulla funzione di trasmissione e-mail, fare riferimento a Qui.
D13. Si possono inviare i dati scansionati al proprio PC?
R13. Sì. Per effettuare questa operazione, utilizzare la funzione Invio SMB che è in grado di inviare i dati della scansione ad una posizione sul computer specificato. Registrare in anticipo la destinazione a selezione rapida per la trasmissione SMB, oppure immettere la destinazione per la trasmissione SMB direttamente quando si esegue la scansione dell'originale.
Per informazioni dettagliate sulla funzione di trasmissione SMB, fare riferimento a Qui.
D14. È possibile controllare il registro di trasmissione per la scansione in corso?
R14. Sì. Si può controllare il registro di trasmissione per la scansione nella cronologia lavori.
Consultare la cronologia lavori per controllare rapidamente i nomi dei documenti scansionati, le date di scansione e i risultati della scansione (riuscita/non riuscita) e altro ancora.
Vista dettagliata e stampa
D14. È possibile controllare il registro di trasmissione per la scansione in corso?
Come effettuare l'impostazione
Selezionare [Job List].
Controllare il registro di trasmissione sulla scheda [Registro].
Selezionare un registro, quindi premere [Dettagli] per verificare i dettagli del registro.
Si possono ridurre i registri da visualizzare utilizzando [Seleziona lav] oppure [Filtro].
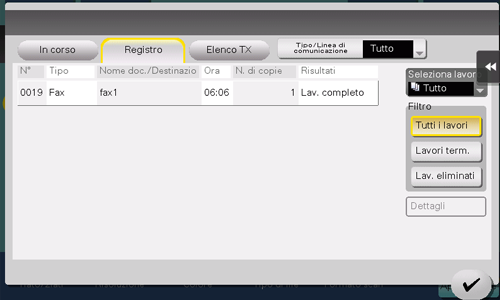
Home
Stampa
Scansione
Funzione Scansione a invio
Invio di Dati dell'Originale sotto forma di Allegato e-mail (Invia e-mail)
Invio di un File a una Cartella Condivisa di un Computer (Invio SMB)
Invio a un server FTP (Invio FTP)
Invio a un server WebDAV (Invio WebDAV)
Salvataggio di un file in una Casella utente della macchina (Salva in Box utente)
Invio con Servizio Web (Scansione WS)
Importa immagini tramite Scansione TWAIN
Distribuzione dei dati tramite un Server scansione
Inviare i dati acquisiti con la scansione mentre questa macchina è utilizzata in remoto da un terminale Android/iOS (Panel Link Scansione)
Specifica dell'indirizzo e-mail di destinazione registrato nella rubrica del terminale Android/iOS come destinazione (Address Link)
Gestione delle destinazioni
Fax
Fax
Funzioni fax
Modo fax
Configurazione per la trasmissione di fax (per l'amministratore)
Come trasmettere un fax
Opzioni di invio
Come ricevere un fax
Opzioni di ricezione
Stampa rapporti fax
Gestione delle destinazioni
PC-FAX
Funzione TX Fax-PC
Preparazione al TX Fax-PC (tramite connessione di rete)
Preparazione al TX Fax-PC (tramite connessione USB)
Operazioni PC-TX Fax
Opzioni di invio
Impostazioni Driver Fax
Eliminazione del driver fax
Fax di rete
Copia
Operazioni di Copiatura
Richiamo delle funzioni usate di frequente con un'azione semplice
Specifica del colore e della qualità immagine per la copia
Salvataggio del numero di fogli di stampa
Specifica del formato o tipo di carta da copiare
Rilegatura della carta copiata
Specifica del formato originale e del metodo di scansione
Copia di vari tipi di originali
Regolazione del layout per la copia
Inserimento di una copertina o foglio bianco nei documenti copiati
Aggiunta di testo o un'immagine all'originale
Cancellazione di parti non necessarie per la copia
Impedire la copia non autorizzata
Salvataggio delle immagini originali in una casella utente
Casella
Informazioni sulle caselle
Memorizzare i documenti come file nel MFP e utilizzarli quando necessario
Ricevere un fax in memoria e stamparlo successivamente (RX memoria)
Ritrasmettere il fax se la ricomposizione del numero ha dato esito negativo (Ritrasmissione)
Stampare i documenti riservati (Stampa protetta)
Inserire delle annotazioni sui file (Annotazione)
Stampare un PDF crittografato (PDF crittografato con password)
Registrazione di un file per polling (Polling TX)
Memorizzare il file per il polling (Bulletin)
Utilizzo come Transponder Fax (Casella rilancio)
Stampare sul MFP con il controllo dell'autenticazione (ID & stampa)
Utilizzare un dispositivo di memoria USB (Memoria esterna)
Appendice

