Attaching Authentication Information
Printing when authentication is set
When printing a document in an environment where user authentication or account track is employed, you need to send the authentication information (user name and password) to this machine to execute printing. This requirement limits the users who can use this machine, preventing unauthorized use by a third party.
When this machine receives a print job from a user who is not allowed to print or a print job without authentication information, this machine automatically discards the job.
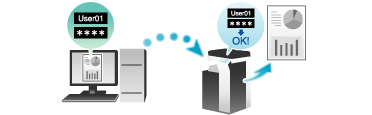
 Tips
Tips A print job without authentication information is a print job that is sent without correctly configuring the User Authentication/Account Track setting using the printer driver even though the User Authentication/Account Track setting is configured on this machine.
A print job without authentication information is a print job that is sent without correctly configuring the User Authentication/Account Track setting using the printer driver even though the User Authentication/Account Track setting is configured on this machine.
The status in which the User Authentication/Account Track setting is not configured correctly means that the [Auto] check box of [Obtain Settings...] is cleared and [User Authentication]/[Account Track] of [Device Option] is set to [None] in the [Configure] tab of the [Properties] windows of the printer driver. If a print job is executed in this status by selecting [Print] in [Output Method] of the [Basic] tab at the time of printing, it is considered as a print job without authentication information.
 Reference
Reference When printing a highly confidential document in an environment where user authentication or account track is employed, using the ID & Print function enables high security printing. For details, refer to [Printing at the Same Time as Authentication (ID & Print)] .
When printing a highly confidential document in an environment where user authentication or account track is employed, using the ID & Print function enables high security printing. For details, refer to [Printing at the Same Time as Authentication (ID & Print)] . If the quick authentication is installed, you can start printing by authentication with only the user name but without password entry. How to configure the setting is explained using Web Connection. For details, refer to [Printing without password (Quick authentication)] .
If the quick authentication is installed, you can start printing by authentication with only the user name but without password entry. How to configure the setting is explained using Web Connection. For details, refer to [Printing without password (Quick authentication)] .
Operations required to use this function
In the [Configure] tab of the printer driver, check that the User Authentication/Account Track setting is correctly configured.
Display the [Properties] window of the printer driver.
 For information on how to display the [Properties] window, refer to [How to display the Properties window] .
For information on how to display the [Properties] window, refer to [How to display the Properties window] .In [Device Option] in the [Configure] tab, check that the User Authentication/Account Track setting is correctly configured for your operating environment.
 If it is not configured correctly, select [User Authentication] or [Account Track] from the list, then change the relevant setting in [Setting].
If it is not configured correctly, select [User Authentication] or [Account Track] from the list, then change the relevant setting in [Setting].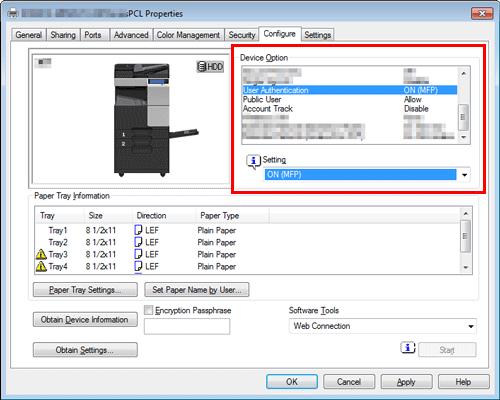
Click [OK].
How to print from the computer
In the [Basic] tab, click [Authentication/Account Track...].

When user authentication is enabled, select [Recipient User], then enter the user name and password.
 When this machine is accessible to public users (unregistered users), selecting [Public User] enables you to execute printing without entering the user name and password.
When this machine is accessible to public users (unregistered users), selecting [Public User] enables you to execute printing without entering the user name and password. When an external authentication server is used, click [Server Setting...] and select the authentication server.
When an external authentication server is used, click [Server Setting...] and select the authentication server.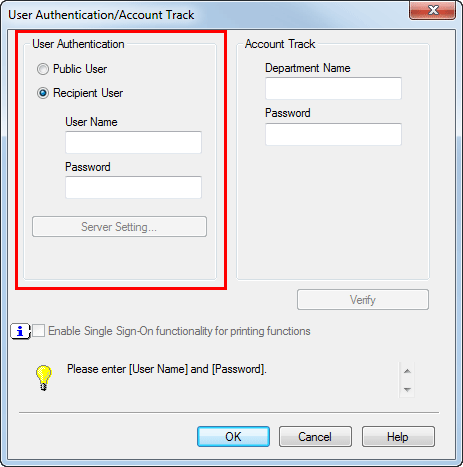
 The login name of the computer is displayed in [User Name].
The login name of the computer is displayed in [User Name]. If you always use the same user name and password, registering them in advance eliminates the need for entering them each time. For details, refer to [Changing the default print settings] .
If you always use the same user name and password, registering them in advance eliminates the need for entering them each time. For details, refer to [Changing the default print settings] .If account track is enabled, enter the account name and password.
 If you always use the same account name and password, registering them in advance eliminates the need for entering them each time. For details, refer to [Changing the default print settings] .
If you always use the same account name and password, registering them in advance eliminates the need for entering them each time. For details, refer to [Changing the default print settings] .Click [OK].
 If your computer can communicate with this machine, clicking [Verify] executes authentication based on the authentication information that has been input. You can check the authentication information for errors before starting printing.
If your computer can communicate with this machine, clicking [Verify] executes authentication based on the authentication information that has been input. You can check the authentication information for errors before starting printing.To perform MFP authentication when external server authentication is used together, select the [MFP Authentication] check box in the [Other] tab.
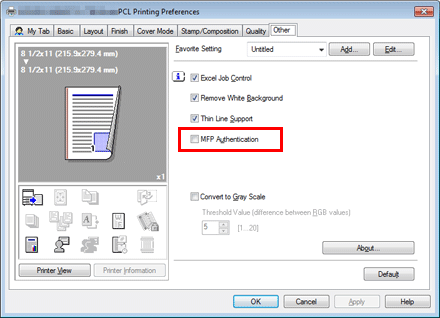
Execute printing.
Printing starts successfully when the authentication information is judged correct.
