
Insertion d'une page de garde ou d'une page vierge dans les documents copiés
Pour insérer des couvertures face et dos ([Page de garde])
Procédure d'affichage :
- [Copie]
- [Application]
- [Personnalisation]
- [Page de garde]
- [Personnalisation]
- [Application]
Vous pouvez insérer une feuille de couverture avant la première page ou après la dernière page de texte. Le papier utilisé pour la face et le dos de couverture peut différer de celui utilisé pour le corps du texte (couleur et épaisseur du papier). Ils peuvent être imprimés en même temps.
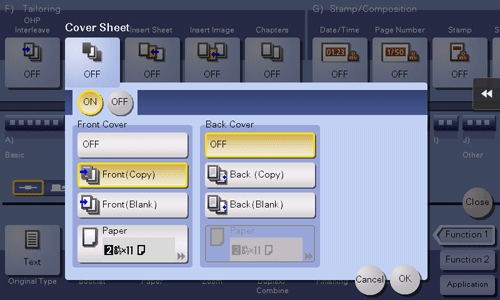
Paramètres | Description |
|---|---|
[ON]/[OFF] | Sélectionnez [OUI] pour spécifier Page de garde. |
[Couverture] | Insère une couverture.
|
[Couverture Dos] | Insère un dos.
|
Pour copier en insérant du papier entre les transparents ([Encart transpar.])
Procédure d'affichage :
- [Copie]
- [Application]
- [Personnalisation]
- [Encart transpar.]
- [Personnalisation]
- [Application]
Lorsque vous copiez plusieurs transparents, vous pouvez insérez le papier spécifié entre les transparents. Ces feuilles de papier empêchent que les transparents ne collent les unes aux autres sous l'effet de la chaleur générée par la copie ou l'électricité statique.
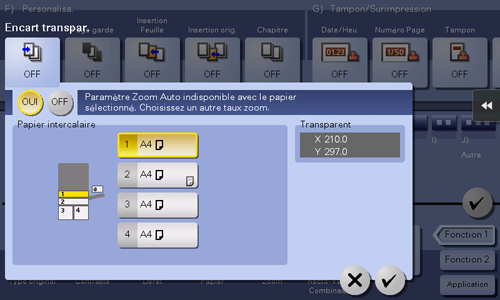
Paramètres | Description |
|---|---|
[ON]/[OFF] | Sélectionnez [OUI] pour spécifier Encart transparent. |
[Papier intercalaire] | Sélectionnez le magasin contenant le papier à insérer entre les transparents. Le format papier pour transparents chargé dans l'Introducteur manuel est affiché sous [Transparent]. Veillez à utiliser le même format pour les transparents chargés et le papier à insérer. |
Vous pouvez uniquement spécifier 1 pour le nombre de copies. Cette valeur ne peut pas être modifiée.
La fonction de finition peut pas être changée.
Chargez les transparents dans l'Introducteur manuel. Pour des détails sur le chargement des transparents, voir Ici.
Ne jamais réutiliser un transparent qui a déjà été introduit dans la machine, ne serait-ce qu'une fois. Cela pourrait dégrader la qualité de l'impression, entraîner un bourrage ou endommager la machine. Même si un transparent a été éjecté sans être imprimé, il ne peut pas être réutilisé.
Pour insérer une feuille différente dans la page spécifiée ([Insertion Feuille])
Procédure d'affichage :
- [Copie]
- [Application]
- [Personnalisation]
- [Insertion Feuille]
- [Personnalisation]
- [Application]
Vous pouvez insérer une feuille différente des autres pages (papier couleur ou épais) pour une page spécifiée.
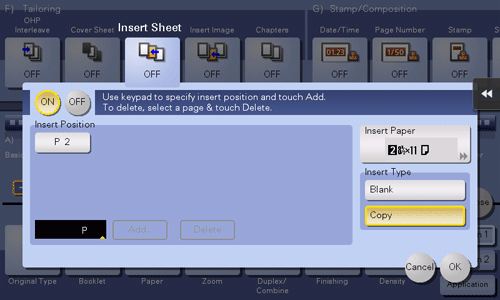
Paramètres | Description |
|---|---|
[ON]/[OFF] | Sélectionnez [OUI] pour spécifier Insertion Feuille. |
[Position Insertion] | Définissez un numéro de page où vous souhaitez insérer une feuille différente.
|
[Insérer Papier] | Sélectionnez le magasin contenant le papier à insérer. Utilisez des feuilles de même taille pour les inserts et le corps de texte et empilez-les dans le même sens. Vous pouvez sélectionner le magasin papier de l'Unité d'insertion feuilles si vous sélectionnez [Vierge] à condition d'avoir installé en option l'Unité de finition FS-537/FS-537 SD et Unité d'insertion feuilles. |
[Type Encart] | Sélectionnez s'il faut ou non copier sur le papier à insérer. |
Pour disposer la première page du chapitre côté recto ([Chapitre])
Procédure d'affichage :
- [Copie]
- [Application]
- [Personnalisation]
- [Chapitres]
- [Personnalisation]
- [Application]
Si un original est copié sur les deux faces des feuilles de papier, la première page de chaque chapitre est toujours imprimée sur le recto du papier.
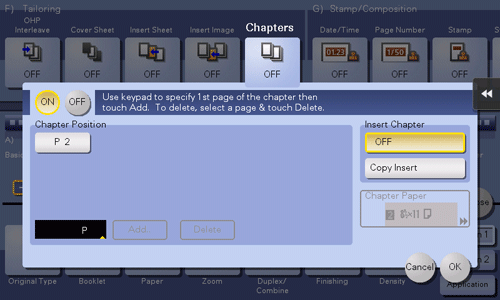
Paramètres | Description |
|---|---|
[ON]/[OFF] | Tapez sur [OUI] pour activer l'option Chapitre. |
[Position chapitre] | Spécifiez la page de chapitre à imprimer au recto.
|
[Insertion papier chap.] | Sélectionnez s'il faut utiliser la même page ou une page différente pour le chapitre et le texte.
|
[Chapitre Insérer Pap.] | Si [Insertion papier chap.] est réglé sur [Insertion copie], sélectionnez le magasin papier contenant le papier dédié au chapitre. Si le papier chapitre et le papier texte diffèrent, utilisez le même format de papier et empilez-les dans le même sens. |
Si la fonction Chapitre est spécifiée, [Recto > Recto-Verso] dans [R/V/Combiner] est automatiquement réglé. Pour numériser un original recto-verso, sélectionnez [R/V > R/V].
Pour insérer un original supplémentaire dans la page spécifiée ([Insertion orig.])
Procédure d'affichage :
- [Copie]
- [Application]
- [Personnalisation]
- [Insertion image]
- [Personnalisation]
- [Application]
L'original numérisé avec la vitre d'exposition est inséré après la page spécifiée dans l'original numérisé avec le chargeur ADF.
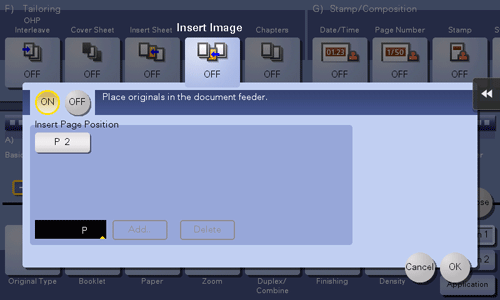
Paramètres | Description |
|---|---|
[ON]/[OFF] | Sélectionnez [OUI] pour spécifier Insertion original. |
[Position d'insertion de la page] | Spécifiez un numéro de page auquel vous voulez insérer une feuille. L'original est inséré après la page spécifiée.
|
Pour des détails sur la fonction [Insertion image], voir Ici.


