Scan
Q. Can frequently used destinations be registered?
A. Yes. You can register frequently used destinations in the address book.
You can also put a number of one-touch destinations in one group and register them as a group.
Once you have registered a one-touch or group destination, you can recall it by simply tapping the assigned key.
 Tips
Tips You can register up to 2000 one-touch destinations in the address book.
You can register up to 2000 one-touch destinations in the address book. You can register up to 100 group destinations in the address book.
You can register up to 100 group destinations in the address book. To register a group destination, members must have been registered as one-touch destinations.
To register a group destination, members must have been registered as one-touch destinations.
Q. How can I perform SMB transmission?
A. Register a one-touch destination for SMB transmission beforehand, or directly enter the destination for SMB transmission when scanning the original. For details about the SMB transmission function, refer to [How to Send] .
Q. Can I send scanned data by E-mail?
A. Yes, you can.
Simply specify an E-mail address for the destination, and you can send the data as an attachment.
Q. Can I send scanned data to my computer?
A. Yes. To do so, use the SMB Send function that can send scanned data to a location on the specified computer. Register a one-touch destination for SMB transmission beforehand, or directly enter the destination for SMB transmission when scanning the original.
 Reference
Reference For details about the SMB transmission function, refer to [How to Send] .
For details about the SMB transmission function, refer to [How to Send] .
Q. The FTP TX function does not work for sending data to a destination.
A. Check the settings for the FTP destination on this machine and the settings on the FTP server side.
Check for the following items:
 Is the correct address of the FTP server registered in [Host Address] of the destination settings of this machine.
Is the correct address of the FTP server registered in [Host Address] of the destination settings of this machine. In address registration, is [File Path] registered correctly?
In address registration, is [File Path] registered correctly? When no folder is specified: Enter "/ (slash)".
When no folder is specified: Enter "/ (slash)". When a folder is specified: Simply enter the folder name without a "/ (slash)".
When a folder is specified: Simply enter the folder name without a "/ (slash)". (Example) To send data to a "scan" folder in an FTP server whose address is "ftp.xxxxxxxx.co.jp"
(Example) To send data to a "scan" folder in an FTP server whose address is "ftp.xxxxxxxx.co.jp"
Host address: ftp.xxxxxxxx.co.jp
File path: scan
 When no folder is specified: Enter "/ (slash)".
When no folder is specified: Enter "/ (slash)". When a folder is specified: Simply enter the folder name without a "/ (slash)".
When a folder is specified: Simply enter the folder name without a "/ (slash)". (Example) To send data to a "scan" folder in an FTP server whose address is "ftp.xxxxxxxx.co.jp"
(Example) To send data to a "scan" folder in an FTP server whose address is "ftp.xxxxxxxx.co.jp"
Host address: ftp.xxxxxxxx.co.jp
File path: scan
 Are the correct values entered in [User ID] and [Password] of the destination settings of this machine?
Are the correct values entered in [User ID] and [Password] of the destination settings of this machine? A colon (":") should not be added to the file name. Have any been added?
A colon (":") should not be added to the file name. Have any been added?
If the problem cannot be solved even after checking for the above points, contact your administrator.
Q. Can I collectively send data to multiple destinations?
A. Yes, you can.
It eases the operation to register a group that contains a number of destinations beforehand.
The maximum number of destinations that you can specify for a single transmission depends on how the destinations are set.
Item | Specifications | |
|---|---|---|
When using the address book | 500 addresses Up to 30 User Boxes | |
When directly entering addresses | 5 addresses | |
User Box | 1 User Box | |
Fax | 100 addresses | |
 Tips
Tips To use the fax functions, the optional Fax Kit is required.
To use the fax functions, the optional Fax Kit is required. When registering a group, even destinations of different types can be registered in one group.
When registering a group, even destinations of different types can be registered in one group.
Q. Can I sort Favorite in the registration name order on the fax/scan screen?
A. Select [Utility] - [User Settings] - [Custom Display Settings] - [Scan/Fax Settings], then set [Default Address Sort Method] to [Name Order].
[Number Order] is specified by default.
Q. Can I send scanned data to my PC in the firewall environment?
A. Yes. Register this machine in the exception setting for firewall.
Q. When the number of original pages is so large that they cannot be loaded into the ADF at the same time, can I load them in several batches and handle them as one job?
A. Yes, you can.
In Scan/Fax mode, set [Separate Scan] to [ON], load the original into the ADF, then press the Start key. After all originals have been scanned, tap [Finish], and press the Start key.
You can collect the original pages scanned in several batches as a single file. Also, you can insert an additional original into the current original and scan both of them as a single file.
 Reference
Reference For details on the operation procedure of Serial Scan, refer to [Scanning a number of originals in several batches (Separate Scan)] .
For details on the operation procedure of Serial Scan, refer to [Scanning a number of originals in several batches (Separate Scan)] .
Q. Can I check the transmission log for scanning?
A. Yes. You can check the transmission log for scanning in the job history.
See job history to quickly check names of scanned documents, scan dates and scan results (success/failure) among others.
Q. Can I specify the default file type in scan mode?
A. Change the value specified in [File Type] of fax/scan mode to the desired default value, then set [Utility] - [User Settings] - [Scan/Fax Settings] - [Default Scan/Fax Settings] to [Current Setting].
Q. Can I send data in a selected file type or color mode?
A. Yes, you can set a file format and color mode.
The following file formats are supported on this machine.
Settings | Description |
|---|---|
[PDF] | Saves data in PDF format. |
[Compact PDF] | Saves data in further compressed PDF file. |
[TIFF] | Saves data in TIFF format. |
[JPEG] | Saves data in JPEG format. |
[XPS] | Saves data in XPS format. |
[Compact XPS] | Saves more compressed data than is saved in XPS format. |
[PPTX] | Saves data in PPTX format. |
 Tips
Tips The file types, XPS, Compact XPS, and PPTX, are available when the Web browser function is disabled. When the optional Extension Memory is installed, this function is available regardless of whether the Web browser function is enabled or disabled.
The file types, XPS, Compact XPS, and PPTX, are available when the Web browser function is disabled. When the optional Extension Memory is installed, this function is available regardless of whether the Web browser function is enabled or disabled.
On this machine, the following color modes are supported.
Settings | Description |
|---|---|
[Auto Color] | Automatically detects the color of the original and scans it to fit the original setting. |
[Full Color] | Scans the original in full color. |
[Gray Scale] | Scans the original in white, black and gray. Select this mode for an original mostly in half tone (tones between light and dark tones), such as for black-and-white photos. |
[Black] | Scans the original in black and white. Select for originals with distinct black and white areas, such as in line drawings. |
Q. Can I send scanned data with page numbers and a time stamp?
A. Yes. You can use Application to have data scanned with the date and time, page numbers or a stamp added.
 Tips
Tips This function is available when the Web browser function is disabled. When the optional Extension Memory is installed, this function is available regardless of whether the Web browser function is enabled or disabled.
This function is available when the Web browser function is disabled. When the optional Extension Memory is installed, this function is available regardless of whether the Web browser function is enabled or disabled.
 Reference
Reference If necessary, you can register any stamp in addition to the stamps pre-registered in this machine. The registration procedure is explained using the data management utility in Web Connection. For details, refer to [Managing the stamp data] .
If necessary, you can register any stamp in addition to the stamps pre-registered in this machine. The registration procedure is explained using the data management utility in Web Connection. For details, refer to [Managing the stamp data] .
Q. How can I send clear images of text in a fine font or of photos?
A. You can either set the resolution (granularity) when the original is scanned or specify the image quality according to the quality of the original.
Q. What types of file formats are available for scanned images?
A. The types of files that can be saved are TIFF, JPEG, PDF, Compact PDF, XPS, Compact XPS and PPTX.
An image saved as a TIFF or JPEG file can be viewed using a general image browsing application.
To view an image saved as a PDF or Compact PDF, install Adobe Reader. Adobe Reader can be downloaded without charge from the Adobe website.
To view an image saved as an XPS or Compact XPS, install XPS Viewer. XPS Viewer has automatically been installed if Microsoft .NET Framework 3.0 or later has been installed on your computer.
Microsoft .NET Framework can be downloaded without charge from the Microsoft website.
To view an image saved as a PPTX file, Microsoft Power Point 2007 or later must be installed.
 Tips
Tips The file types, XPS, Compact XPS, and PPTX, are available when the Web browser function is disabled. When the optional Extension Memory is installed, this function is available regardless of whether the Web browser function is enabled or disabled.
The file types, XPS, Compact XPS, and PPTX, are available when the Web browser function is disabled. When the optional Extension Memory is installed, this function is available regardless of whether the Web browser function is enabled or disabled.
Q. The back of the original can be seen through. How can I make adjustment so that the back may not bleed into the scanned image?
A. You can adjust the density of the background color for clean scanning.
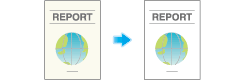
Q. Can I scan the original with its headers and punch holes erased?
A. Yes. Enable the frame erase function, and the machine scans the original by erasing unwanted sections on the four sides of the original.
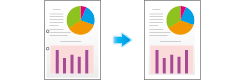
Q. How can I configure a setting without resetting all settings (except registered settings) when loading the original into the ADF in fax/scan mode?
A. Set [Utility] - [Administrator Settings] - [System Settings] - [Reset Settings] - [Job Reset] - [When original is set on ADF] to [Do Not Reset].
Q. Can I use the scanning function by connecting to the network with a USB cable?
A. No. You cannot use the scanning function via network connection with a USB cable. Use a LAN cable for network connection.
However, you can connect a USB memory to the USB Port of this machine to save scanned data to the USB memory. For details on how to save scanned data to USB memory, refer to [Save Scanned Data on a USB Memory] .