Q. Although user authentication has been successful, the input screen in the driver is grayed out.
How to set
Display the printer window.
 In Windows Server 2008, click the Start menu, then click [Control Panel] - [Hardware and Sound] - [Printers].
In Windows Server 2008, click the Start menu, then click [Control Panel] - [Hardware and Sound] - [Printers].
When [Control Panel] is displayed in Classic View, double-click [Printers]. In Windows 7/Server 2008 R2, click the Start menu, then click [Devices and Printers].
In Windows 7/Server 2008 R2, click the Start menu, then click [Devices and Printers].
If [Devices and Printers] is not displayed in the Start menu, select [Control Panel] - [Hardware and Sound] - [View devices and printers]. In Windows 8.1/10, while pressing the [Windows] (
In Windows 8.1/10, while pressing the [Windows] ( ) key, press the [X] key, and then click [Control Panel] - [Hardware and Sound] - [View devices and printers] in the displayed menu.
) key, press the [X] key, and then click [Control Panel] - [Hardware and Sound] - [View devices and printers] in the displayed menu. In Windows Server 2012/Server 2012 R2/Server 2016, while pressing the [Windows] (
In Windows Server 2012/Server 2012 R2/Server 2016, while pressing the [Windows] ( ) key, press the [X] key, and then click [Control Panel] - [Hardware] - [View devices and printers] in the displayed menu.
) key, press the [X] key, and then click [Control Panel] - [Hardware] - [View devices and printers] in the displayed menu.Right-click the icon of this machine, and click [Properties] (or [Printer Properties]).
From [Device Option] on the [Configure] tab, select [User Authentication], then select the authentication status from [Setting].
 The authentication status may be [ON (MFP)], [ON (External Server)], [ON (MFP) + ON (External Server)], [ON (Enhanced Server)], or [ON (MFP) + ON (Enhanced Server)] authentication. For details, contact the administrator of this machine.
The authentication status may be [ON (MFP)], [ON (External Server)], [ON (MFP) + ON (External Server)], [ON (Enhanced Server)], or [ON (MFP) + ON (Enhanced Server)] authentication. For details, contact the administrator of this machine.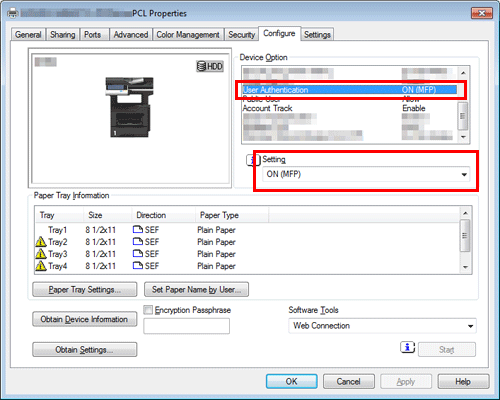
Click [OK].