
How to Take an Action for Network Fax/Network Scan Failure
Description of problem | Check points | Remedy |
|---|---|---|
Cannot send data. | Is the volume per E-mail to be sent exceeding the maximum receiving capacity of the SMTP server? | If the volume of one E-mail message exceeds the maximum capacity of the SMTP server for reception, an error occurs which will prevent transmission. |
Was the transmission procedure carried out correctly? | Check the transmission procedure and then resend the data. | |
Are the network settings and connection correct? | Check the network settings and connection. For information on how to configure the network settings, refer to Connecting to the Network. | |
Is the correct E-mail address set for this machine? | Check the E-mail address of the machine and configure it. For information on how to configure the E-mail address setting, refer to Registering Information of This Machine. | |
Are cables connected correctly? | Make sure that the cables such as network and modular cables are correctly connected. | |
Are the fax number and address you entered for the destination correct? Were the address book destination and program destination registered correctly? | If you are using a destination in the Address Book or Program, the fax number registered may be incorrect. Print the list of address book destinations to check that the numbers are registered correctly. For the procedure for printing the list of destinations, refer to Printing the Destination Information List. | |
Is there a problem with the receiving machine? | Is the power of the receiving machine turned off, is it out of paper or is there another problem? Call the recipient or otherwise to determine whether there is a problem. | |
Cannot receive faxes. | Is the power turned on? | Check the Main Power Switch of this machine. If a hub is used, also check the hub power. |
Has the machine been placed in the ErP Auto Power Off mode? | If the machine is placed into the ErP Auto Power Off mode, it cannot receive any jobs. Press the Power key to release the ErP Auto Power Off mode. For the ErP Auto Power Off mode, refer to Switching to Power Save Mode Using the Power Key. | |
Are cables connected correctly? | Make sure that the cables such as network and modular cables are correctly connected. | |
Is the memory or storage capacity sufficient? | Check the remaining amount of memory or storage space. If there is insufficient memory or hard disk space, the machine will fail to receive faxes or, if it receives faxes, will fail to print them. | |
Scanned data cannot be sent (by SMB transmission) to a specified computer. | Is the folder correctly specified? | A path for a destination folder containing "/ (slash)" is not valid. Use "\" to specify the path for the destination folder. |
Have you specified a folder name using more than 13 single-byte characters? | When sending the scanned data to a folder on a PC running macOS, specify a folder name using up to 12 single-byte characters. | |
When sending scanned data (by SMB transmission) to a specified computer, operations take place slowly. | Is [LLMNR Setting] enabled? | Select [Utility] - [Administrator] - [Network] - [TCP/IP Setting] - [TCP/IP Setting1], and disable [LLMNR Setting]. |
No printout produced. | Is Memory RX enabled? | If Memory RX is enabled, print the fax from the [Memory RX] User Box. If you are using the basic style, refer to Printing a Fax in a User Box for details. If you are using the classic style, refer to Printing a Fax in a User Box for details. |
Is paper in the machine? | If the paper supply icon is blinking in the screen, it indicates that the paper in the paper tray has been used up and that the received original data are stored in the memory. Replenish Paper. | |
Is paper jammed in the machine? | When a paper jam is occurring, received original data stay in the memory. Clear the jammed paper. For information on handling of a paper jam, refer to When a Paper Jam Has Occurred. | |
Is the machine out of toner? | No fax can be received if the toner is exhausted. Replace the Toner Cartridge. For details on how to replace a Toner Cartridge, refer to Replacing a Toner Cartridge. | |
Lines occur on an image. 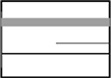 | Is the original scan area of the ADF dirty? | Clean the Slit Scan Glass of the ADF using a soft cloth. Peep the Slit Scan Glass from the front or oblique direction, then check that the glass surface is not dirty. For details on the cleaning method, refer to Cleaning the Slit Scan Glass. |
Even if you set [Print Paper Selection] to [Fixed Size] and specify the paper size in [Print Paper Size] when receiving an IP address fax, the fax is not printed in the specified size. | When specifying the destination of the IP address fax on the sending side, is [Machine Type of Destination] set to [Color]? | When specifying the destination of the IP address fax on the sending side, request the recipient to set [Machine Type of Destination] to [Monochrome], regardless of whether the receiving device is a color machine or a monochrome machine. |
Even if you set [Print Separate Fax Pages] to ON when receiving an IP address fax, the page is not split and only the first page is printed. | When specifying the destination of the IP address fax on the sending side, is [Machine Type of Destination] set to [Color]? | When specifying the destination of the IP address fax on the sending side, request the recipient to set [Machine Type of Destination] to [Monochrome], regardless of whether the receiving device is a color machine or a monochrome machine. |
 in the upper-right of a page, it turns into
in the upper-right of a page, it turns into  and is registered as a bookmark.
and is registered as a bookmark.