
Available Functions for AccurioPro Hot Folder
Copying a File to a Hot Folder for Printing
You can make prints by simply copying a file (PDF, TIFF, PS, etc.) to the hot folder specified in AccurioPro Hot Folder.
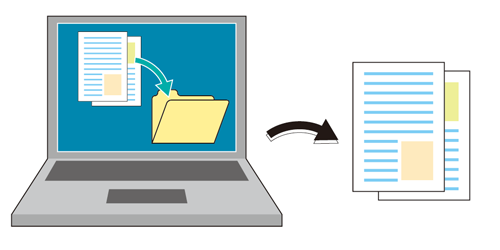
While a job is processed with [Hot Folders], the icon displayed in the task tray changes. No message or screen is displayed. For details, refer to Confirming the Status of the Hot Folder.
If [Move to Sub-Folder] is selected in [Configuration] of AccurioPro Hot Folder, a print job moves to the Sent Files folder in [Hot Folders] when it is sent to this system.
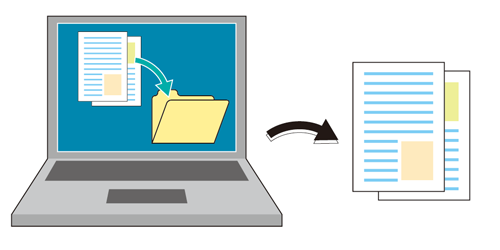
- By registering multiple job settings and hot folders, you can use them properly according to the purpose.
- You can copy and print multiple files at once.
- If you set [Hot Folders] as a shared folder, you can also print from a computer on the network.
- For details about how to create a hot folder, refer to [Hot Folders].
Dragging & Dropping to the Desktop Icon for Printing
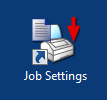
You can create a desktop icon for each job print setting.
No sharing settings or printed files remain on the desktop icon.
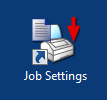
The print job is sent to this system and printed.
- For details about how to create a desktop icon, refer to [Create ShortCut].
Printing in the Right-click Menu of the File
Select a job setting of AccurioPro Hot Folder from the right-click menu of the file, and make prints.
It is convenient to register multiple job settings according to the purpose in advance.
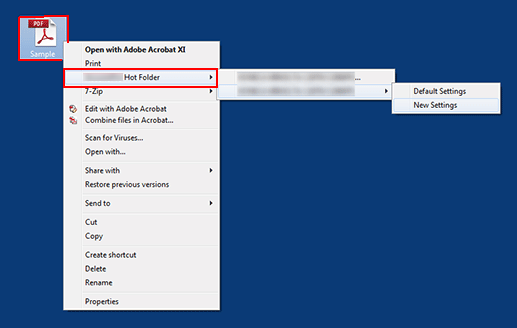
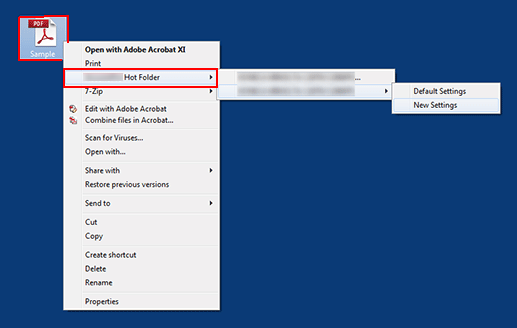
Printer Name...: Select a print setting, and make prints.
Printer Name - Job setting name: Use the pre-registered print setting to make prints.
Click [Printer name...] to launch the printer driver and select a print setting. For details about the setting, refer to PS Plug-in Driver.
- You can change a print setting by opening the [Print Setting] screen when printing from the right-click menu.
- You need to pre-register the printer and create a print setting. For details about how to register a printer, refer to [Search the subnet for compatible printers]. For details about how to create a print setting, refer to [New].
About the File Output Order in Each Environment
The file output order varies depending on the compatible operating systems or the file selection method.
- Windows environment
Files are output sequentially from the last selected one.
When dragging & dropping a file from any folder
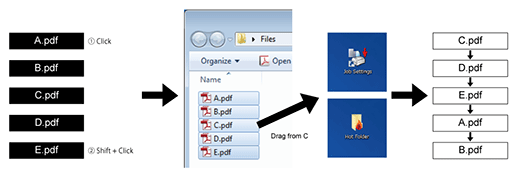
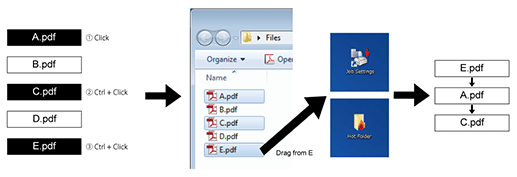
When using the file list of AccurioPro Hot Folder
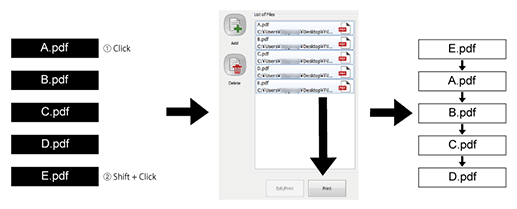
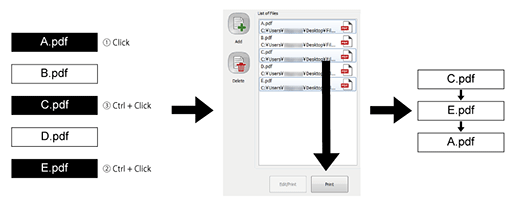
When using the right-click menu
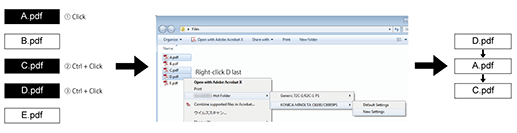
- Macintosh environment
The output order varies depending on the file sending method.
When using a hot folder or desktop icon: Files are output sequentially from the top file.
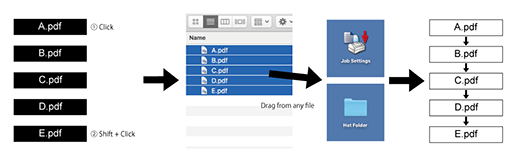
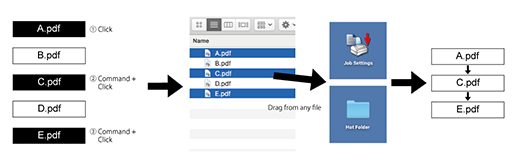
When using the file list of AccurioPro Hot Folder: Files are output in the order in which they are selected.
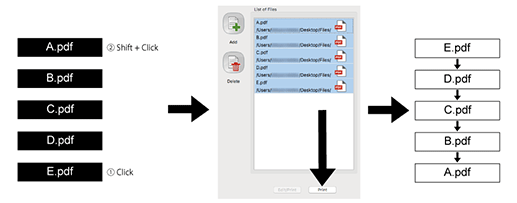
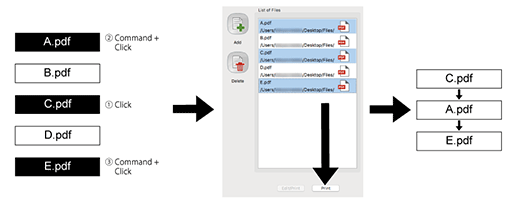


 in the upper-right of a page, it turns into
in the upper-right of a page, it turns into  and is registered as a bookmark.
and is registered as a bookmark.