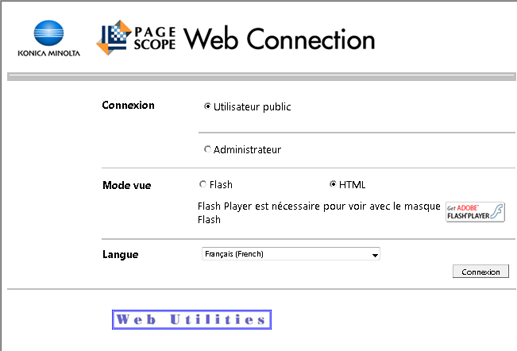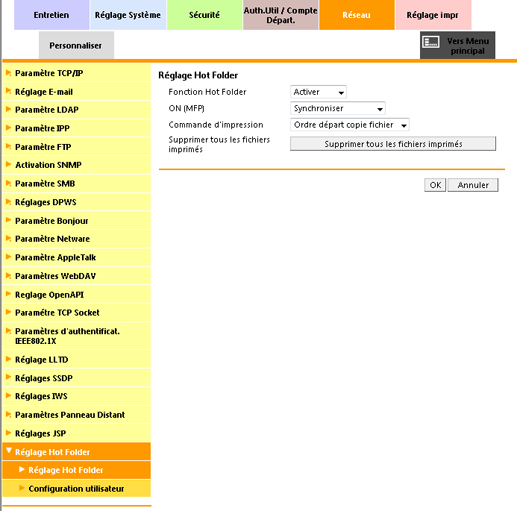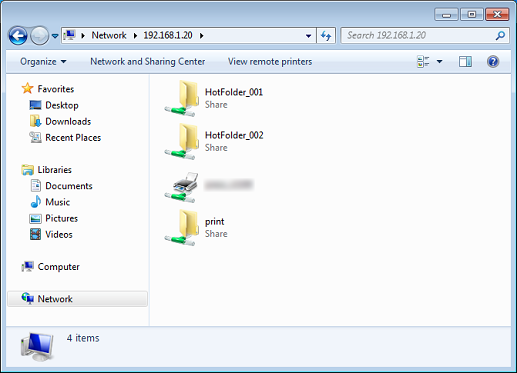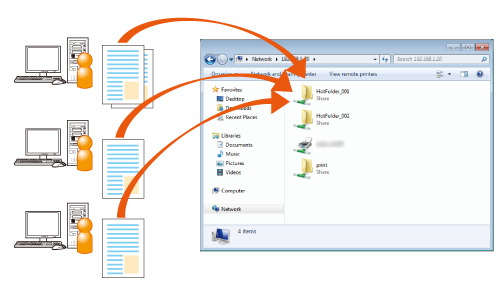Copier un fichier dans le Hot Folder pour l'impression
Exemples introduits dans cette section
Vous pouvez définir un Hot Folder sur la machine pour imprimer un fichier juste en le copiant dans le Hot Folder.
Vous n'avez pas besoin de lancer une application ni de vous servir du pilote d'imprimante.
Pour utiliser la fonction Hot Folder, créez un dossier actif dans Configuration des Hot Folder de la machine.
Vous pouvez enregistrer les réglages d'impression et la méthode de sortie de chaque Dossier Actif en fonction des applications utilisées (100 dossiers max.).
L'autorisation d'accès peut être définie pour chaque Dossier actif.
Vous pouvez copier collectivement plusieurs fichiers (jusqu'à 1000 tâches).
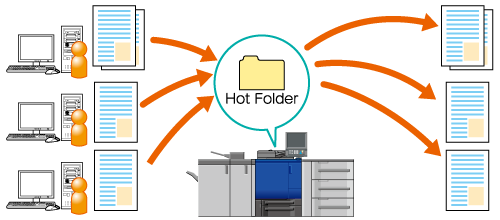
Environnement prévu
Système d'exploitation | Windows 7 |
Contrôleur d'image | Contrôleur image IC-605 |
* L'écran d'illustration peut différer de l'affichage réel en fonction de l'environnement système.
Workflow
Enregistrement d'un réglage utilisateur
Création de Hot Folders
Enregistrement de réglages d'impression
Impression depuis un Hot Folder
Précautions
Les formats de fichier compatibles avec le fichier actif de la machine sont PS, PDF, TIFF, JPEG, PPML, PCL (texte compris) et EPS.
Si le format de fichier est PCL 5e ou texte, vous devez modifier la configuration du commutateur logiciel N°107. Pour des détails, voir Réglage Commutateur logiciel.
Quand vous accédez à un Dossier actif après avoir configuré le dossier ou modifié les réglages, il se peut que des fenêtres d'erreur du système d'exploitation s'affichent. Accédez à un Dossier actif à peu près 10 secondes après l'avoir configuré ou après avoir modifié les réglages.
Enregistrement d'un réglage utilisateur
Enregistrez un nom d'utilisateur et un mot de passe pour configurer l'authentification utilisateur pour le Dossier actif. Supprimez les données enregistrées inutiles.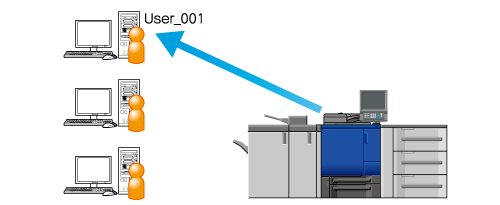
Conseils
Pour utiliser la fonction de Dossier actif, réglez Sécurité renforcée sur Désactivé. Pour en savoir plus sur la Sécurité renforcée, voir Mode Sécurité Avancée.
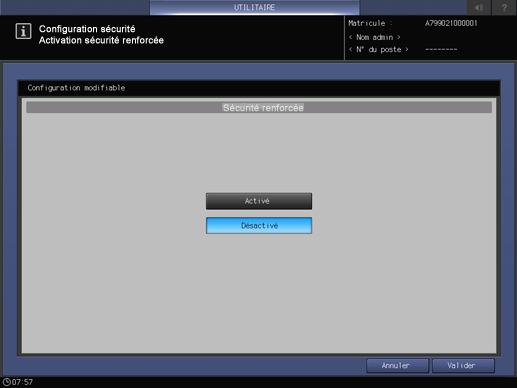
Conseils
La configuration utilisateur (nom d'utilisateur et mot de passe) du Hot Folder peut aussi être enregistrée via PageScope Web Connection. Pour en savoir plus sur PageScope Web Connection, voir À propos de la configuration utilisateur.
Appuyez sur la touche Utilitaire/Compteur.
Appuyez sur Config. administrateur.
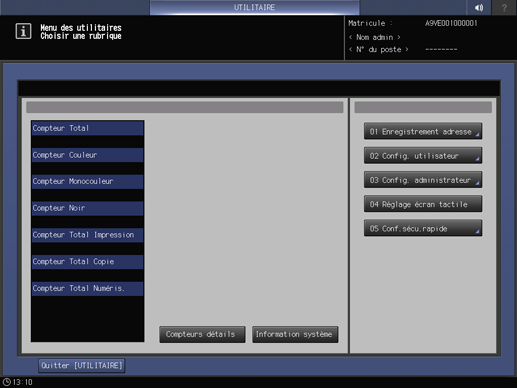
Appuyez sur Configuration réseau.
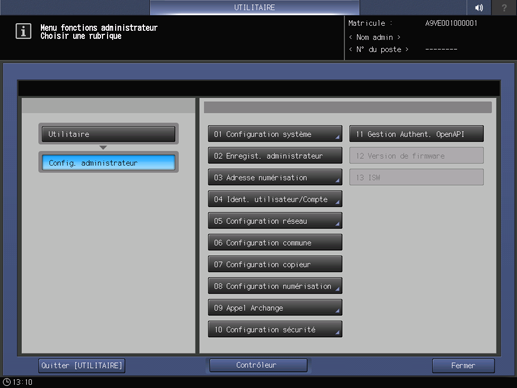
Appuyez sur Configuration NIC.
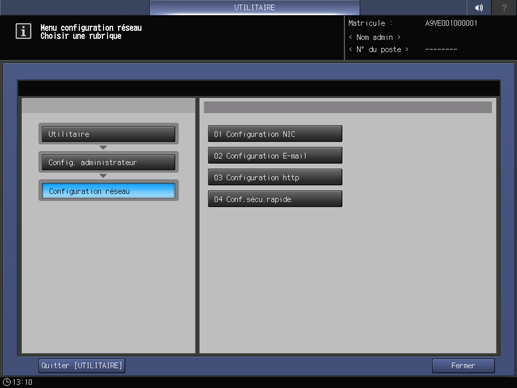
Appuyez sur Réglage Hot Folder.
Explication supplémentaireAppuyez sur Retour ou Suivant pour afficher la Configuration Hot Folder.
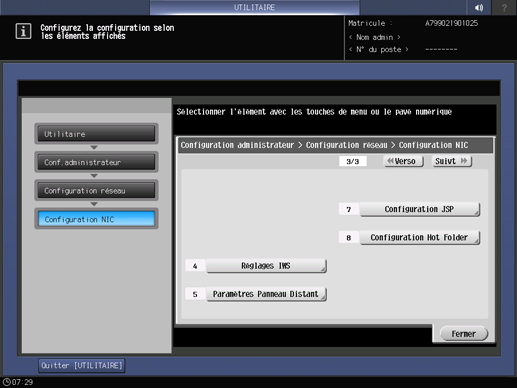
L'écran Réglage Hot Folder s'affiche alors.
Appuyez sur Réglage utilisateur.
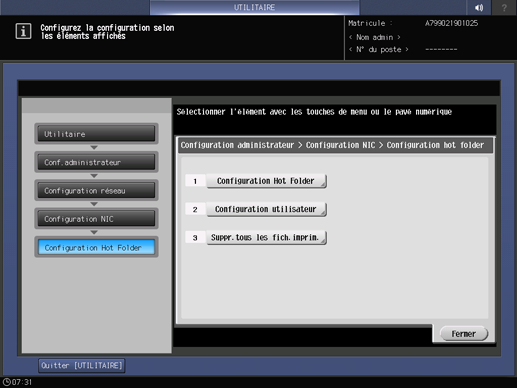
Sélectionnez le numéro utilisateur non enregistré et appuyez sur Modifier.
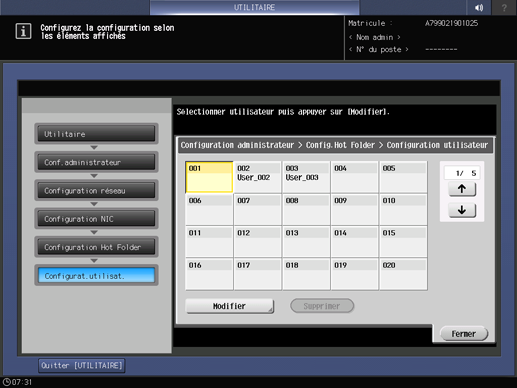
Appuyez sur Nom d'utilisateur.
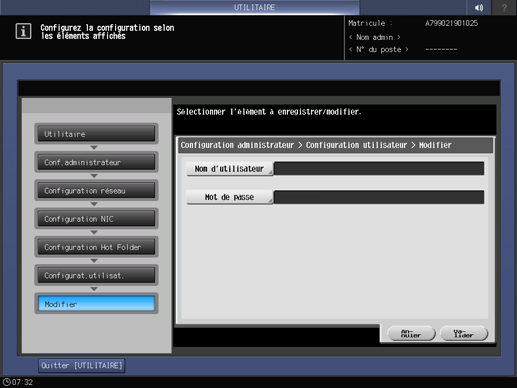
Entrez le nom d'utilisateur et appuyez sur Valider.
Exemple : Utilisateur_001 est entré comme nom d'utilisateur.
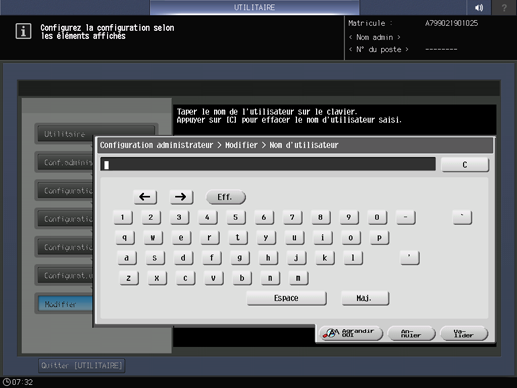
Pareillement, entrez le Mot de passe et appuyez sur Valider.
Explication supplémentaireEntrez un mot de passe.
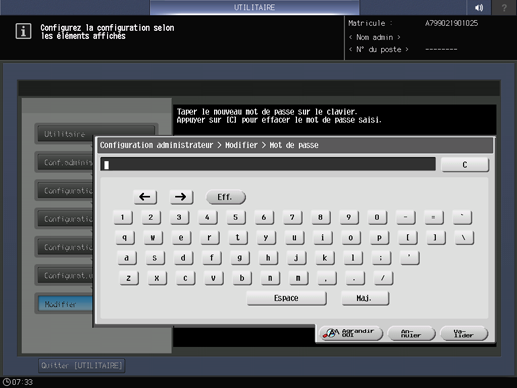
Appuyez sur OK.
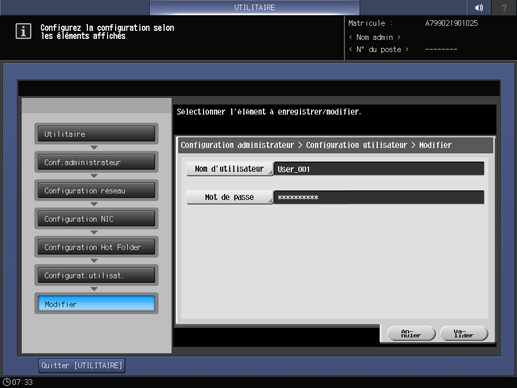
Explication supplémentaireLe réglage utilisateur est enregistré.
Création de dossiers actifs
Créez un dossier actif sur la machine. Pour définir l'authentification d'accès, associez un Hot Folder à un utilisateur qui définit l'authentification d'accès. Pour créer un hot folder, accédez au mode utilisateur de PageScope Web Connection.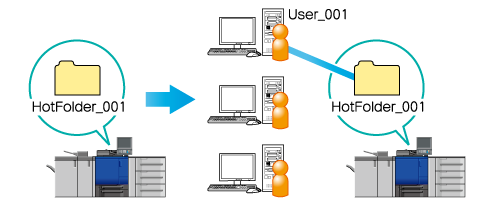
Exemple : cette section décrit un exemple de partage d'un Dossier actif avec plusieurs utilisateurs et de définition de l'authentification utilisateur pour le dossier.
Conseils
Pour configurer l'authentification utilisateur, vous devez enregistrer la configuration utilisateur (nom d'utilisateur et mot de passe) au préalable. Pour des détails, voir Enregistrement d'un réglage utilisateur.
Pour accéder au mode administrateur de PageScope Web Connection, vous devez entrer le mot de passe administrateur. Pour en savoir plus sur le mot de passe administrateur par défaut, voir Informations de sécurité. Si vous n'arrivez pas à vous connecter avec le mot de passe par défaut, contactez l'administrateur.
Pour en savoir plus sur PageScope Web Connection, voir À propos de PageScope Web Connection.
Accédez à PageScope Web Connection pour ouvrir la page mode utilisateur de PageScope Web Connection. Pour des détails, voir Comment accéder.
Cliquez sur l'onglet Hot Folder.
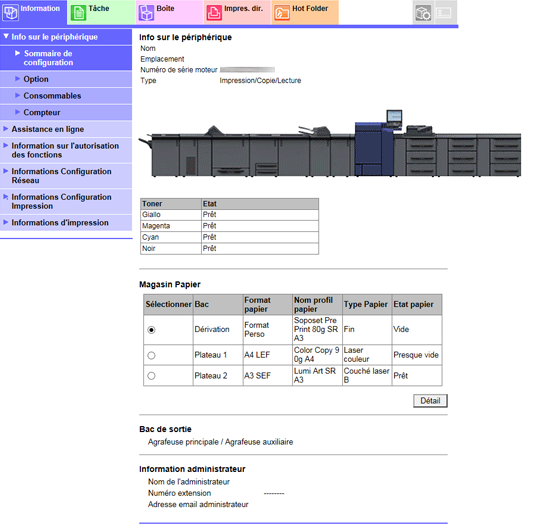
Explication supplémentaireThis displays the Folder Setting screen in Hot Folder Setting.
Cliquez sur Nouvelle Création.
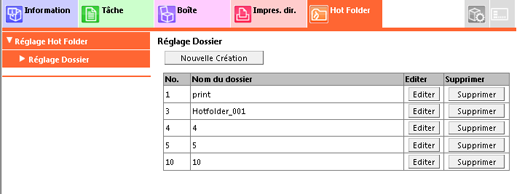
Explication supplémentairePlusieurs Dossiers actifs peuvent être créés (100 dossiers max.).
Entrez un No. libre à l'étape 3.
Exemple : 2 est entré.
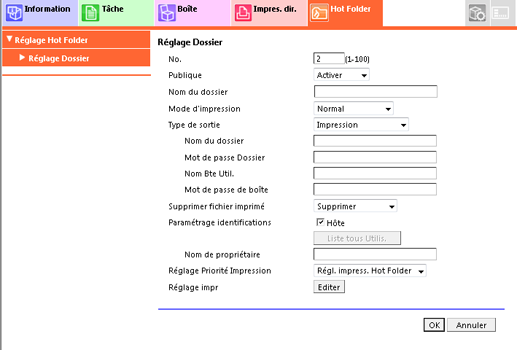
Sélectionnez Activer pour Public.
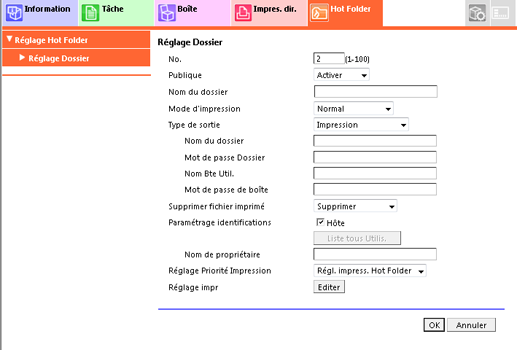
Entrez un nom de dossier.
Exemple : HotFolder_001 est entré.
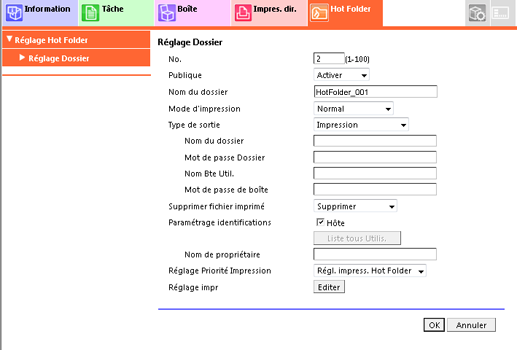
Décochez la case Hôte dans Configuration authentification et cliquez sur Liste utilisateurs.
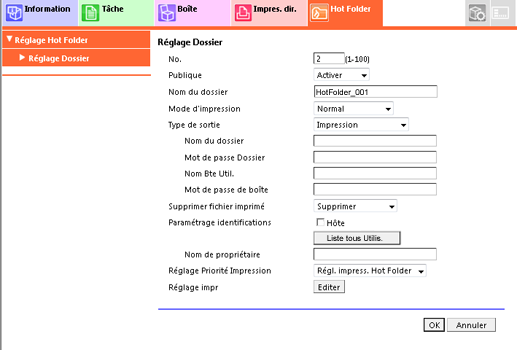
Explication supplémentairePour configurer l'authentification utilisateur, vous devez enregistrer la configuration utilisateur (nom d'utilisateur et mot de passe) au préalable. Pour des détails, voir Enregistrement d'un réglage utilisateur.
Sélectionnez un réglage utilisateur à utiliser pour l'authentification d'accès au Dossier actif, puis cliquer sur Valider.
Exemple : User_001 du n° 1 enregistré dans Enregistrement d'un réglage utilisateur est sélectionné.
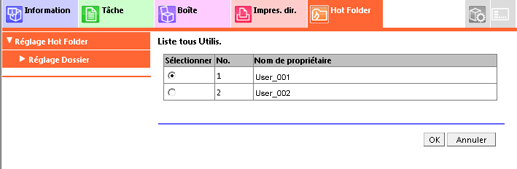
Explication supplémentaireSeul un réglage utilisateur peut être attribué à un Dossier actif pour l'authentification d'accès.
Configurez les options suivantes si nécessaire.
Exemple : dans ce cas, les réglages sont les suivants :
Elément
Réglage
Output Method
Impression
Supprimer fichier imprimé
Delete
Réglage Priorité Impression
Régl. impress. chaq tâche
Régl. Impression
Pour des détails, voir Enregistrement de la configuration d'impression dans Hot Folder.
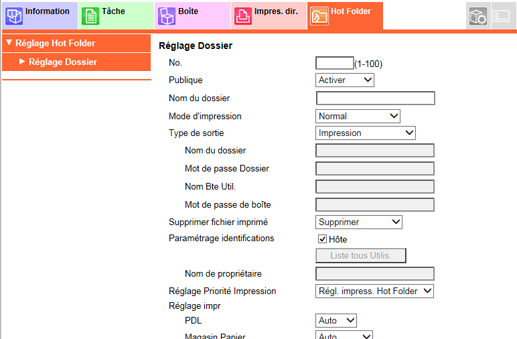
Définissez tous les paramètres et cliquez sur OK.
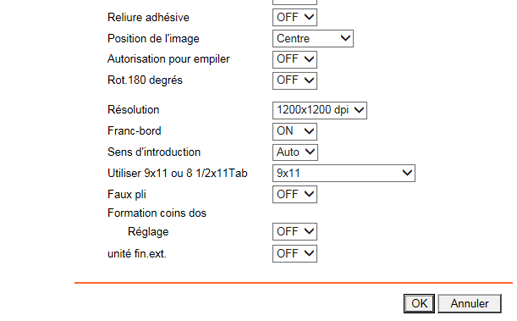
Cliquez sur OK sur l'écran d'achèvement du téléchargement.
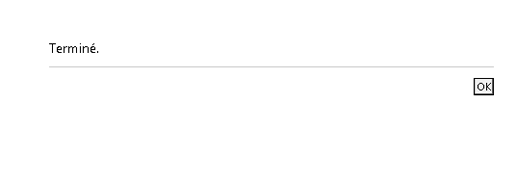
Explication supplémentaireEn cas de l'échec de l'enregistrement, réessayez à partir de l'étape 3 et changez le numéro de dossier sans chevauchements.
Cliquez sur Vers écran de connexion en haut à droite de l'écran et cliquez sur Valider.
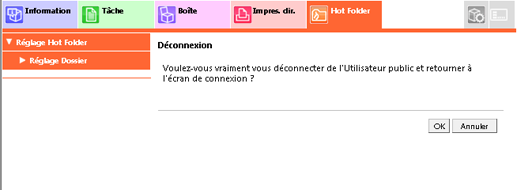
Explication supplémentaireL'écran de connexion de PageScope Web Connection réapparaît.
Accédez à PageScope Web Connection pour ouvrir la page mode administrateur de PageScope Web Connection. Pour des détails, voir Comment accéder.
Cliquez sur l'onglet Réseau - Configuration Hot Folder - Configuration Hot Folder successivement
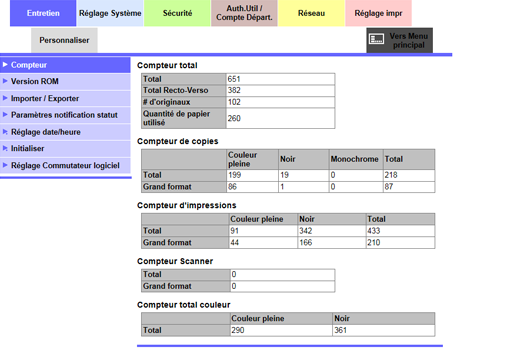
L'écran Réglage Hot Folder s'affiche alors.
Sélectionnez les éléments suivants et cliquez sur Valider.
Elément
Réglage
Fonction Hot Folder
Activer
ON (MFP)
Activer synchronis.
Peut être spécifié quand Activé (Copieur) est sélectionné pour Authentification utilisateur de Ident. utilisateur/Compte. Toutefois, lorsque vous sélectionnez Ne pas synchroniser pour Synchroniser authentificat. utilisateur & compte, Activé (MFP) de la configuration Hot Folder n'est pas spécifiable. Pour en savoir plus sur la méthode d'authentification, voir Authentification utilisateur et compte.
Ordre de sortie
Ordre départ copie fichier
Supprimer tous les fichiers imprimés
Supprimer tous les fichiers imprimés
Cryptage du dossier
Désactiver
Cliquez sur OK sur l'écran d'achèvement du téléchargement.
Le dossier actif cible est configuré.
Enregistrement de la configuration d'impression dans Hot Folder
Enregistrez un réglage d'impression en cas d'impression dans le Dossier actif.
L'exemple ci-dessous crée un réglage d'impression qui réduit le fichier PDF original de 32 pages A4 et exécute une impression 2 en 1 recto-verso sur papier A4.
Dans cet exemple, les réglages suivants sont effectués.
Eléments de réglage :
Réglage Magasin
Recto/Recto-Vers
Posi- tion reliure
Copies
Tri/Groupe
Format papier (spécification d'un format papier sortie)
Orientation
Combiner originaux/Multi-images
Conseils
Les éléments de réglage peuvent différer en fonction du type d'imprimante utilisée et de la configuration des options.
Chaque imprimante peut comprendre plusieurs réglages de tâche.
Accédez à PageScope Web Connection pour ouvrir la page mode utilisateur de PageScope Web Connection. Pour des détails, voir Comment accéder.
Cliquez sur l'onglet Hot Folder.
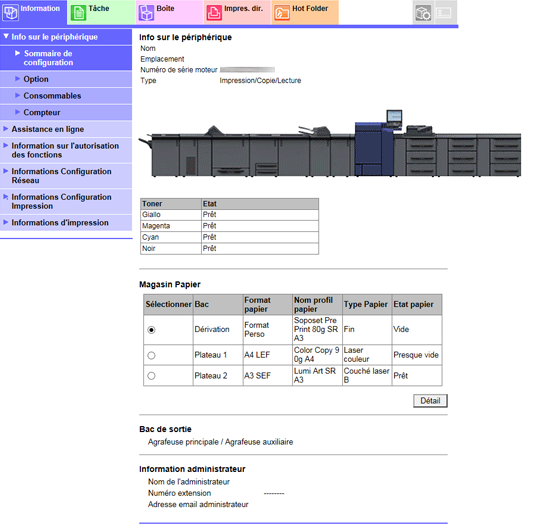
This displays the Folder Setting screen in Hot Folder Setting.
Cliquez sur le bouton Editer pour le dossier actif dont vous souhaitez enregistrer les paramètres d'impression.
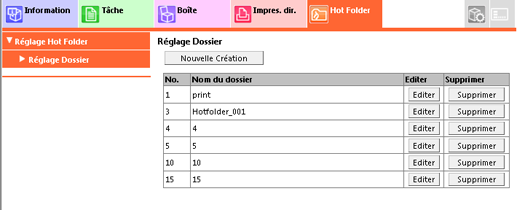
Dans Réglage priorité impression, sélectionnez Réglage impression de Hot Folder.
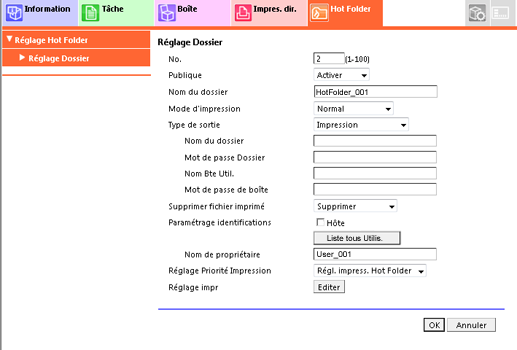
Dans le réglage Magasin, sélectionnez Plateau 1.
Explication supplémentaireAssurez-vous que du papier A4 est chargé dans Magasin 1.
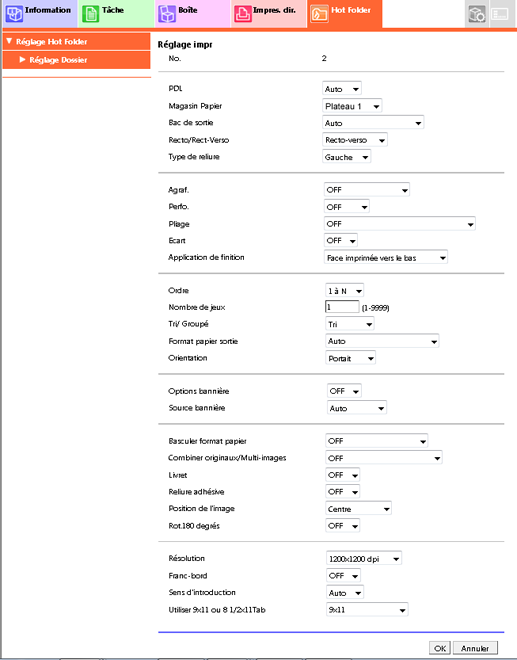
Réglez les éléments suivants de la même manière.
Elément
Réglage
Recto/Recto-Vers
Rec-ver
Type de reliure
Haut
Nombre de Jeux
10
Tri/Groupe
Tri
Format papier sortie
A4
Orientation
Portait
Combiner originaux/Multi-images
2 en 1
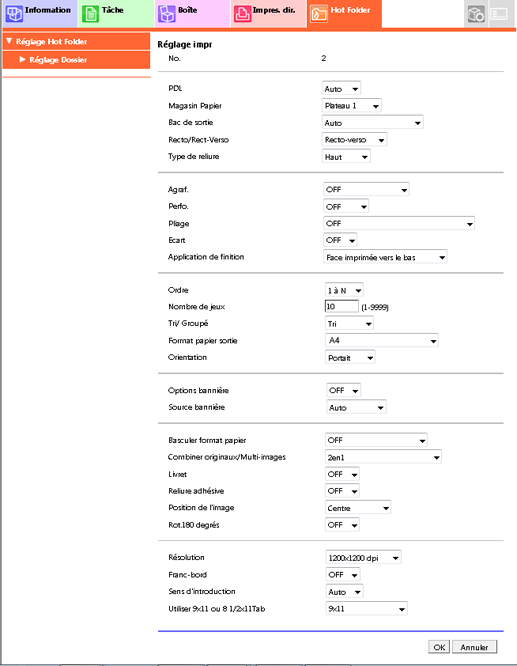
Définissez tous les paramètres et cliquez sur OK.
Cliquez sur OK sur l'écran d'achèvement du téléchargement.
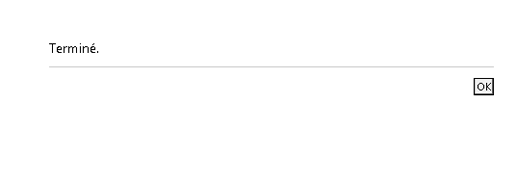
Explication supplémentaireLe réglage d'impression est enregistré dans le dossier actif cible.
Impression depuis un dossier actif
Accéder au Hot folder.
Explication supplémentaireLorsque l'authentification d'accès est réglée sur dossier actif, accédez au dossier actif de l'une des deux manières suivantes :
(1)
i. Cliquez successivement sur Démarrer - Panneau de configuration - Compte utilisateur - Gérer les informations d’identification Windows - Ajouter des informations d’identification Windows.
ii. Entrez l'adresse de la machine, le nom d'utilisateur et le mot de passe, cliquez sur OK.
(2)
i. Cliquez sur le fichier actif pour imprimer. Lorsque le dialogue d'erreur d'accès apparaît après avoir cliqué, fermez la session sur l'ordinateur et cliquez sur le dossier actif pour imprimer.
ii. Lorsque le dialogue Sécurité Windows apparaît, entrez le nom d'utilisateur et le Mot de passe, puis cliquez sur OK.
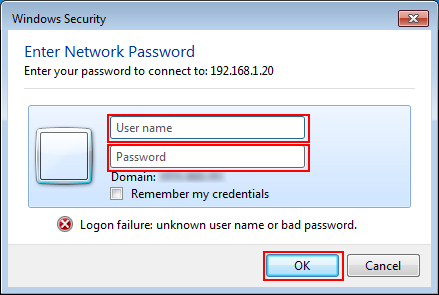
Explication supplémentaireSi l'authentification d'accès n'est pas définie, passez à l'étape 2.
Lancez l'explorateur.
Dans la barre d'adresse, entrez l'adresse IP de la machine de la manière suivante et appuyez sur la touche Entrée.
\\<Adresse IP de la machine>
Exemple d'adresse IP de la machine 192.168.1.20 :
\\192.168.1.20
Pour en savoir plus sur la vérification d'une adresse IP, voir l'écran UTILITAIRE - Configuration administrateur - Configuration réseau - Configuration NIC - Configuration TCP/IP.

La liste des dossiers actifs s'affiche.
Si aucun hot folder n'est affiché, la fonction hot folder peut être réglée sur Non valide.
Sur l'écran UTILITAIRE, accédez à Configuration administrateur - Configuration réseau - Configuration NIC - Configuration Hot Folder et vérifiez le réglage.
Copiez (glissez et déposez) le fichier à imprimer dans le dossier actif.
Exemple : Copiez (glissez et déposez) le fichier dans Fichier actif_001.
La tâche d'impression est imprimée automatiquement.
Explication supplémentairePlusieurs utilisateurs peuvent accéder simultanément au Dossier actif.
Explication supplémentaireJusqu'à 1000 travaux d'impression (fichiers) peuvent être copiés dans le fichier actif.
Explication supplémentairePour vérifier le travail d'impression copié dans Hot Folder ou les conditions d'envoi du travail d'impression, appuyez sur l'onglet Hot Folder de l'écran LISTE TÂCHES. Pour des détails, voir Ecran Spooler.
Explication supplémentaire Quand Ne pas supprimer est sélectionné pour Supprimer fichier imprimé de l'écran Réglages dossier et que le travail d'impression est éjecté, les fichiers copiés sont déplacés vers le sous-dossier Terminé du Hot folder.