
Opérations exécutables sur la machine
Modifiez les paramètres d'impression d'une tâche sécurisée sur l'écran Tâche sécurisée.
Sur l'écran tactile de l'imprimante, appuyez sur LISTE TÂCHES.
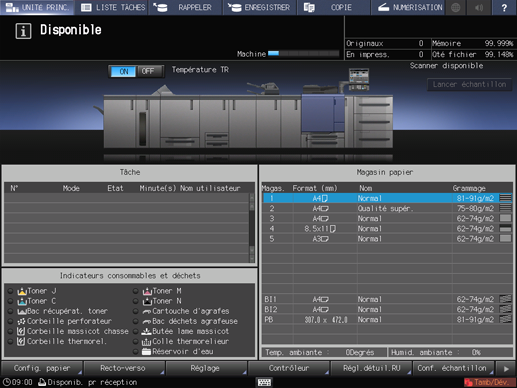
Appuyer sur Tâche sécurisée.
L'écran Tâche sécurisée s'affiche.
Sélectionnez la boîte de tâches sécurisées dans laquelle le travail d'impression a été envoyé.
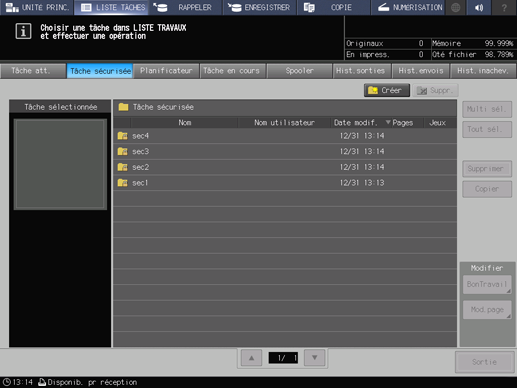
Entrez le mot de passe de la boîte de tâches sécurisées sélectionnée et appuyez sur OK.
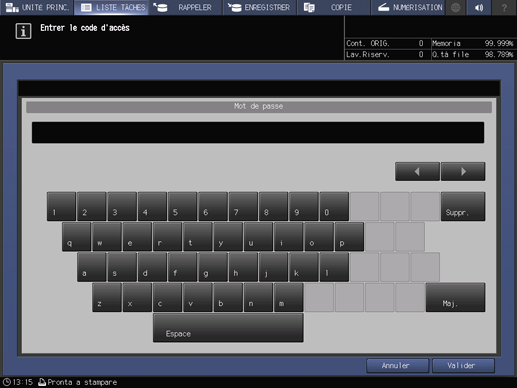
Les travaux d'impression consignés dans la boîte utilisateur de tâches sécurisées s'affichent.
Sélectionnez le travail d'impression dont le bon de travail doit être modifié.
Explication supplémentaireSi la tâche recherchée ne figure pas dans la liste, appuyez sur up ou down pour l'afficher.
Explication supplémentaireUne pression sur la ligne de titre trie la liste dans l'ordre sélectionné.
Explication supplémentaireVous pouvez sélectionner plusieurs tâches mais seule la dernière sélectionnée fait l'objet de la modification.
Explication supplémentairePour en savoir plus sur les icônes affichées dans la liste, voir Ecran Tâche att..
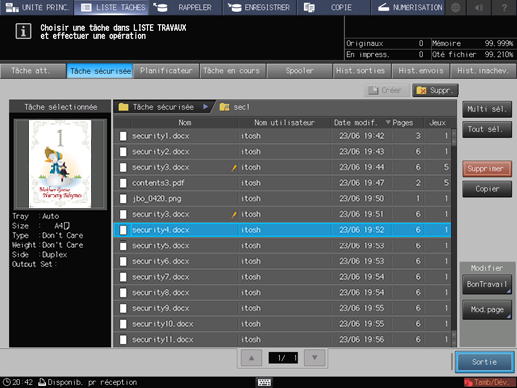
Appuyez sur BonTravail dans le champ Modifier.
La tâche spécifiée est rappelée et l'écran ModifierBonTravail s’affiche.
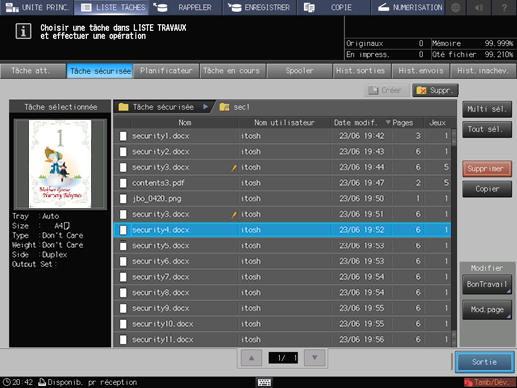
Cliquez sur le bouton de l'élément à modifier et modifiez le réglage.
La boîte de dialogue qui s'affiche permet de sélectionner le type de sortie et de saisir le nombre de copies.
Explication supplémentaireVous pouvez vérifier l’état d'imposition avec l'aperçu au milieu de l'écran.
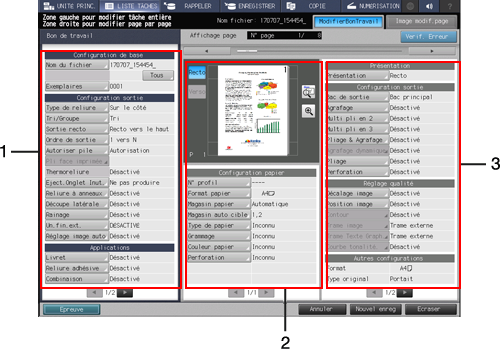
L'écran ModifierBonTravail propose les réglages suivants.
Elément
Réglage
1. Volet gauche de l'écran
Paramètre fonctions de base
Sélectionnez Nom du fichierExemplaires.
Réglage sortie
Sélectionnez Type de reliureTri/GroupeSortie rectoOrdre de sortiePli face impriméeÉject.Onglet Inut., etc.
Configuration d'application
Définition de LivretReliure adhésiveCombinaisonRépétition imageDécalage imageEnreg repère cadr.Rotation 180 deg.Centrage imageTampon, etc.
Autres réglages
Vérifiez le réglage Joindre H-Précis. dans Applications en plus des points ci-dessus.
2. Volet central de l'écran
Affichage image d'aperçu
Affiche l'image d'aperçu du fichier sélectionné. Vous pouvez afficher un aperçu de l'image recto et verso d'un original 2 faces et vérifier l'image de rotation page ou le sens de sortie de l'image. Sur l'écran de prévisualisation, vous pouvez définir les repères cadrage, la position d'image ou la fonction Décalage d'image.
Paramètre Papier
Définition de N° profilFormat papierMagasinMagasin auto cibleType de papierGrammageCouleur papierPerforation.
3. Volet droit de l'écran
Présentation
Définissez Recto et Recto-verso.
Réglage sortie
Sélectionnez Bac de sortieAgrafageMulti pli en 2Multi pli en 3Pliage & AgrafagePliagePerforation, etc.
Réglage qualité
Sélectionnez Décalage imagePosition imageContourTrame imageTrame Texte Graph.Courbe tonalité., etc.
Autres réglages
Cochez Format, Type original, Face original, Zoom et Résolution, etc.
Feuilles couleur dans un jeu
Vous pouvez vérifier le nombre de pages pour Couleur, Monocouleur ou Noir incluses dans la tâche.
Explication supplémentaireLa sélection de Verif. Erreur dans le coin supérieur droit de l'écran lance la recherche d'incohérences dans les réglages. Si un des réglages empêche la sortie, la cause est affichée.
Explication supplémentairePour vérifier l'image imprimée avec les réglages actuels, appuyez sur Épreuve. Un seul jeu ou la feuille affichée dans l'aperçu ou la feuille spécifiée est imprimé(e) pour vous permettre de vérifier le résultat.
Explication supplémentairePour afficher l'écran Image modif.page, appuyez sur l'onglet Image modif.page.
Pour retourner sur l'écran ModifierBonTravail, appuyez sur l'onglet ModifierBonTravail. Pour des détails, voir Tâche sécurisée : présentation de Modifier page.
A la fin de la modification, appuyez sur Nouvel enreg ou sur Écraser.
Explication supplémentaireNouvel enreg : les données sont enregistrées sous un autre nom pour conserver les données d'origine en l'état.
Explication supplémentaireEcraser : les données d'origine sont remplacées par les données modifiées.
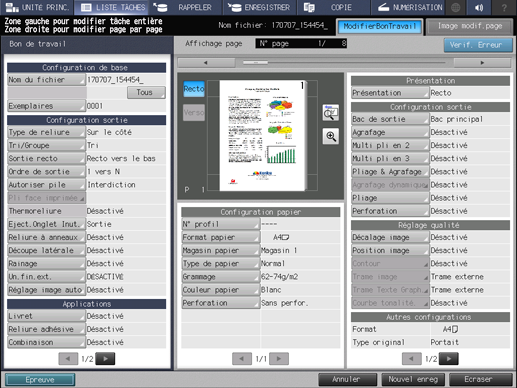
Explication supplémentaireLes tâches sécurisées sont automatiquement supprimées après impression. Le travail d'impression modifié n'est pas sauvegardé.