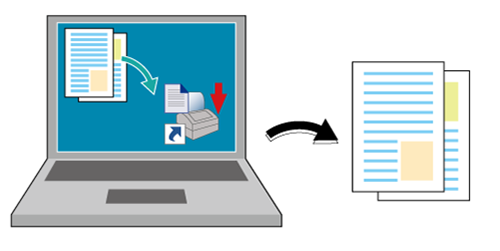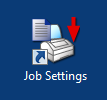Glisser-déposer sur l'icône de bureau Impression
Exemples introduits dans cette section
Si vous créez une icône (raccourci) AccurioPro Hot Folder vous pouvez glisser et y déposer un fichier pour lancer l'impression.
Si vous créez une icône (raccourci) paramètre tâche sur le bureau dans AccurioPro Hot Folder, vous pouvez lancer l'impression juste en glissant et déposant un fichier PDF/TIFF/PS sur l'icône.
Vous n'avez pas besoin de lancer une application ni de vous servir du pilote d'imprimante.
Vous pouvez créer une icône sur le bureau pour chaque paramètre de tâche (réglage impression de la tâche).
Conseils
Toutefois, l'icône du bureau ne permet pas de partager une configuration ni d'imprimer un fichier.
Environnement prévu
Système d'exploitation | Windows 7 |
Application | AccurioPro Hot Folder |
Contrôleur d'image | Contrôleur image IC-605 |
* L'écran d'illustration peut différer de l'affichage réel en fonction de l'environnement système et de la version/révision de l'application.
Workflow
Créer une icône de paramètre de tâche sur le bureau
Glisser-déposer d'impression
Section associée
Référence
Pour en savoir plus sur les systèmes d'exploitation compatibles avec AccurioPro Hot Folder, voir Caractéristiques.
Création d'une icône de bureau de réglage de tâche
Démarrez AccurioPro Hot Folder et ajoutez cette machine.
Reportez-vous à l'ÉTAPE 1 (Ajouter une imprimante (cette machine) à AccurioPro Hot Folder) dans (Copier un fichier dans le Hot Folder pour l'impression).
Ajoutez un réglage de tâche dans AccurioPro Hot Folder. Sur l'écran principal, sélectionnez le réglage d'impression voulu, puis cliquez sur Créer raccourci.
Pour en savoir plus sur l'ajout d'un paramètre de tâche, reportez-vous à l'étape 2 (Ajout d'un réglage de tâche) dans (Copier un fichier dans le Hot Folder pour l'impression).
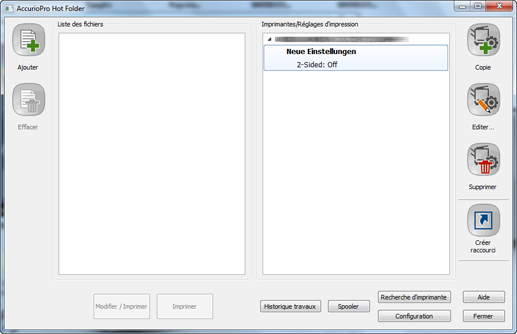
Entrez le nom de raccourci et cliquez sur Enregistrer. Vérifiez que l'icône de raccourci a bien été créée sur le bureau.
Dans cet exemple, spécifiez Configuration des tâches comme nom de raccourci.
L'icône de raccourci est similaire à l'illustration ci-dessous.
Impression par glisser-déposer
Glissez et déposez le fichier à imprimer sur l'icône de raccourci de paramètre de tâche.
La tâche d'impression est envoyée à cette machine et imprimée.