
Pour effectuer un réglage automatique de l'image
Présentation
La fonction Réglage image auto effectue des réglages en temps réel pendant l'impression d'images si la position ou la gradation de l'image est décalée pendant l'impression. Le réglage automatique contribue à améliorer la stabilité des images pendant l'impression.
Formats papier compatibles avec Réglage image auto : SRA3, 13 e 19, 12 e 18, SRA4 w ou formats papier personnalisés d'une longueur (sens d'alimentation du papier comprise entre 225,0 mm/8,86" et 900 mm/35,43"
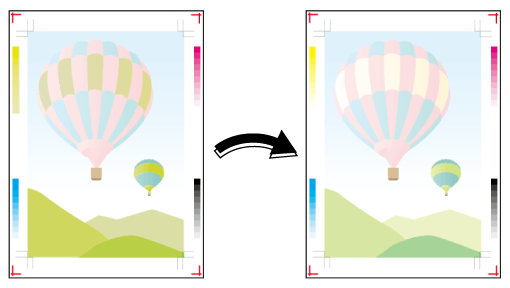
Recommandations
Le réglage image auto inclut les fonctionnalités suivantes.
Des repères de coupe et des bandes de gradation de réglage dans la marge de massicotage, contribuant ainsi à éliminer le gaspillage de papier et les coûts associés.
Le réglage automatique contribue à améliorer la stabilité de la qualité d'impression.
- Pour l'exécution automatique des réglages qualité (réglages de gradation), il est nécessaire de terminer le [Contrôle densité couleur] du papier utilisé et de régler la [Densité couleur] de [Config. papier] sur [Donnée réglage par défaut] ou [Donnée réglage enregistr.].
- Pour l'exécution de [Réglage image auto], il est nécessaire de procéder au calage recto-verso des magasins papier à utiliser pour alimenter le papier. Effectuez le calage recto-verso à chaque changement de papier et en début de journée.
- La fonction de réglage peut ne pas fonctionner sur une dizaine de pages au début de l'impression. Le réglage image automatique n'est véritablement effectif que pour les tâches contenant au moins le nombre spécifié de feuilles.
- Imprimez les repères de coupe de réglage et les bandes de gradation dans la marge de massicotage, et ajustez les défaut d'alignements de position de l'image et la gradation par une numérisation effectuée via l'Unité Intelligent Quality Care IQ-501.
- [Réglage image auto] n'est pas activé par défaut. Suivez les instructions détaillées dans la procédure et configurez les paramètres qui conviennent pour utiliser cette fonction à l'impression.
- Si la longueur du papier dans le sens d'alimentation est d'au moins 225,0 mm/8,86", le papier de format standard autre que SRA3, 13 e 19, 12 e 18 et SRA4 w peut être réglé automatiquement. Pour des détails, contactez le S.A.V.
- Si les bords du papier sont roulés ou froissés, les repères de coupe sont manquants ou si vous utilisez un papier de format différent, la numérisation ne peut pas s'effectuer correctement et le procédé est erroné. Si une erreur s'affiche, vérifiez le format et l'état du papier. Le format réel peut différer même si les formats semblent identiques.
- En cas de marge de massicotage insuffisante, vous pouvez définir [Calage recto-verso périod.] pour procéder au calage recto-verso automatique du nombre prédéterminé de feuilles à sortir. Vous ne pouvez pas définir [Réglage image auto] et[Calage recto-verso périod.] en même temps. [Calage recto-verso périod.] n'est pas disponible si [Réglage image auto] est défini. Pour en savoir plus sur [Calage recto-verso périod.], voir [Calage recto-verso périod.].
Tâches cibles
Sans lien avec le format de fichier.
Outils cibles
Écran tactile (tâches stockées sur l'unité principale) | Pilote d'imprimante | AccurioPro Print Manager | Hot folder machine | AccurioPro Hot Folder |
|---|---|---|---|---|
. | . | . | . | . |
Environnement d'exploitation requis
Nom | Contenu |
|---|---|
Système d'exploitation | Windows 10 |
Option | Unité Intelligent Quality Care IQ-501 |
- L'écran actuel affiché dépend de la version ou révision de l'application et de l'environnement utilisé.
Procédure de configuration
Cette section décrit le processus de configuration des paramètres du réglage image auto avec AccurioPro Print Manager.
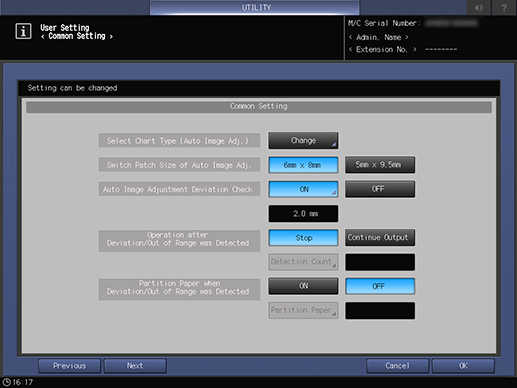
Vous pouvez effectuer des réglages avancés de la fonction Réglage image auto avec [Config.fonct. IQ] sur l'écran [UNITÉ PRINC.], ou à l'aide de Utilitaire/Compteur -. [Configuration commune].
Éléments de réglage : [Sélect. type graph.(régl. image auto)]/[Taille Switch Patch régl.auto.image]/[Vérif. déviation réglage auto. image]/[Opération après détection déviation/hors plage]/[Papier intercalaire en cas de détection déviation/hors plage]/[Réimpression automatique en cas de détection déviation/hors plage]/[Bac de sortie pour hors plage]
Accédez à AccurioPro Print Manager.
Pour en savoir plus sur la manière d'accéder à l'AccurioPro Print Manager, voir AccurioPro Print Manager.
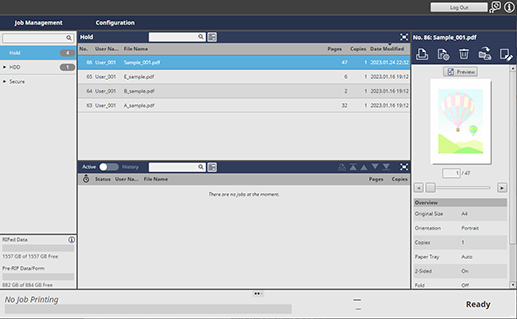
Dans la liste de tâches, sélectionnez une tâche pour laquelle le réglage image auto est effectué.
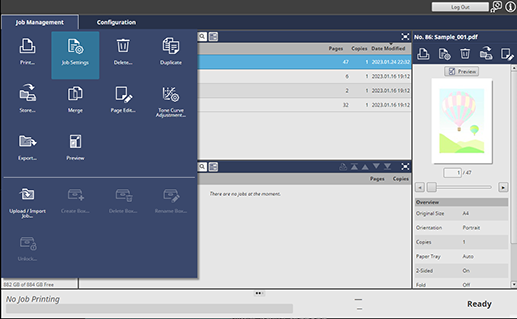
Cliquez sur [Réglages de la tâche] dans [Gestion des tâches].
Pour sélectionner [Réglages de la tâche], faites un clic droit sur la tâche dans le menu.
Vous pouvez aussi sélectionner une tâche et cliquer sur "
 ".
".Vous pouvez aussi y parvenir en double-cliquant sur la tâche.
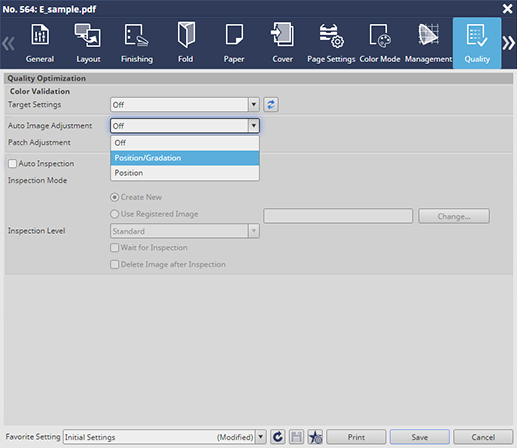
Sélectionnez l'onglet [Qualité] et réglez [Réglage image auto] sur [Position/Gradation].
Cliquez sur [Impression] pour imprimer les copies.
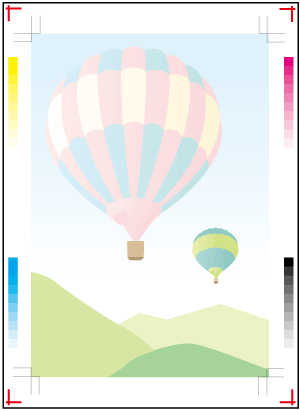
Vérifiez si les repères de coupe et les bandes de gradation sont imprimées correctement dans la section blanche de la marge de massicotage.
Il est possible de régler la position d'impression des bandes de gradation sur l'écran [Réglage du correctif] à l'étape 5. Vous pouvez régler la position des bandes en les déplaçant vers le bord du papier par un réglage positif et vers le centre du papier par un réglage négatif (déplacement de la bande dans le sens horizontal par rapport à l'alimentation papier).
En l'absence de problèmes, cliquez sur [Impression].
La qualité image est réglée automatiquement pendant l'impression.
- Vous pouvez définir d'autoriser l'acquisition par le technicien de maintenance des images de l'original numérisé par l' Unité Intelligent Quality Care IQ-501sous forme de journal, lors de l'exécution du [Réglage image auto]. Pour des détails, voir [Acq. jour. im. (image auto)].
- Si l'Unité Intelligent Quality Care IQ-501 est installée et que le repère de détection de position imprimée sur la marge de massicotage ne peut pas être numérisé, ou si la position de l'image est mal alignée, vous pouvez vérifier les résultats qui ont été détectés comme des erreurs. Pour des détails, voir [Résul.détect.IQ].
- Le système dispose d'une fonction d'inspection automatique qui peut détecter automatiquement des taches et saletés sur l'image générée pendant l'impression et rejeter tout le papier souillé. Cette fonction contribue à réduire les coûts de main d'œuvre associés aux inspections manuelles, tout en contribuant à améliorer l'efficacité du processus d'impression. Pour des détails, voir Sortie automatique du papier en cas de problèmes.



 en haut à droite d'une page, il se transforme en
en haut à droite d'une page, il se transforme en  et est enregistré comme signet.
et est enregistré comme signet.