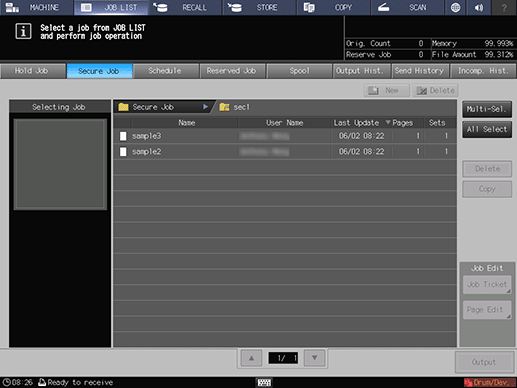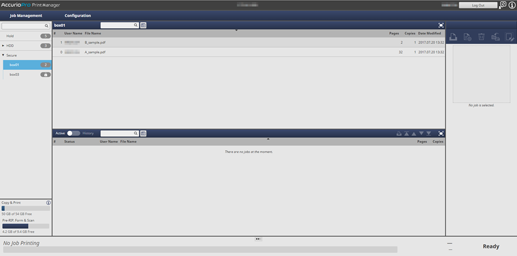Outputting a secure job
Operation from Machine
You can print a secure job on the Secure Job screen on the touch panel of the main body.
Press the JOB LIST tab on the touch panel of the main body.
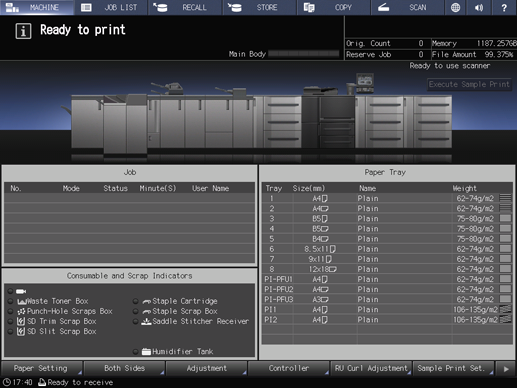
Press Secure Job.
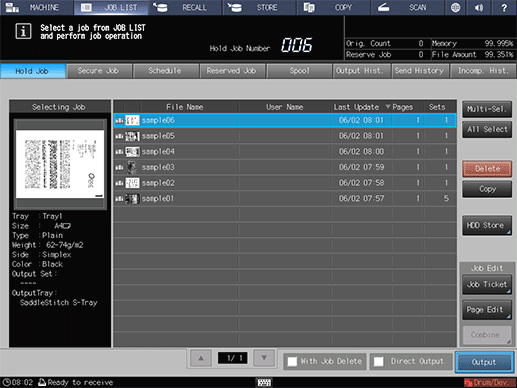
Select a User Box to which a print job is sent through a computer, enter the password, then press OK.
supplementary explanationUser Box name: ID specified with the printer driver
supplementary explanationPassword: Password specified with the printer driver
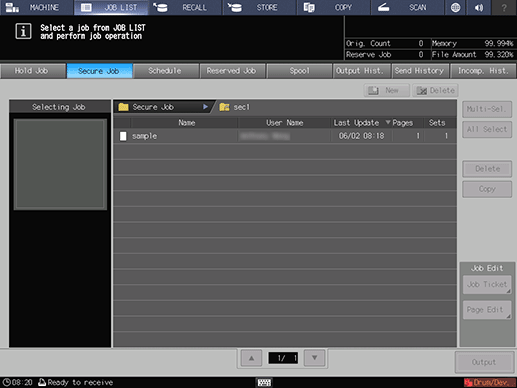
The print jobs in the User Box are displayed.
Select a target print job, then press Output.
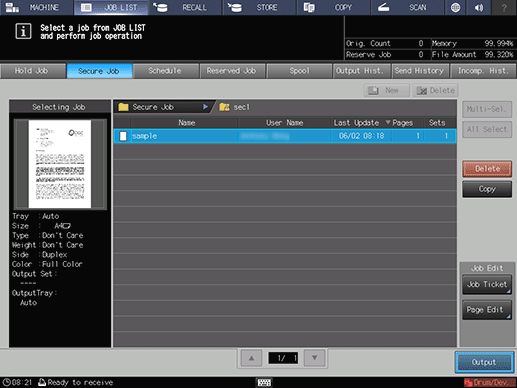
supplementary explanationPress Multi-Sel. first to select multiple jobs.
supplementary explanationPress All Select to select all jobs on the list. Pressing this key selects all jobs on the list, but Multi-Sel. appears highlighted instead.
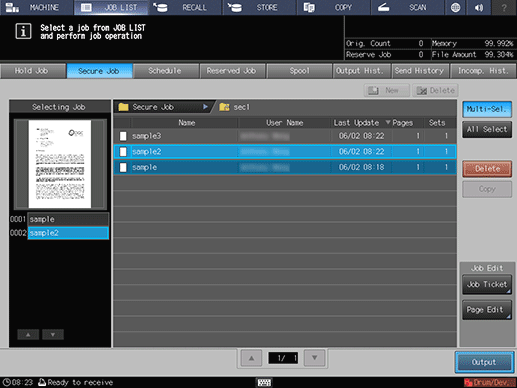
A dialog box is displayed to specify the output method and number of copies.
Specify the output method and the number of copies.
supplementary explanationSelect one output method from Normal, Proof, Proof(1st) and Wait.
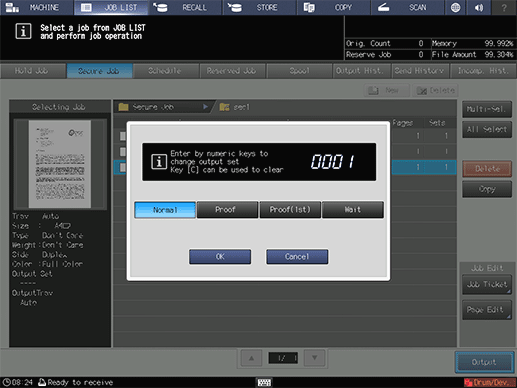
supplementary explanationEnter the value using the keypad on the control panel. Available range is from 1 to 9,999.
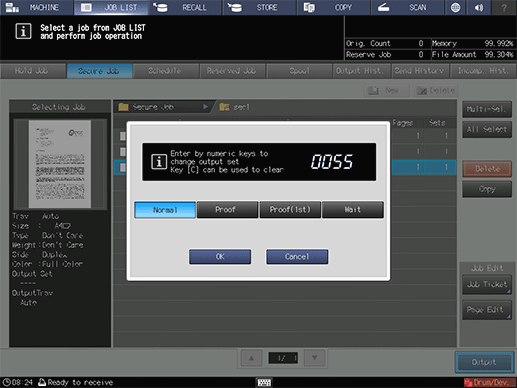
supplementary explanationIf multiple jobs are selected, the number of sets is displayed as - - - -. Enter the number of sets to output jobs. Changed print quantity is applied to all the selected jobs. Enter the value using the keypad on the control panel.
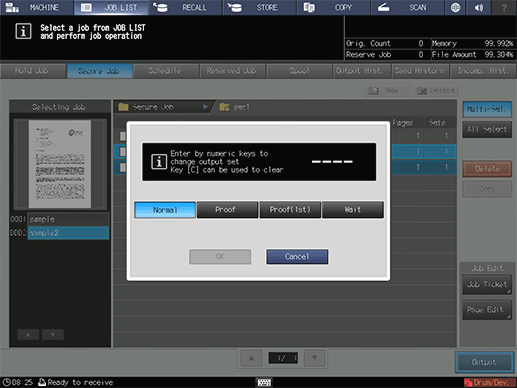
Press OK on the dialog.
When print-out processing is completed, the print job is deleted from the User Box.
For details about job editing functions on the JOB LIST screen, such as Store on HDD, refer to Job Ticket: Editing a Job Print Setting.
Operation from AccurioPro Print Manager
Use AccurioPro Print Manager to print a secure job.
Use AccurioPro Print Manager to log in to this machine. For details about how to access AccurioPro Print Manager, refer to Access to AccurioPro Print Manager.
The AccurioPro Print Manager screen is displayed.
Click
 of Secure to display the user box containing the target secure job, and click
of Secure to display the user box containing the target secure job, and click  .
.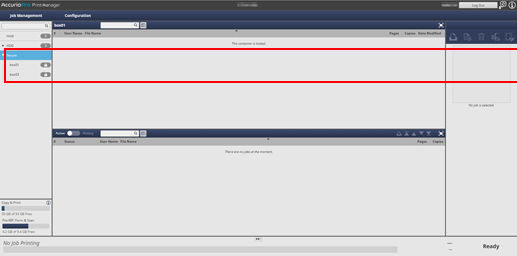
Enter the password on the Unlock screen, then click OK.
Print jobs stored in the selected Box are displayed.
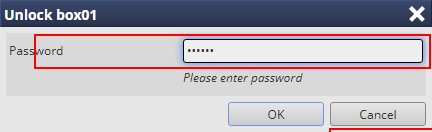
Select a target print job, then click Print in Job Management.
supplementary explanationYou can also select a job and select Print from the right-click menu to perform the same operation.
supplementary explanationMultiple print jobs can be selected.
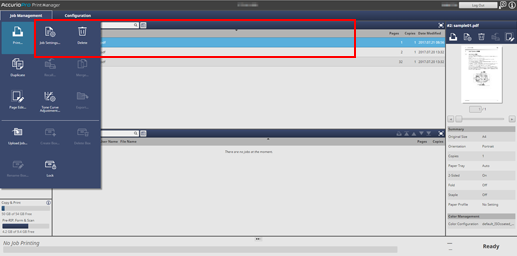
The Print dialog box is displayed.
Select Print Mode, enter Copies, then click OK.
supplementary explanationNormal: Prints data by the number of copies that is specified.
supplementary explanationProof: Prints data by only one set to check the output.
supplementary explanationProof (1st Sheet): Prints only the first page to check the output.
supplementary explanationWait: Sets the job to the output stop state as a reserved job.
supplementary explanationIf multiple jobs are selected in step 5, data is printed by one set. The number of copies cannot be specified.
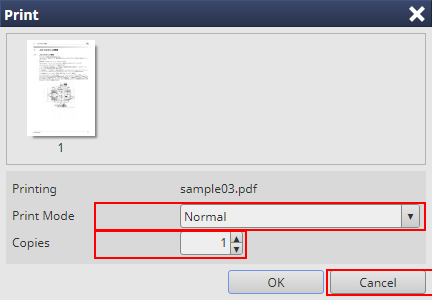
The specified job is output. When the job is output, it is deleted from a secure job.
You can also use the following functions.
You can change the priority of job output.
You can check the job output history.