
Operation from AccurioPro Print Manager
You can edit print settings of a hold job using AccurioPro Print Manager.
Use AccurioPro Print Manager to log in to this machine. For details about how to access AccurioPro Print Manager, refer to Access to AccurioPro Print Manager.
The AccurioPro Print Manager screen is displayed.
Click Hold and select the job (one job only) to edit.
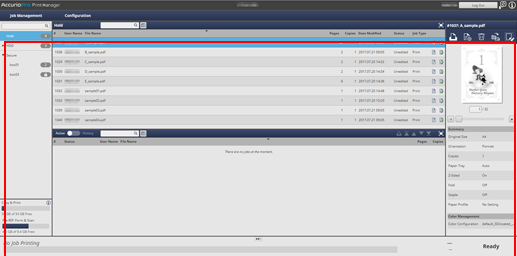
supplementary explanationIn AccurioPro Print Manager, you can only edit print jobs (Job Type is Print). To edit a copy job or scan job (Job Type is Copy), use the touch panel of the main body.
Click Job Settings in Job Management.
supplementary explanationYou can also select a job and select Job Settings from the right-click menu to perform the same operation.
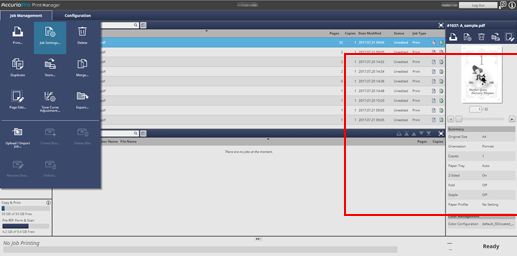
supplementary explanationYou can click Tone Curve Adjustment to adjust the tone curve. For details, refer to Adjusting Tone Curve for Hold Job.
The specified job is called and the Job Edit (print setting) screen is displayed.
Click the tab of the item to edit and change the setting.
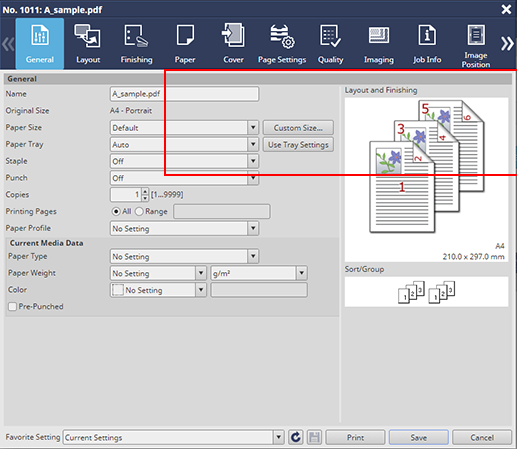
The Job Edit (print setting) screen of AccurioPro Print Manager allows you to make the following settings.
For more details of each item, refer also to the following.
supplementary explanationOverview of Job Editing
supplementary explanationPS Plug-in Driver
Tabs
Setting
General
Name, Original Size, Paper Size, Paper Tray, Staple, Punch, Copies, Printing Pages, Paper Profile
Layout
2-Sided, Imposition, Binding Position, Imposition Quality, Page Interval, Creep Adjustment, Booklet Cover Blank Page Insertion, Booklet Splitting, Book Spread, Poster Printing, Original Size, Paper Size, Zoom, Full Bleed, 180° Rotate
Finishing
Binding Position, Staple, Divide Output, Punch, Fold, Ring Binding (varies depending on the connected options) , Output Tray, Feed Direction, Sort/Group, Output Order, Offset Output Copies, Offset Output Sheets, Needless Tab Ejection
Fold
Fold, Folding Direction, Multi Half-Fold Details, Number of Crease, Crease Side, Crease Position, 2-Side Slitting, Top Slitting, Bottom Slitting, Offset against Cover
Paper
Acquire Tray and Paper Data, Tray Settings, Paper Profiles
Cover
Banner Tray, front cover (PI Front Cover Tray and Front Cover Tray), back cover (Back Cover Tray and PI Back Cover Tray)
(The PI front cover tray and PI back cover tray are available only when Post Inserter PI-502 is connected.)Perfect Binding
Mode, Cover Trim, Cover 2-Sided, Cover Tray, Cover Size, Paper Profile
Page Settings
Page Settings, Chapters, Tab Settings
Quality
Auto Image Adjustment, Patch Adjustment, Auto Inspection
Imaging
Resolution, Screening, Outline Process, Use CIE Color, 1 Dot Line Emphasis, Auto Image Adjustment
Job Info
Color Bar, Job Settings Information, Printed Items
Image Position
Image Shift, Tab Image Shift, Image Position
Marks
Crop Mark, Setting for Imposition, Only on Front Side, Corner Crop Mark Type, Trim Margin, Horizontal Shift, Vertical Shift, Trim Line, Use PDF Trim Box, Trim Line Size, Trim Margin, Color, Line Width
Stamp
Date/Time, Page Number, Numbering
Authentication
User Authentication, Public User, User Name, Password, Account Track, Account Name, Password
supplementary explanationIf images with different job type (Copy/Print) or the controller image compression setting (Gradation priority/Resolution priority) are imposed and saved in the Image Page Edit screen on the touch panel of the main body, you cannot select Booklet, Adhesive Binding or Combine of Application Setting cannot be selected in the Job Ticket Edit screen.
After editing, click Save.
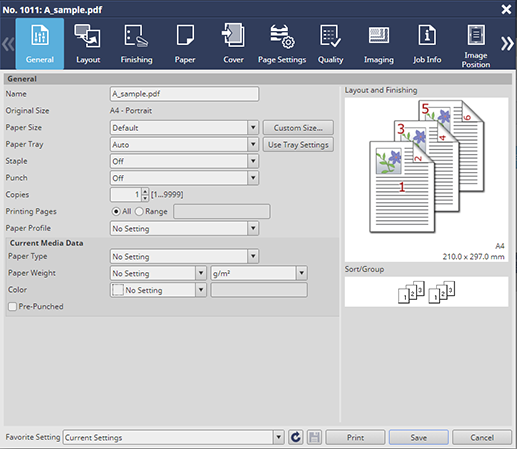
The Job Edit (print setting) screen closes and the edited content is saved. When storage is completed, Edited is displayed in Status of the job to be displayed in the hold job list of AccurioPro Print Manager.
supplementary explanationThe operations in AccurioPro Print Manager differ from the touch panel of the main body and you do not have the option to newly save or overwrite. To newly save as another job, copy an original job in the Hold screen of AccurioPro Print Manager and edit it.