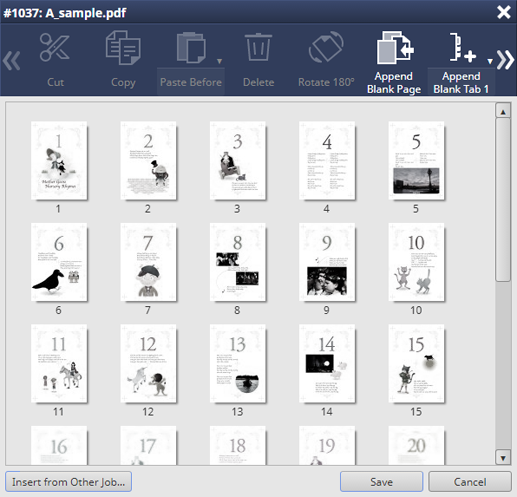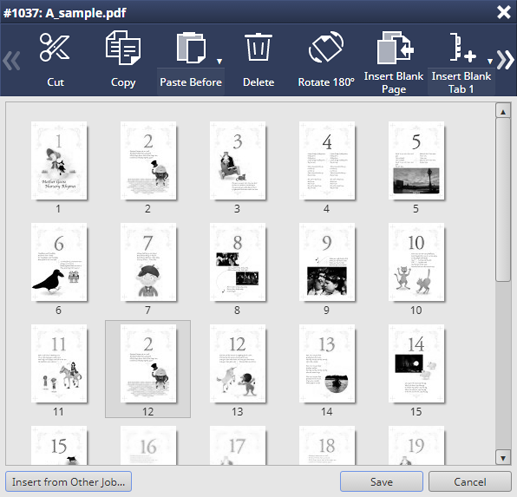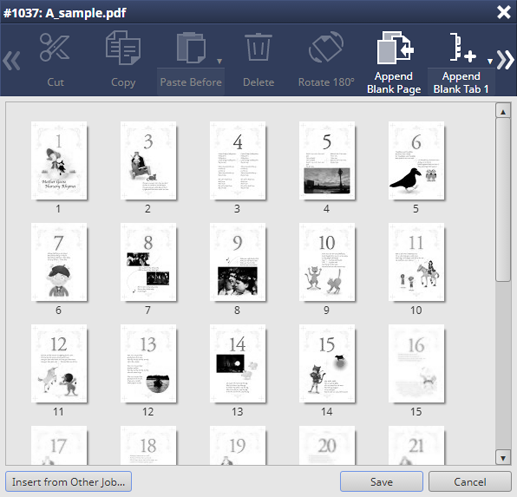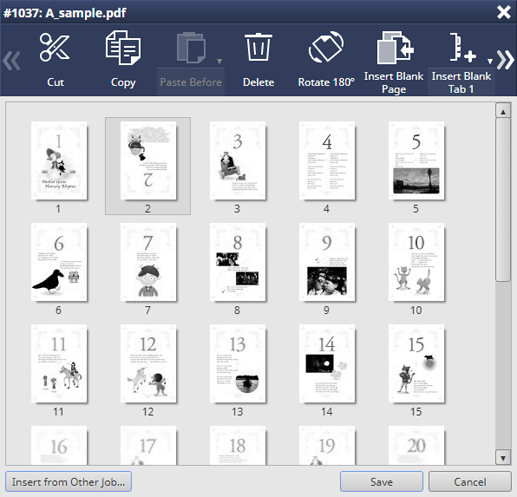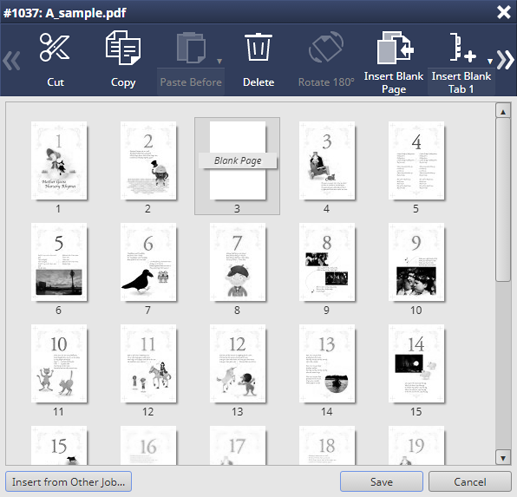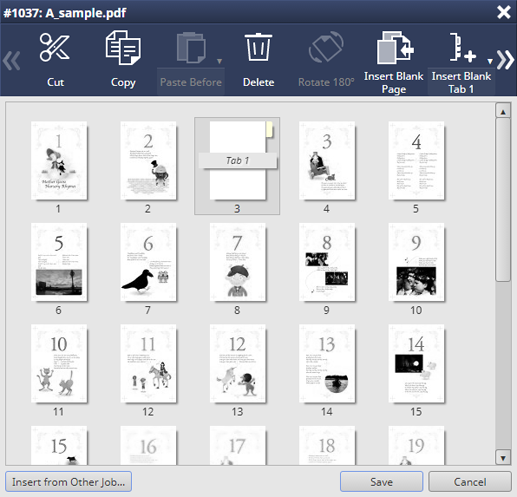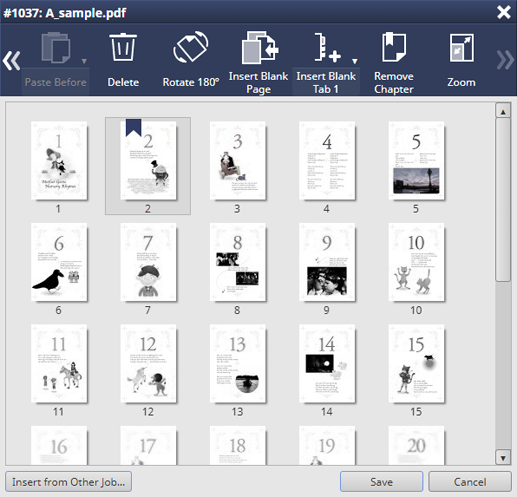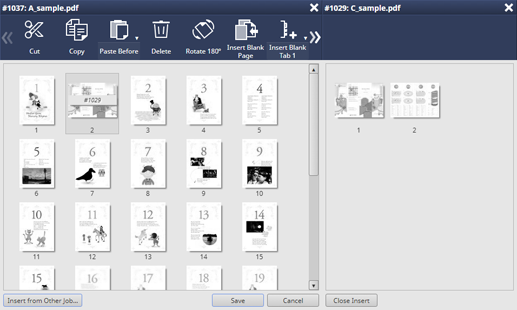Operation from AccurioPro Print Manager
Page Edit
You can use AccurioPro Print Manager on a computer to edit the pages of hold jobs.
Use AccurioPro Print Manager to log in to this machine. For details about how to access AccurioPro Print Manager, refer to Access to AccurioPro Print Manager.
The AccurioPro Print Manager screen is displayed.
Click Hold and select the job (one job only) to edit.
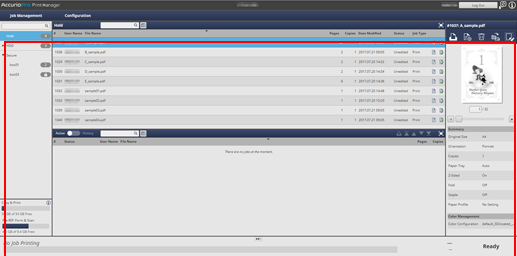
supplementary explanationIn AccurioPro Print Manager, you can only edit print jobs (Job Type is Print). To edit a copy job or scan job (Job Type is Copy), use the touch panel of the main body.
Click Page Edit in Job Management.
supplementary explanationYou can also select a job and select Page Edit from the right-click menu to perform the same operation.
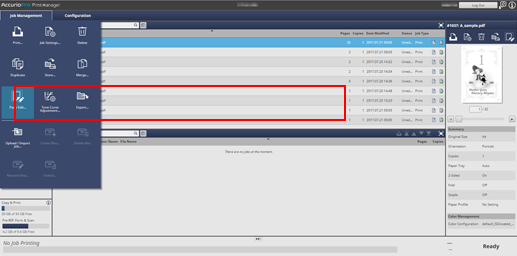
The specified job is called and the Page Edit screen is displayed.
Make edits on the pages (e.g., copy, move, delete / set chapters / insert tab papers).
For details about the editing operations, refer to the respective sections for the following items.
supplementary explanationCopying or moving pages
supplementary explanationDeleting pages
supplementary explanationRotating pages
supplementary explanationInserting blank pages
supplementary explanationInserting tab papers
supplementary explanationSetting chapters
supplementary explanationInserting pages from another job
After editing, click Save.
The Page Edit screen closes and the edited content is saved. When storage is completed, Edited is displayed in Status of the job to be displayed in the hold job list of AccurioPro Print Manager.
supplementary explanationThe operations in AccurioPro Print Manager differ from the touch panel of the main body and you do not have the option to newly save or overwrite. To newly save as another job, copy an original job in the Hold screen of AccurioPro Print Manager and edit it.
Copying or moving pages
You can copy or move pages.
Select a page you want to copy or move, click Copy or Cut.
To copy a page, click Copy.
To move a page, click Cut.
supplementary explanationMultiple pages can be selected.
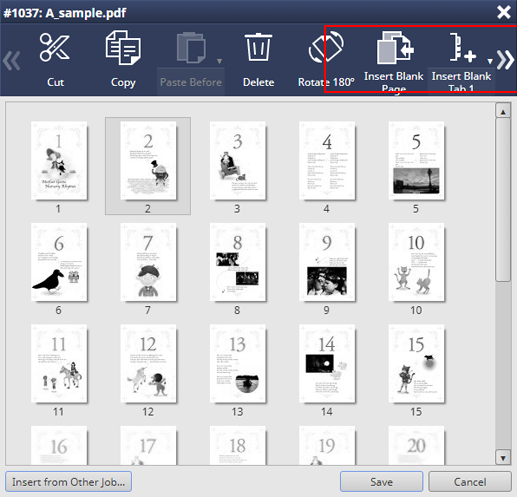
Select a thumbnail of a copy or movement destination, and click Paste Before.
supplementary explanationClick Paste Before to switch Before or After. To paste, click
 again.
again.
supplementary explanationBefore: The pages to be copied/moved are inserted before the specified page.
supplementary explanationAfter: The pages to be copied/moved are inserted after the specified page.
supplementary explanationYou can also drag the selected page it to the move destination.
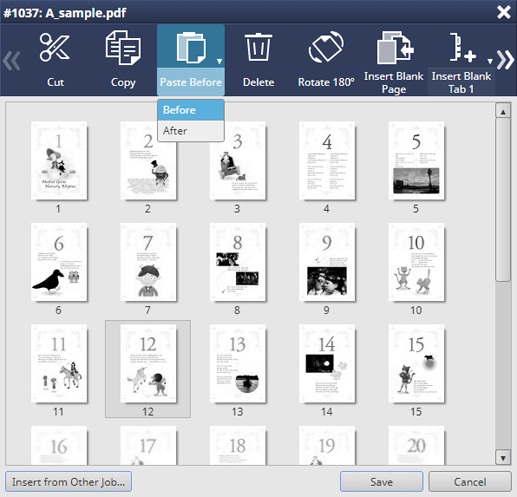
Check that the copied or moved pages have been inserted into the specified position.
Deleting pages
You can delete pages.
Select the thumbnail(s) of the page(s) you want to delete, then click Delete.
supplementary explanationMultiple pages can be selected.
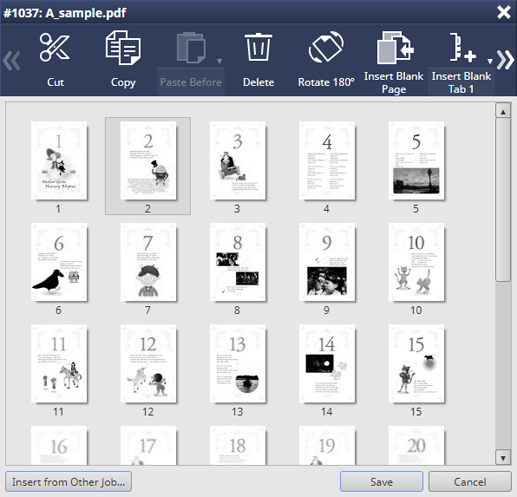
Check that the selected pages have been deleted.
Rotating pages
You can rotate pages.
Press the thumbnail of the page to rotate, and click Rotate 180°.
supplementary explanation Multiple pages can be selected.
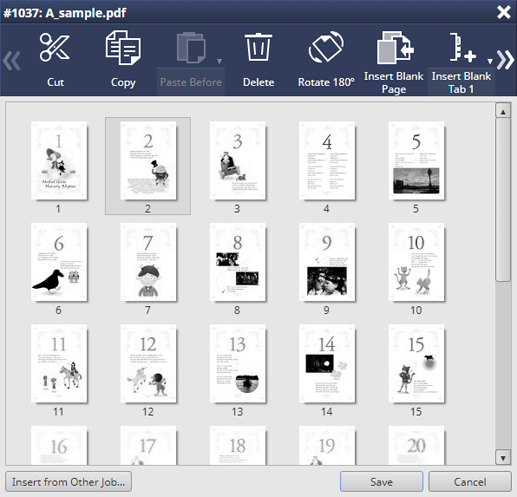
Check that the selected pages have been rotated.
Each time you click Rotate 180°, the selected pages are rotated 180 degrees clockwise.
Inserting blank pages
You can insert blank pages.
In the Page Edit screen, select a page just after the position you want to insert a blank page into, and click Insert Blank Page.
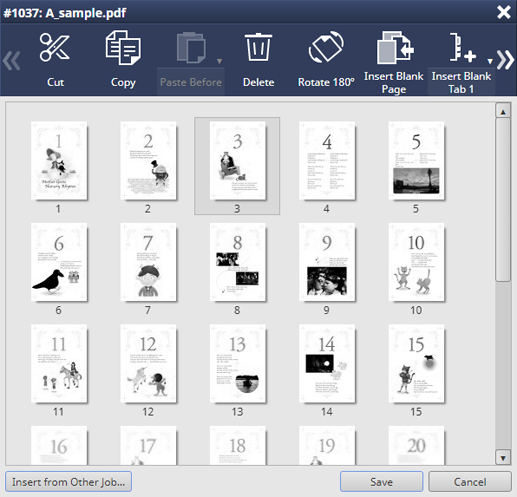
In the Insert Sheet Settings screen, specify the paper size, feed direction and paper tray and click OK.
If you click Acquire Tray and Paper Data, the tray and paper data are acquired and a green check mark is added.
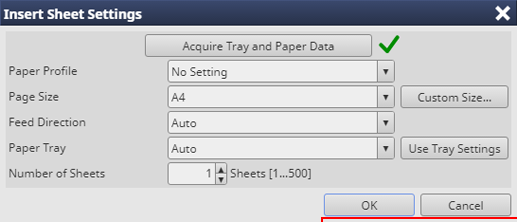
Check that the blank pages have been inserted in the specified position.
Inserting tab papers
You can insert tab papers.
Select a page just after the position you want to insert a tab paper into, and click Insert Blank Tab 1.
supplementary explanationYou can select Blank Tab 1 and Blank Tab 2. To insert, click
 again.
again.
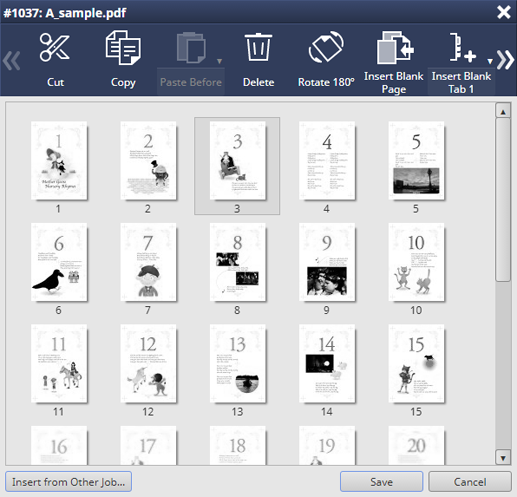
Check that the tab paper has been inserted in the specified position.
Chapters
You can insert separators to set chapters. Selecting Chapters sets the target page to the front side of paper.
Select pages you want to chapter, and click
 and Insert Chapter.
and Insert Chapter.supplementary explanationIf click again, the chapter setting is reset.
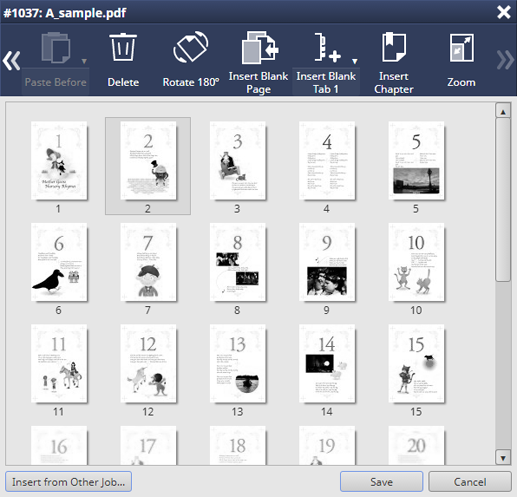
Check that the chaptering mark is displayed on the specified pages.
Inserting job pages
You can select and insert pages of another job.
Click Insert from Other Job.
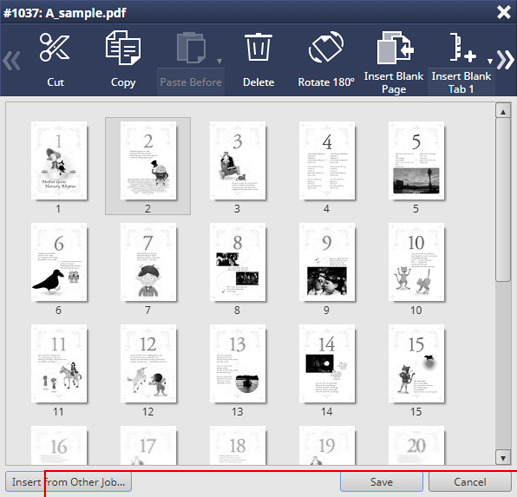
Select a job you want to insert from the job list, and click Select.
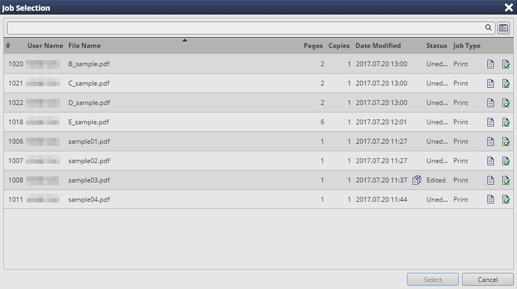
Select the page that you want to copy from the list of the right area on the screen and click Copy from the menu.
supplementary explanationYou can also select Copy from the right click menu to perform the same operation.
supplementary explanationYou can further select multiple pages to perform the same operation.
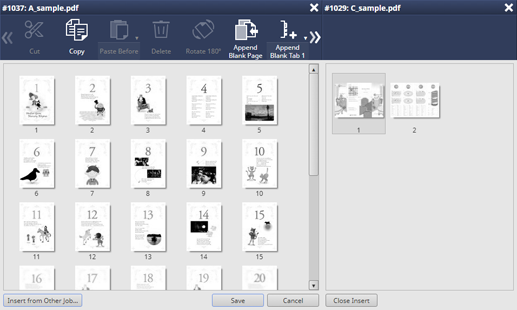
Select thumbnails of multiple destination pages, and click Paste Before.
supplementary explanationClick Paste Before to switch Before or After. To paste, click
 again.
again.
supplementary explanationBefore: The pages of another job are inserted before the specified page.
supplementary explanationAfter: The pages of another job are inserted after the specified page.
supplementary explanationYou can also drag and drop a copy page to the target position to perform the same operation.
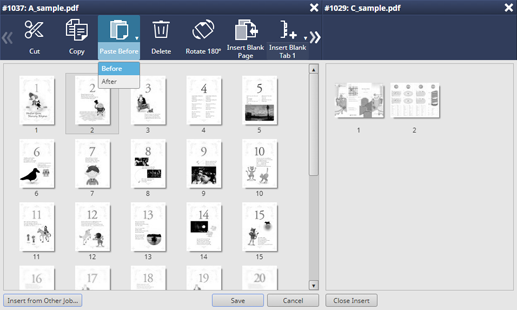
Check that the pages from another job have been inserted in the specified position.