
Nicht benötigten Teil beim Kopieren löschen
Kopieren nach dem Löschen von Text und Schatten an den Rändern eines Originals ([Rahmen löschen])
Funktionsaufruf:
- [Kopieren]
- [Anwendung]
- [Löschen]
- [Rahmen löschen]
- [Löschen]
- [Anwendung]
An allen vier Seiten des Originals wird ein Randbereich mit identischer Breite gelöscht. Sie können auch an allen vier Seiten des Originals einen Randbereich mit unterschiedlicher Breite löschen.
Einstellungen | Beschreibung |
|---|---|
[EIN]/[AUS] | Wählen Sie [EIN], um die Funktion "Rahmen löschen" zu verwenden. |
[Rahmen] | Wählen Sie diese Option, um an den vier Seiten des Originals einen Randbereich mit identischer Breite zu löschen. Tippen Sie zur Angabe der Breite des zu löschenden Bereichs unter [Löschbetrag] auf [+]/[-] für einen Bereich in Zoll, tippen Sie auf [+]/[-] oder die Tastatur für einen Bereich in Zentimetern. Um die Tastatur einzublenden, tippen Sie auf den Zahleneingabebereich. |
[Oben]/[Unten]/[Links]/[Rechts] | Wählen Sie diese Option, um an den vier Seiten des Originals einen Randbereich mit unterschiedlicher Breite zu löschen. Deaktivieren Sie das Kontrollkästchen [Rahmen], wählen Sie die Seite ([Oben], [Unten], [Links] oder [Rechts]) und geben Sie die Breite des Bereichs an, indem Sie für den Zoll-Bereich auf [+]/[-] tippen oder indem Sie für den Zentimeter-Bereich auf [+]/[-] oder auf die Tastatur tippen. Um die Tastatur einzublenden, tippen Sie auf den Zahleneingabebereich. Wenn Sie die Seite nicht löschen möchten, brechen Sie die Einstellung für [Löschen] ab. |
Vermeiden einer Schwärzung des bildfreien Bereichs, außer bei dicken Originalen wie Büchern ([Nicht-Bildber. löschen])
Funktionsaufruf:
- [Kopieren]
- [Anwendung]
- [Löschen]
- [Nicht-Bildber. löschen]
- [Löschen]
- [Anwendung]
Wenn beim Erstellen von Kopien der ADF geöffnet und das Original auf dem Vorlagenglas aufgelegt ist, erkennt das System die Umrisse des Originals und löscht Schatten außerhalb des Originals.
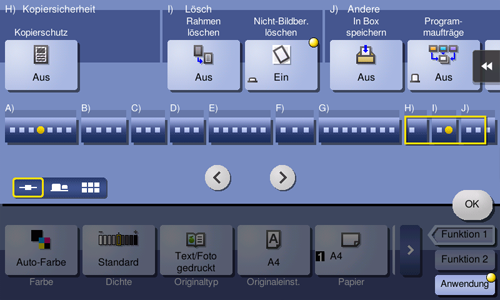
Der Scanbereich auf dem Vorlagenglas entspricht dem zu kopierenden Papierformat. Legen Sie das Original innerhalb des Scanbereichs auf.
Das Format des automatisch erkannten Originals beträgt mindestens 3/8 Zoll 3/8 Zoll (10 mm 10 mm). Wenn die Erkennung nicht erfolgreich ist, wird ein leeres Blatt Papier ausgegeben.
Das obere oder untere Ende des Originalbilds kann unter Umständen abgeschnitten werden.

