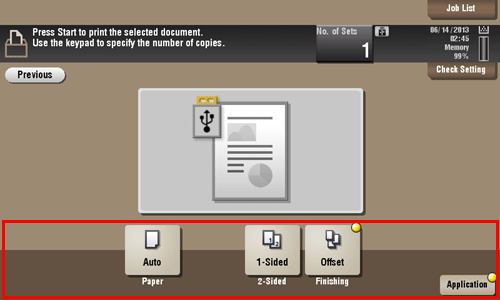Printing a File on a USB memory or Cellular Phone in a Hurry
To directly print a file on a USB memory
Print a File from a USB Memory Device
Operations required to use this function (for the administrator)
Enable to print files from a USB memory.
As file printing is enabled by default, an operator can use USB memory on this machine without any setup.
For system settings for USB memory operation, refer to Here.
Operation flow
Any of PDF, Compact PDF, JPEG, TIFF, XPS, Compact XPS, OOXML (.docx/.xlsx/.pptx), and PPML (.ppml/.vdx/.zip) format files can be printed out.
You can also print out encrypted PDF, searchable PDF, and outline PDF files.
A 1200-dpi resolution file is printed in the 600
 600-dpi resolution.
600-dpi resolution.
Insert a USB memory device into the USB port (close to the front panel) of the machine.
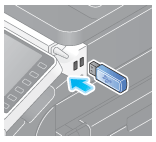

When this machine is starting up, do not insert or remove the USB memory device to/from the USB port.
Do not insert the USB memory device into the USB port close to the rear panel of this machine.
Tap [Print a document from External Memory.].
You can also print files by selecting the User Box operation mode and by tapping [System] - [External Memory].
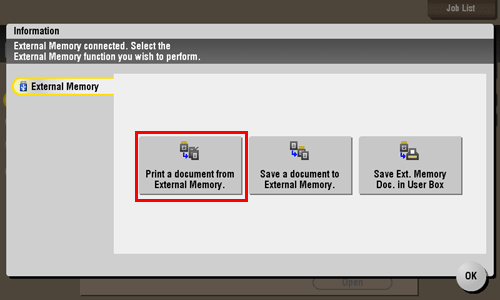
Select a file to print, then tap [Print].
You can directly enter the path to the file folder in the [File Path] field.
Tap [Top] to move upward.
Tap [Open] to open the folder and move downward.
Tap [Details] to display and check the detailed file information.
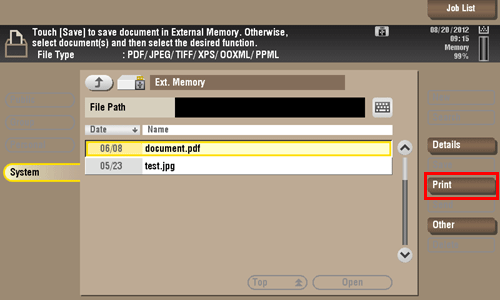
Set print options if necessary.
Press the Start key.
Printing starts.
When printing is complete, remove the USB memory device from the port of this machine.
When you print a password protected PDF file, the file is stored in the Password Encrypted PDF User Box. To print files from Password Encrypted PDF User Box, refer to Here.
To directly print a file in a Bluetooth-compatible device
Print File by Bluetooth Communication
Operations required to use this function (for the administrator)
Operation flow
You must first set up this machine to allow file printing from Bluetooth devices. Also, you can set the machine operation when printing an XHTML file. For details, refer to Here.
Tap [User Box].
Tap [System] - [Mobile/PDA].
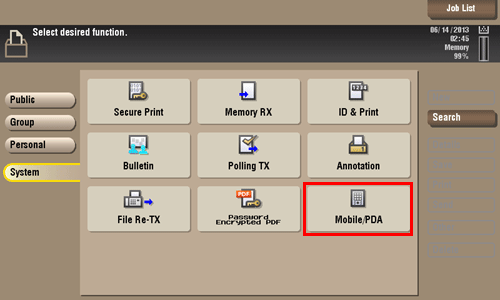
Tap [Print].
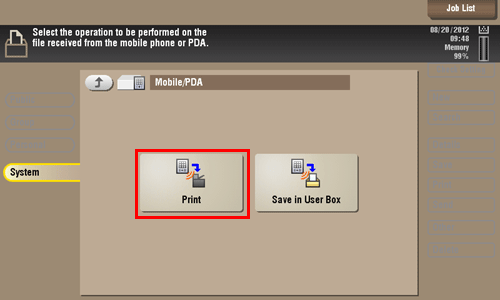
Check the displayed PIN code.
Tap [Check Print Settings] to view the print settings.
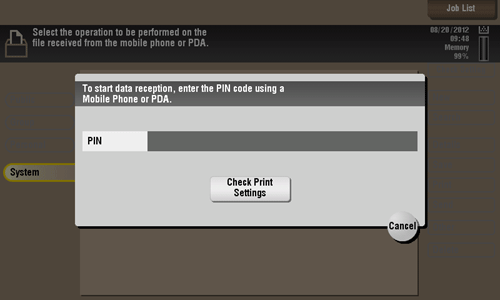
Select this machine from the Bluetooth device.
If you can select a transmission file, do so.
Enter the PIN code, shown on the Touch Panel, in the Bluetooth device.
When the PIN code is recognized, the connection is established and now you can print files.
For information about Bluetooth device operations, refer to the Bluetooth device operation manual.
The communication speed may drop or communication may be interrupted due to obstacles, signal quality, magnetic field or static electricity.
When you print a password protected PDF file, the file is stored in the Password Encrypted PDF User Box. To print files from Password Encrypted PDF User Box, refer to Here.
To directly print an E-mail attachment
Printing a received E-mail attachment (E-mail RX Print)
E-mail RX Print
E-mail RX Print is a function that prints a file attached to the E-mail received by the machine.
If you send an E-mail to the E-mail address of the machine, you can print a PDF, Compact PDF, JPEG, TIFF, XPS, Compact XPS, OOXML (.docx/.xlsx/.pptx), or PPML (.ppml/.vdx/.zip) file on the computer through the machine without using the printer driver.
If necessary, you can save an E-mail attachment in a User Box of the machine.
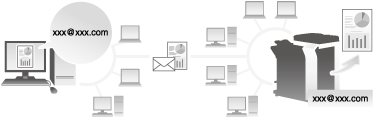
The optional Upgrade Kit UK-204 and i-Option LK-110 are required to use the E-mail RX Print function.
E-mail and attachment specifications
To use the E-mail RX Print function for printing, E-mails and attachments must satisfy the following conditions.
Item | Specifications |
|---|---|
Number of files | Up to 20 files |
File size | Unlimited |
Supporting file type | PDF/Compact PDF/XPS/Compact XPS/TIFF/JPEG
|
E-mail format | The E-mail format has the following restrictions.
|
Specifying an address | Address (To), CC, BCC |
Files that do not satisfy the above conditions are discarded. Detailed information such as whether a file has been discarded can be viewed in the job history.
When you receive a password-protected PDF file as an E-mail attachment, the file is saved in the Password Encrypted PDF User Box.
If an E-mail has no attachment, the E-mail is discarded.
Operations required to use this function (for the administrator)
Configure the settings to enable this machine to receive an E-mail. Also, enable the E-mail RX Print function.
To save and manage received E-mail attachments in a User Box, specify the desired User Box to automatically save them in it.
How to configure the setting is explained using Web Connection. For details, refer to Here.
If User Authentication/Account Track is enabled, the E-mail is discarded.
Configuring a print setting when sending an E-mail
The E-mail attachment that have been sent is printed on the machine according to the setting values configured by selecting [Utility] - [User Settings] - [Printer Settings]. To change the print setting each time you sent an E-mail, enter a predetermined setting value into the Subject field of an E-mail in your E-mail program, and configure the desired print setting.
Enter the setting value in the "setting value@" format into the Subject field.
Entry example of specifying a single setting value: dup@
Entry example of specifying multiple setting values: dup, box1@
The available setting values are as follows.
Item | Setting value | Description |
|---|---|---|
Color | mono | Sets the print color to black and white mode. |
Duplex/Simplex | dup | Sets both sides of paper to be printed on. |
simp | Sets a single side of paper to be printed on. | |
Original Orientation | port | Sets the original orientation to Portrait. |
land | Sets the original orientation to Landscape. | |
Copies | Numeric Value | Specify the number of copies (1 to 9999) to be printed. |
Combine | Column + Numeric value | Specify the number of columns (1 to 5) to be combined in one page. Entry example: Column2 |
Row + Numeric value | Specify the number of rows (1 to 5) to be combined in one page. Entry example: Row3 | |
Staple | st1 | Sets the number of staples to one (Corner). |
st2 | Sets the number of staples to two. | |
Recalling the copy program | m + Numeric value | Specify the registration number (1 to 30) of the copy program to be applied to printing. Entry example: m1 |
Specifying a User Box | box + Numeric value | Specify the registration number (1 to 999999999) of the User Box to save files in. If the registration number of a User Box that does not exist is specified, a new User Box is created automatically to save files. Entry example: box1 |
"@" can be specified only with a single-byte digit.
A setting value entered after "@" is not considered to be a print setting value. If "@" is omitted, the entire subject text is considered to be a setting value.
The setting value is not case sensitive. Characters other than a setting value are invalid.
To specify multiple setting values, delimit them using a comma ",".
If multiple setting values are specified in the same item, the setting value entered first is applied.
If the copy program is specified, its settings are prioritized, and other individual settings are disabled.
Receiving an E-mail on the machine and print a file
The user manually inquires the mail server regarding the E-mail reception status using the Touch Panel.
Tap [E-mail RX] to inquire the mail server. If there is an incoming E-mail, receive it and print its attachment.
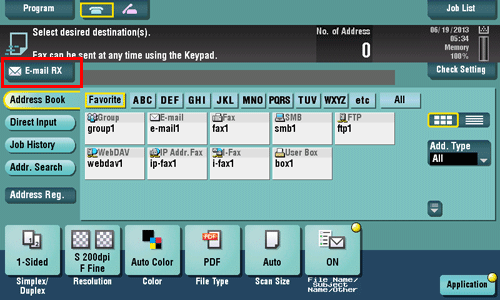
The machine automatically inquires the mail server regarding the E-mail reception status at a predetermined interval (default: 15 minutes) depending on the E-mail RX setting. If an E-mail has arrived, the machine receives it and prints its attachment.
When you receive a password-protected PDF file as an E-mail attachment, the file is saved in the Password Encrypted PDF User Box. To print files from Password Encrypted PDF User Box, refer to Here.