Executing Controller Calibration
 Intended Environment
Intended Environment
Operating system | Windows 7 |
Application | Color Centro 2.1 |
Instrument | i1 Pro |
Paper type/thickness (weight) | Tack Plain/161 - 195 μm (177 - 216 g/m2 / 48 - 57 lb Bond |
* The sample screen may be different from the actual display depending on your system environment and application version/revision.
Start Color Centro, and use the i1 Pro instrument to perform calibration.
Connect the instrument to the computer.
Example: The i1 Pro is connected.
The device driver for the instrument must be installed on your computer beforehand. For details, refer to the instrument's manual.
Start Color Centro and log in to the machine. (Refer to Start Color Centro.)
The Color Centro launcher screen is displayed.
Click [Calibration] on the launcher screen.
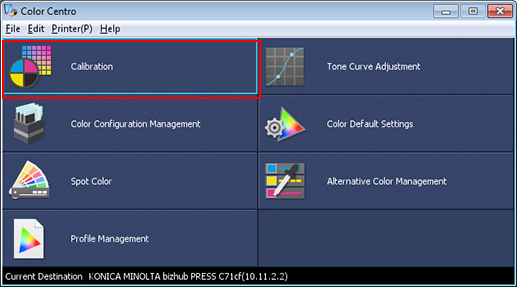
The [Calibration Manager] screen is displayed.
Check that the instrument to be used is displayed under [Calibration].
If the correct instrument is not displayed, select the instrument to be used from the menu bar [Settings] - [Instrument].
Example: Check that [Instrument: i1Pro] is displayed.
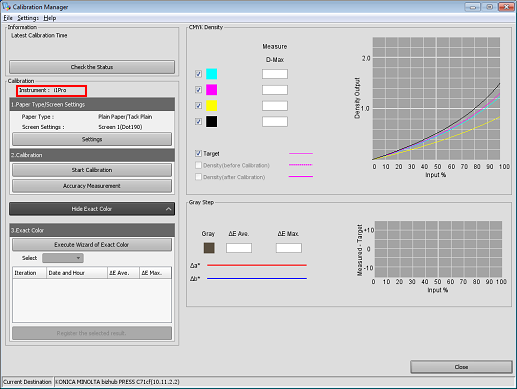
Click [Settings] under [1. Paper Type/Screen Settings].
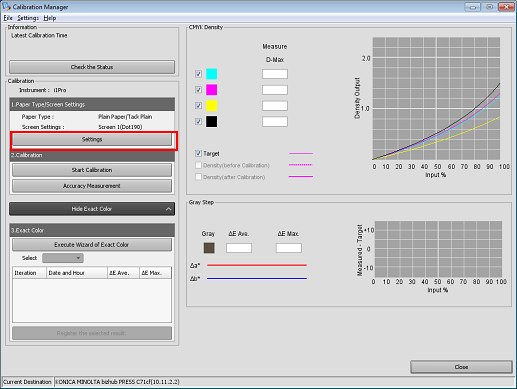
Set the [Paper Type] and [Screen Settings] on the [Paper Type/Screen Settings] screen and click [OK].
Example: Set the [Paper Type] to [Tack Plain], and the [Screen Setting] to [Screen 1] (default).
Item
Setting
[Paper Type]
[Tack plain]
[Screen Setting]
[Screen 1]
You do not need to change from the default setting, [Screen 1].
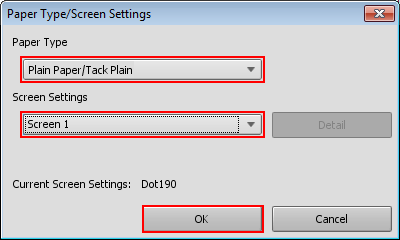
Click [Start Calibration].
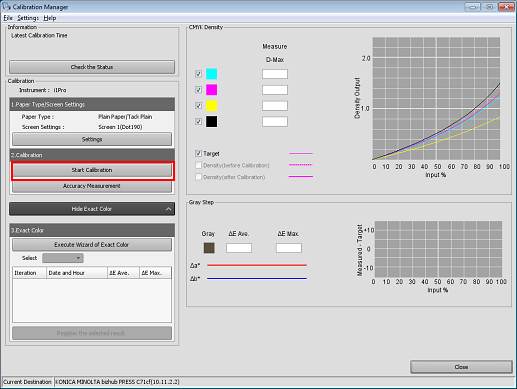
The [Execute Calibration] screen is displayed.
Click [Print].
Print the color chart that is to be measured using the instrument.
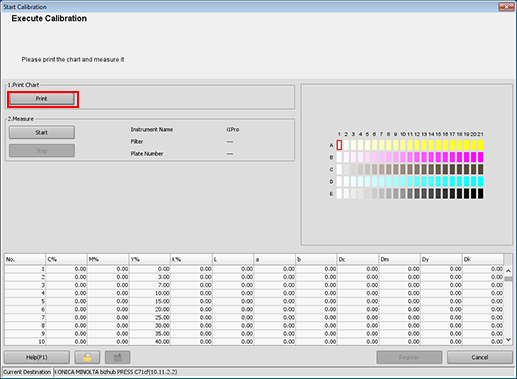
The [Print Chart] screen is displayed.
Press Proof (0m) for [Print Start Distance Switch] on the MACHINE screen on the [touch panel ] of the main body.
This setting helps reduce the amount of paper conveyed before printing and media consumption.
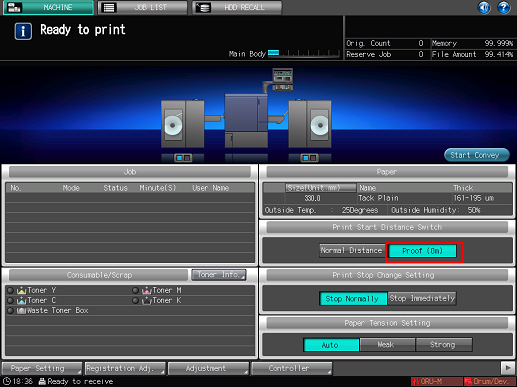
On the [Print Chart] screen, set the [Copies] and [Paper Tray]. After setting, click [Print].
Example:
Item
Setting
[Copies]
1
[Paper Tray]
Bypass Tray
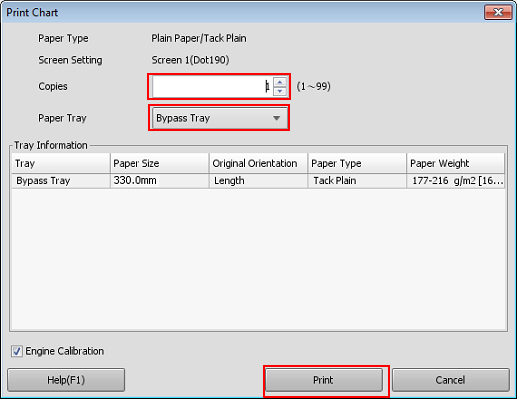
A test chart is printed. On the chart, Print Date, Output Number of Sets, and No. are printed.

If the winding motor is stopped, refer to Prepare the Machine.
Cut out a printed test chart from the media core of Roll Winder RW-201.
When cut out the printed chart, refer to Cutting the output paper and be careful not to injure your hands or fingers.
Connect the instrument to the computer and click [Start] on the [Execute Calibration] screen.
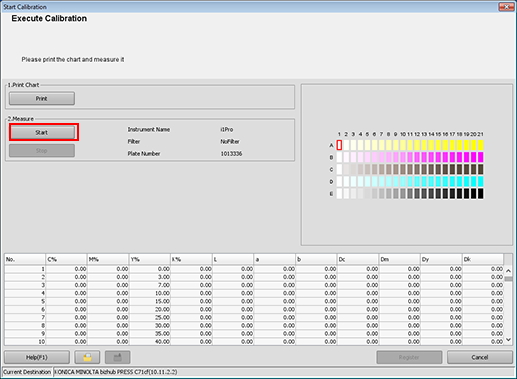
Calibration starts.
When the following message is displayed, place the instrument flat on the calibration dock and click [OK].
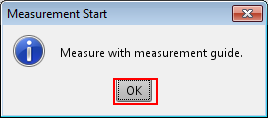
Stack 10 sheets of blank paper whose type is the same as that of the paper where chart has been printed, and place the printed chart on top of it.
To eliminate the influence of the color of the table, place 10 sheets of paper of the same type as the chart underneath the chart to be measured.
When the following message is displayed, click [OK].
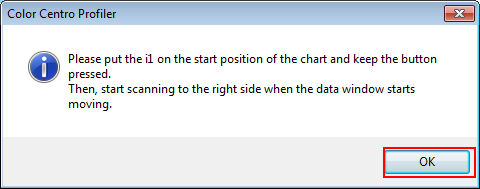
Place the measurement guide plate flat on the chart. Press and hold the button on the instrument and when it beeps, while holding down the button slide the instrument from the top left patch toward the right.
Measure the rest of the patch rows by sliding the instrument the same way.
After you finish the chart measurement, click [Register] on the [Execute Calibration] screen.
When the chart measurement is completed, the measurement result is displayed at the bottom of the [Execute Calibration] screen.
Check the measurement result. If there is no problem, register the calibration table.
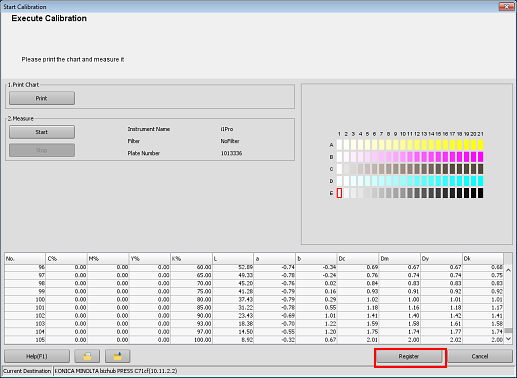
By registering the acquired calibration data in the image controller, this data can be applied when printing.
Click [OK] on the [Information] screen.
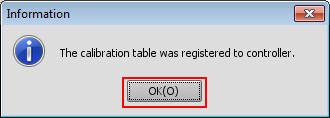
The calibration table is registered in the image controller.
Check the graph display and other information on the [Calibration Manager] screen. After checking the displayed content, click [Check the Status].
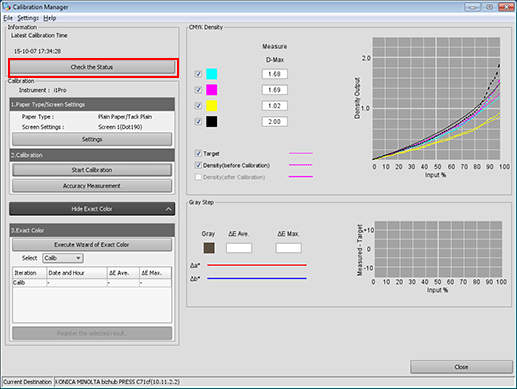
On the [Confirm all registrations] screen, check the registered paper type, registration date/time, and other details.

When you are ready to print all the pages of a job, be sure to set [Normal Distance] for [Print Start Distance Switch] before printing all the pages.
