
Kostenstellenregistrierung: Hinzufügen, Ändern und Löschen von Kostenstellenregistrierungen
Mit dieser Funktion können Sie jeder Kostenstelle eine Nummer zuordnen sowie für jede Kostenstellennummer einen Kostenstellennamen, ein Kennwort, einen Grenzwert, die verwendbaren Funktionen und die Ausgabeberechtigungen festlegen.
Die registrierten Kostenstellen werden in einer Liste am Bildschirm angezeigt. In dieser Liste können Sie eine Kostenstelle auswählen, um deren Daten zu ändern oder um sie zu löschen.
Gehen Sie wie unter Administratoreinstellung beschrieben vor, um den Bildschirm [Systemadministratoreinstellung] anzuzeigen.
Drücken Sie auf [Benutzerauth./Kostenst.] im Bildschirm [Systemadministratoreinstellung] und drücken Sie dann nacheinander auf [Kostenstelle] und [Kostenstellenregistrierung].
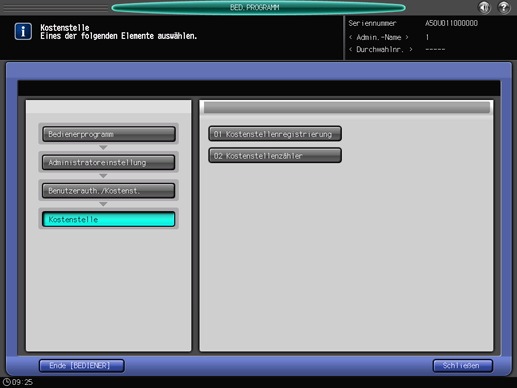
Der Bildschirm [Kostenstellenregistrierung] wird angezeigt.
Gehen Sie wie folgt vor, um Kostenstellendaten hinzuzufügen, zu ändern oder zu löschen.
Drücken Sie auf [Hinzufügen], um den Bildschirm [Kostenstellenregistr. - Hinzufüg./Ändern] anzuzeigen.

Drücken Sie auf [Kostenstellennummer], um die Kostenstellennummer anzugeben.
Der Bildschirm [Einstellung Kostenstellennummer] wird angezeigt. Geben Sie die gewünschte Kostenstellennummer über die Tastatur ein.
Kostenstellennummern können bis zum oberen Grenzwert eingerichtet werden. Dieser Wert wird errechnet, indem die Benutzerverteilnummer von 1.000 abgezogen wird.

Drücken Sie auf [OK], um die Einstellung abzuschließen.
Drücken Sie auf [Kostenstellenname] und [Kennwort], um den Kostenstellennamen und das Kennwort anzugeben.
Drücken Sie auf [Kostenstellenname], um den Bildschirm [Kostenstellenname] anzuzeigen. Geben Sie den gewünschten Kostenstellennamen ein. Der Kostenstellenname kann aus max. 8 Ein-Byte-Zeichen bestehen. Ausführliche Informationen über die Eingabe von Zeichen finden Sie unter Eingeben von Zeichen.
Drücken Sie auf [Kennwort], um den Bildschirm [Kennworteinstellung] anzuzeigen. Drücken Sie auf [Neues Kennwort], um den Bildschirm [Neues Kennwort] anzuzeigen. Geben Sie ein Kennwort ein und drücken Sie auf [OK]. Drücken Sie auf [Eingabe prüfen], um den Bildschirm [Eingabe prüfen] anzuzeigen. Geben Sie das dasselbe Kennwort erneut ein und drücken Sie anschließend auf [OK]. Das Kennwort kann aus max. 8 Ein-Byte-Zeichen bestehen. Ausführliche Informationen über die Eingabe von Zeichen finden Sie unter Eingeben von Zeichen.
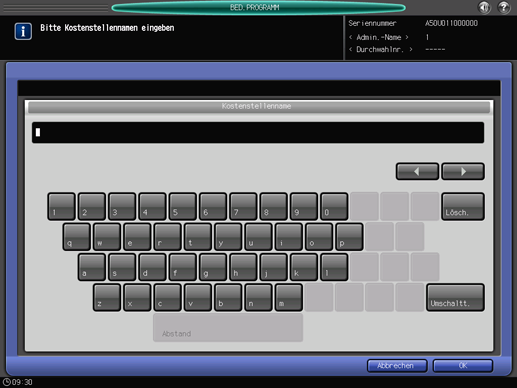
Drücken Sie in den einzelnen Bildschirmen auf [OK], um die Einstellung abzuschließen.
Drücken Sie auf [Limit einstellen], um den entsprechenden Wert festzulegen.
Drücken Sie auf [Limit einstellen], um den Bildschirm [Limit einstellen] anzuzeigen. Geben Sie die Funktionen an, die für authentifizierte Kostenstellen zur Verfügung stehen sollen. Bei Auswahl von [Einzeln] unter [Managementsystem] können Sie den Grenzwert getrennt für Farbe und Schwarz festlegen. Wählen Sie [Aktivieren] und drücken Sie dann auf [Maximal], um den gewünschten Grenzwert einzugeben.


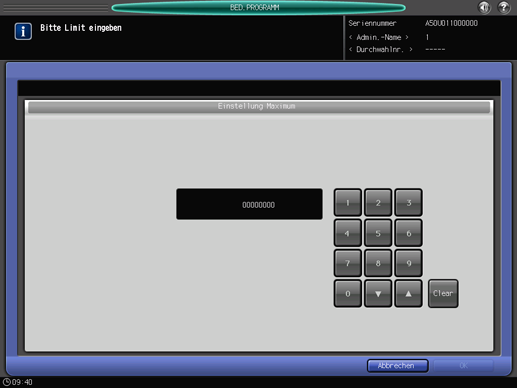
Drücken Sie auf [OK], um die Einstellung abzuschließen.
Nehmen Sie eine Auswahl für [Verwendbare Funktion] vor.
Drücken Sie auf [Kopie], [Scannen], [Druck] oder [HDD Halten] rechts neben [Verwendbare Funktion], um eine Funktion auszuwählen, die der Benutzer verwenden darf.
Wählen Sie [Ausgabe erl.(Druck)].
Drücken Sie auf [Farbe] oder [Schwarz] rechts neben [Ausgabe erl.(Druck)], um den für die Kostenstelle verfügbaren Drucktyp auszuwählen.
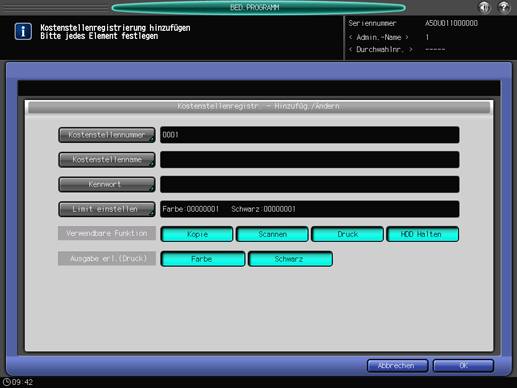
Ändern Sie Kostenstellendaten.
Wählen Sie den Kostenstellennamen, dem die zu ändernden Daten zugewiesen sind. Drücken Sie dann auf [Ändern], um den Bildschirm [Kostenstellenregistrierung] anzuzeigen.
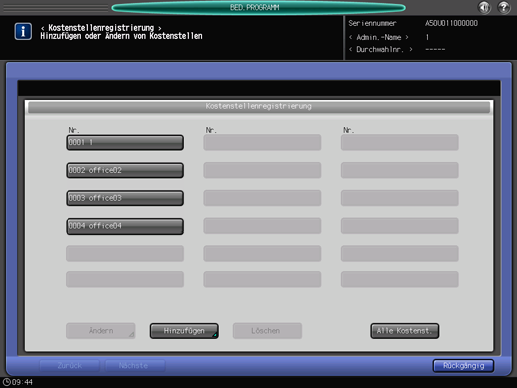
Die Einstellungsoptionen im Bildschirm und die Einstellungsmethode sind mit dem in Schritt 3 beschriebenen Elementen für das Hinzufügen von Kostenstellendaten identisch.
Drücken Sie auf [OK], wenn Sie die gewünschten Änderungen vorgenommen haben.
Löschen Sie Kostenstellendaten.
Wählen Sie den zu löschenden Kostenstellennamen aus und drücken Sie dann auf [Löschen].
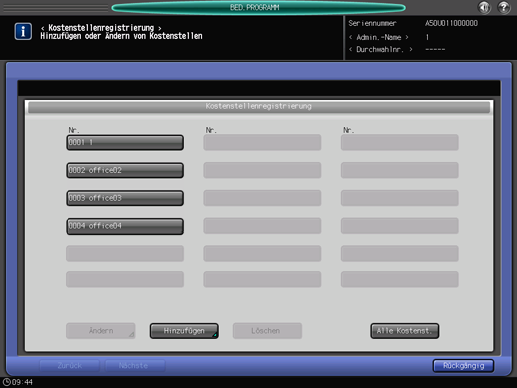
Drücken Sie im Bestätigungsdialogfeld auf [Ja], um den Löschvorgang durchzuführen. Oder drücken Sie zum Abbrechen auf [Nein].

Ändern Sie die Einstellungen "Verwendbare Funktion", "Limit einstellen" und "Ausgabe zulassen" gemeinschaftlich für alle Kostenstellen.
Drücken Sie auf [Alle Kostenst.], um den Bildschirm [Alle Kostenstellen ändern] anzuzeigen.

Die gemeinschaftliche Änderung ist für die Elemente unter [Verwendbare Funktion], für die Einstellungen des Managementsystems und des oberen Grenzwerts unter [Limit einstellen] sowie für die Elemente unter [Ausgabe erl.(Druck)] möglich. Die Einstellungsmethode ist mit der in Schritt 3 beschriebenen Methode für das Hinzufügen von Kostenstellendaten identisch.
Drücken Sie auf [OK]. Es wird ein Dialogfeld angezeigt, in dem die gemeinschaftliche Änderung der Einstellungen bestätigt werden muss.
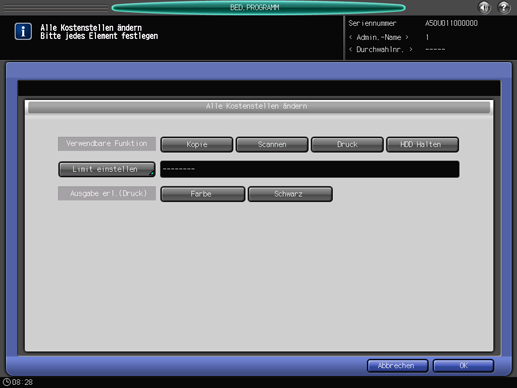
Drücken Sie auf [Ja], um die Änderung zu bestätigen und zum Bildschirm [Kostenstellenregistrierung] zurückzukehren. Wenn Sie auf [Nein] drücken, wird wieder der Bildschirm [Alle Kostenstellen ändern] angezeigt. Drücken Sie auf [Abbrechen], um zum Bildschirm [Kostenstellenregistrierung] zurückzukehren.
Drücken Sie auf [Rückgängig], um zum Bildschirm [Kostenstelle] zurückzukehren.