Datei aus einer Benutzerbox drucken
Drucken (grundlegende Vorgehensweise)
Tippen Sie auf [Box].
Wählen Sie die gewünschte Box und tippen Sie dann auf [Öffnen].
 In diesem Beispiel wird für Erklärungszwecke die öffentliche Box verwendet. Zur Verwendung einer persönlichen Box oder einer Gruppenbox tippen Sie auf [Privat] oder [Gruppieren] und wählen die gewünschte Box aus.
In diesem Beispiel wird für Erklärungszwecke die öffentliche Box verwendet. Zur Verwendung einer persönlichen Box oder einer Gruppenbox tippen Sie auf [Privat] oder [Gruppieren] und wählen die gewünschte Box aus. Wenn die Box kennwortgeschützt ist, tippen Sie auf [Öffnen] und geben dann das Kennwort ein.
Wenn die Box kennwortgeschützt ist, tippen Sie auf [Öffnen] und geben dann das Kennwort ein. Sie können die gewünschte Box auch öffnen, indem Sie zweimal auf die Box tippen.
Sie können die gewünschte Box auch öffnen, indem Sie zweimal auf die Box tippen.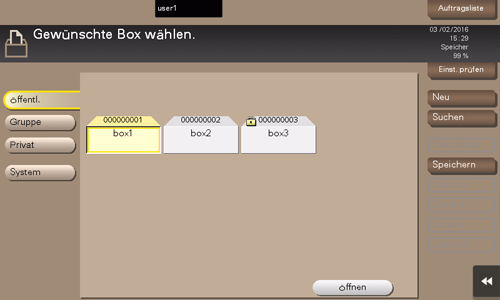
Wählen Sie die zu druckende Datei und tippen Sie dann auf [Drucken].
 Dasselbe Ergebnis können Sie auch erzielen, indem Sie lange auf die Zieldatei tippen, um das Menüsymbol anzuzeigen, und sie dann per Drag & Drop auf
Dasselbe Ergebnis können Sie auch erzielen, indem Sie lange auf die Zieldatei tippen, um das Menüsymbol anzuzeigen, und sie dann per Drag & Drop auf  ziehen.
ziehen.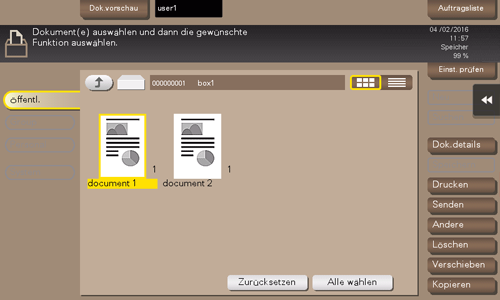
Legen Sie gegebenenfalls die Druckoptionen fest.
 Wenn ein Ausgabebild nicht angezeigt werden kann, wird [Vorschau am Bildsch.] angezeigt. Zum Prüfen eines Ausgabebilds tippen Sie auf [Vorschau am Bildsch.] und überprüfen dann das Zielausgabebild im Vorschaufenster.
Wenn ein Ausgabebild nicht angezeigt werden kann, wird [Vorschau am Bildsch.] angezeigt. Zum Prüfen eines Ausgabebilds tippen Sie auf [Vorschau am Bildsch.] und überprüfen dann das Zielausgabebild im Vorschaufenster. Ausführliche Informationen zu den Optionseinstellungen finden Sie [Optionale Einstellungen vor dem Druck] .
Ausführliche Informationen zu den Optionseinstellungen finden Sie [Optionale Einstellungen vor dem Druck] .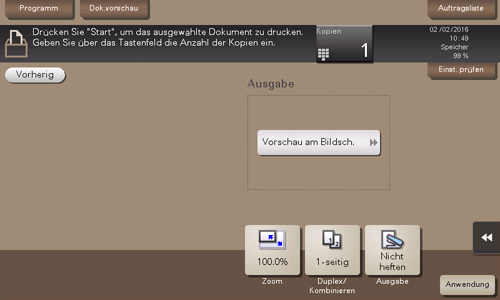
Geben Sie bei Bedarf die Anzahl der Kopien über die Tastatur ein.
 Wenn Sie auf [Kopien] tippen, wird die Tastatur eingeblendet.
Wenn Sie auf [Kopien] tippen, wird die Tastatur eingeblendet. Wenn Sie die Taste Zehnertastatur drücken (Standard: Taste Registrieren 3), wird die Tastatur am Touch Display angezeigt und Sie können numerische Werte eingeben.
Wenn Sie die Taste Zehnertastatur drücken (Standard: Taste Registrieren 3), wird die Tastatur am Touch Display angezeigt und Sie können numerische Werte eingeben. Zum Ändern der Kopienanzahl tippen Sie auf [C] (Löschen).
Zum Ändern der Kopienanzahl tippen Sie auf [C] (Löschen).Drücken Sie die Taste Start.
Der Druckvorgang wird gestartet.
Mehrere Dateien gleichzeitig drucken (Kombinieren)
Wenn mehrere Dateien gleichzeitig gedruckt werden sollen, können Sie sie kombinieren und als einen einzigen Druckauftrag handhaben. Dies wird als Kombinationsdruck bezeichnet.
Mit dieser Funktion können Sie die Druckdauer verringern und die Effizienz steigern, da Sie nicht nacheinander mehrere einzelne Druckvorgänge ausführen müssen. Es können insgesamt bis zu 10 Dateien gedruckt werden.
Tippen Sie auf [Box].
Wählen Sie die gewünschte Box und tippen Sie dann auf [Öffnen].
 In diesem Beispiel wird für Erklärungszwecke die öffentliche Box verwendet. Zur Verwendung einer persönlichen Box oder einer Gruppenbox tippen Sie auf [Privat] oder [Gruppieren] und wählen die gewünschte Box aus.
In diesem Beispiel wird für Erklärungszwecke die öffentliche Box verwendet. Zur Verwendung einer persönlichen Box oder einer Gruppenbox tippen Sie auf [Privat] oder [Gruppieren] und wählen die gewünschte Box aus. Wenn die Box kennwortgeschützt ist, tippen Sie auf [Öffnen] und geben dann das Kennwort ein.
Wenn die Box kennwortgeschützt ist, tippen Sie auf [Öffnen] und geben dann das Kennwort ein. Sie können die gewünschte Box auch öffnen, indem Sie zweimal auf die Box tippen.
Sie können die gewünschte Box auch öffnen, indem Sie zweimal auf die Box tippen.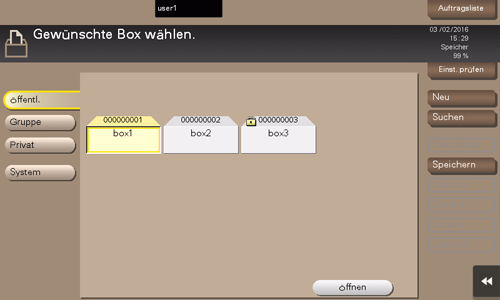
Wählen Sie die Dateien für den Kombinationsdruck aus und tippen Sie dann auf [Andere] - [Kombinieren].
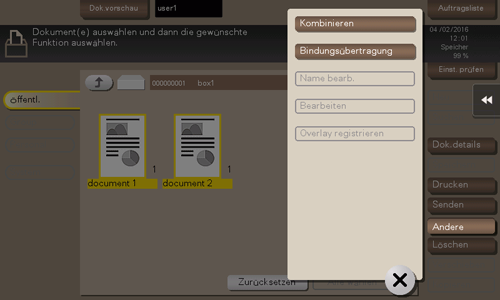
Ändern Sie ggf. die Druckreihenfolge der Dateien (Kombinationssequenz) und tippen Sie dann auf [OK].
 Wenn Sie zuerst eine Datei mit einem Wasserzeichen drucken, wird auch bei den nachfolgenden Dateien das Wasserzeichen gedruckt.
Wenn Sie zuerst eine Datei mit einem Wasserzeichen drucken, wird auch bei den nachfolgenden Dateien das Wasserzeichen gedruckt.Legen Sie gegebenenfalls die Druckoptionen fest.
 Wenn ein Ausgabebild nicht angezeigt werden kann, wird [Vorschau am Bildsch.] angezeigt. Zum Prüfen eines Ausgabebilds tippen Sie auf [Vorschau am Bildsch.] und überprüfen dann das Zielausgabebild im Vorschaufenster.
Wenn ein Ausgabebild nicht angezeigt werden kann, wird [Vorschau am Bildsch.] angezeigt. Zum Prüfen eines Ausgabebilds tippen Sie auf [Vorschau am Bildsch.] und überprüfen dann das Zielausgabebild im Vorschaufenster. Ausführliche Informationen über die optionalen Einstellungen finden Sie [Optionale Einstellungen vor dem Druck] .
Ausführliche Informationen über die optionalen Einstellungen finden Sie [Optionale Einstellungen vor dem Druck] .Geben Sie bei Bedarf die Anzahl der Kopien über die Tastatur ein.
 Wenn Sie auf [Kopien] tippen, wird die Tastatur eingeblendet.
Wenn Sie auf [Kopien] tippen, wird die Tastatur eingeblendet. Wenn Sie die Taste Zehnertastatur drücken (Standard: Taste Registrieren 3), wird die Tastatur am Touch Display angezeigt und Sie können numerische Werte eingeben.
Wenn Sie die Taste Zehnertastatur drücken (Standard: Taste Registrieren 3), wird die Tastatur am Touch Display angezeigt und Sie können numerische Werte eingeben. Zum Ändern der Kopienanzahl tippen Sie auf [C] (Löschen).
Zum Ändern der Kopienanzahl tippen Sie auf [C] (Löschen).Drücken Sie die Taste Start.
Der Druckvorgang wird gestartet.

 Sie können festlegen, dass eine Datei nach dem Druck oder Versand in der Box gehalten oder aus der Box gelöscht werden soll (Standard: [Ja]). Sie können außerdem den Benutzer im Bildschirm [Löschvorgang bestätigen] fragen, ob eine Datei nach dem Druck oder Versand in der Box gehalten werden soll. Ausführliche Informationen finden Sie
Sie können festlegen, dass eine Datei nach dem Druck oder Versand in der Box gehalten oder aus der Box gelöscht werden soll (Standard: [Ja]). Sie können außerdem den Benutzer im Bildschirm [Löschvorgang bestätigen] fragen, ob eine Datei nach dem Druck oder Versand in der Box gehalten werden soll. Ausführliche Informationen finden Sie