Optionale Einstellungen vor dem Druck
- Ändern des Farbmodus und drucken (Farbe)
- Vergrößern oder Verkleinern des Bildes (Zoom)
- Papier festlegen (Papier)
- Drucken auf beiden Blattseiten (1-seitig/2-seitig)
- Drucken mehrerer Seiten auf dieselbe Seite eines Blatt Papiers (Kombinieren)
- Heften von Blättern (Heften)
- Lochen der gedruckten Blätter (Lochen)
- Falzen/Heften (Falzung/Heftung)
- Nach Sätzen ausgeben (Gruppe/Sortieren)
- Versetztes Ausgeben der einzelnen Sätze (Versatz)
- Drucken eines Blatts oder Buchs (Blatt-/Buchdruck)
- Drucken mehrerer Seiten einer PDF-Datei, XPS-Datei oder OOXML-Datei auf derselben Seite eines Blatts (Kombination)
- Drucken in einem Broschürenformat (Broschüre)
- Einfügen eines Rands auf den Seiten (Seitenrand)
- Druckposition feineinstellen (Bildversatz)
- Einfügen von vorderen und hinteren Deckblättern (Deckblatt)
- Einfügen eines abweichenden Blatts an der angegebenen Seite (Trennblatt)
- Drucken der ersten Seite eines Kapitels auf der Vorderseite (Kapitel)
- Hinzufügen von Datum und Uhrzeit (Datum/Uhrzeit)
- Hinzufügen der Seitenzahl (Seitenzahl)
- Hinzufügen eines Stempels (Stempel)
- Einfügen eines Stempels auf der gesamten Seite (Mehrfach-Stempel)
- Hinzufügen von Informationen zur Kopfzeile/Fußzeile (Kopfzeile/Fußzeile)
- Erstellen von gespeicherten Bildern (Registriertes Overlay)
- Drucken eines verborgenen Sicherheitswasserzeichens (Kopierschutz)
- Hinzufügen von Kopierbeschränkungsinformationen (Kopiersperre)
- Hinzufügen eines Kennworts (Kennwortkopie)
Ändern des Farbmodus und drucken ([Farbe])
Sie können die Farbmoduseinstellungen für die Speicherung in der Box ändern, um die Datei in einer neuen Farbe zu drucken.
Einstellungen | Beschreibung |
|---|---|
[Vorh. Farbeinst. verwenden] | Druckt eine Datei in dem bei der Speicherung verwendeten Farbmodus. |
[Vollfarbe] | Speichert eine Datei unabhängig von dem für die Speicherung ausgewählten Modus in Vollfarbe. |
[Schwarz] | Speichert eine Datei unabhängig von dem für die Speicherung ausgewählten Farbmodus in Graustufen. |
Vergrößern oder Verkleinern des Bildes ([Zoom])
Sie können ein Dateibild zoomen und im gewünschten Maßstab drucken.
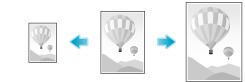
Einstellungen | Beschreibung |
|---|---|
[Einstellungen beim Speichern] | Ein Originalbild wird mit dem Zoomfaktor ausgedruckt, den Sie bei der Speicherung des Bildes festgelegt haben. |
[+]/[-] | Geben Sie manuell einen Zoomfaktor ein. Sie können den Zoomfaktor auch über die Tastatur eingeben. Tippen Sie zur Anzeige der Tastatur auf den Eingabebereich für Zahlen. |
Fester Zoom | Wählen Sie einen festen Zoomfaktor für den Druck auf Papier im Standardformat. |
[Minimal] | Das Format des Originals wird leicht verkleinert. Anschließend wird das Originalbild in der Mittelposition platziert und dann ausgedruckt. Verwenden Sie diese Option zum Drucken des gesamten Originalbilds einschließlich der Randbereiche. |
[Zoomfaktor] | Druckt das Original in der vorgegebenen Größe. |
Papier festlegen ([Papier])
Wählen Sie ein Papierformat und einen Papiertyp aus und drucken Sie eine Datei.
Einstellungen | Beschreibung |
|---|---|
[Auto] | Tippen Sie auf diese Taste, um vor dem Druck automatisch Papier in einem für das Original optimalen Format auszuwählen. |
[1] - [4] | Geben Sie das Papier für den Druckvorgang an. |
[ | Tippen Sie auf diese Taste, um auf Papier zu drucken, das in die Stapelanlage/den Spezialeinzug eingelegt ist. |
 Tips
Tips [Papier] ist verfügbar, wenn Daten von einem externen Speicher gedruckt werden.
[Papier] ist verfügbar, wenn Daten von einem externen Speicher gedruckt werden.
Drucken auf beiden Blattseiten ([1-seitig/2-seitig])
Wählen Sie aus, ob Seiten ein- oder zweiseitig bedruckt werden sollen.
Wenn Sie auf beiden Blattseiten drucken, können Sie die Papierverwendung halbieren. Sie können noch mehr Papier sparen, wenn Sie zusätzlich die Funktion [Kombinieren] verwenden.
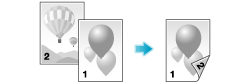
Einstellungen | Beschreibung |
|---|---|
[1-seitig/2-seitig] | Das Original wird entweder auf eine oder auf beide Seiten des Papiers gedruckt. |
[Kontinuierl. Druck]*1 | Diese Option kann angegeben werden, wenn [1-seitig/2-seitig] auf [2-seitig] eingestellt ist. Aktivieren Sie dieses Kontrollkästchen, um die nächste Datei auf der Papierrückseite zu drucken, nachdem Sie eine Datei mit einer ungeraden Seitenanzahl gedruckt haben. |
[Bindungsposition]*2 | Diese Option kann angegeben werden, wenn [1-seitig/2-seitig] auf [2-seitig] eingestellt ist. Wählen Sie die Bindeposition. |
*1[Kontinuierl. Druck] wird angezeigt, wenn für die Benutzerbox Kombinieren ausgewählt ist.
*2[Bindungsposition] wird angezeigt, wenn Daten von einem externen Speicher gedruckt werden.
Drucken mehrerer Seiten auf dieselbe Seite eines Blatt Papiers ([Kombinieren])
Sie können Papier sparen, indem Sie mehrere Seiten (2, 4 oder 8 Seiten) verkleinert auf dieselbe Seite eines Blatts kopieren.
Bei Auswahl von [4-auf-1] oder [8-auf-1] können Sie das kombinierte Seitenlayout auf [Horizontal] oder [Vertikal] setzen.
Sie können noch mehr Papier sparen, wenn Sie zusätzlich die Kopierfunktion [2-seitig] verwenden.
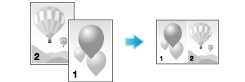
Heften von Blättern ([Heften])
Jeder Satz Blätter kann (an einer Ecke oder an zwei Stellen) geheftet und automatisch ausgegeben werden. Diese Funktion ist für die Ausarbeitung einer Projektbeschreibung oder anderer Broschürenmaterialien nützlich.
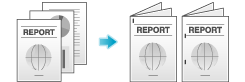
Einstellungen | Beschreibung |
|---|---|
[Ecke] | Alle gedruckten Blätter werden vor der Ausgabe an einer Ecke (links oben oder rechts oben) geheftet. |
[2-fach] | Jeder Satz gedruckter Blätter wird vor der Ausgabe an zwei Positionen (oben, links oder rechts) geheftet. |
[Position angeben] | Wählen Sie die Bindeposition. Wenn die Bindungsposition auf [Auto] gesetzt ist, wird die Bindungsposition automatisch anhand der Ausrichtung der Druckdatei bestimmt. |
 Tips
Tips Zur Verwendung der Heftfunktion wird der optionale Finisher benötigt.
Zur Verwendung der Heftfunktion wird der optionale Finisher benötigt.
Lochen der gedruckten Blätter ([Lochen])
Gedruckte Blätter werden zum Abheften gelocht. Diese Funktion ist nützlich, wenn Sie gedruckte Materialien in Ordner binden möchten.
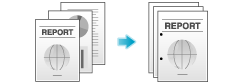
Einstellungen | Beschreibung |
|---|---|
[Position angeben] | Wählen Sie eine Lochposition. Wenn die Lochposition auf [Auto] gesetzt ist, wird die Lochposition automatisch anhand der Ausrichtung der Druckdatei bestimmt. |
 Tips
Tips Für die Verwendung der Lochfunktion werden der optionale Finisher und die Locheinheit benötigt.
Für die Verwendung der Lochfunktion werden der optionale Finisher und die Locheinheit benötigt. Für die Anzahl der Löcher können regionale Unterschiede gelten.
Für die Anzahl der Löcher können regionale Unterschiede gelten.
Falzen/Heften ([Falzung/Heftung])
Gedruckte Blätter können gefaltet oder gebunden und automatisch ausgegeben werden.
Mittelfalz
Ein gedrucktes Blatt wird vor der Ausgabe in der Mitte gefalzt. Wählen Sie auch die Einheit für das Falzen des Papiers aus: [Nach Kopierauftrag (Mehrere Blätter)], [1 Einheit] oder [Auf Seitenbasis]. Wenn Sie [Auf Seitenbasis] auswählen, geben Sie die Anzahl der Seiten an, die gleichzeitig gefalzt werden sollen.
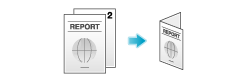
Wickelfalz
Ein gedrucktes Blatt wird vor der Ausgabe dreifach gefalzt. Wählen Sie auch die Einheit für das Falzen des Papiers aus: [Nach Kopierauftrag (Mehrere Blätter)], [1 Einheit] oder [Auf Seitenbasis]. Wenn Sie [Auf Seitenbasis] auswählen, geben Sie die Anzahl der Seiten an, die gleichzeitig gefalzt werden sollen.
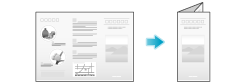
Mittenheftung
Ein gedrucktes Blatt wird vor der Ausgabe geheftet und in der Mitte gefalzt.
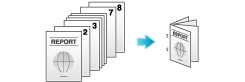
Z-Falz
Die lange Seite eines gedruckten Blatts wird vor der Ausgabe mit einem Z-Falz versehen.
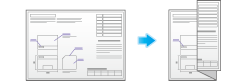
 Tips
Tips Für die Verwendung der Halbfalz-, Mittenheftungs- oder Brieffalzfunktion wird der optionale Finisher FS-537 SD oder der optionale Finisher FS-536 SD benötigt.
Für die Verwendung der Halbfalz-, Mittenheftungs- oder Brieffalzfunktion wird der optionale Finisher FS-537 SD oder der optionale Finisher FS-536 SD benötigt. Für die Verwendung der Z-Falz-Funktion werden der optionale Finisher FS-537/FS-537 SD und die optionale Z-Falz-Einheit benötigt.
Für die Verwendung der Z-Falz-Funktion werden der optionale Finisher FS-537/FS-537 SD und die optionale Z-Falz-Einheit benötigt. Die Wickelfalzfunktion ist verfügbar, wenn Daten aus der Benutzerbox, aus der Benutzerbox für sicheres Drucken, aus der Anmerkungs-Benutzerbox oder von einem externen Speicher gedruckt werden.
Die Wickelfalzfunktion ist verfügbar, wenn Daten aus der Benutzerbox, aus der Benutzerbox für sicheres Drucken, aus der Anmerkungs-Benutzerbox oder von einem externen Speicher gedruckt werden.
Nach Sätzen ausgeben ([Gruppe/Sortieren])
Legen Sie fest, ob beim Drucken von mehreren Kopiensätzen die ausgegebenen Blätter sortiert oder gruppiert werden sollen.
Wenn Sie sowohl "Sortieren" als auch "Versatz" angeben, werden die Kopiensätze versetzt ausgegeben, um die Vorbereitung von Handouts zu erleichtern.
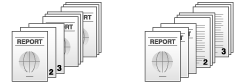
Einstellungen | Beschreibung |
|---|---|
[Gruppieren] | Wählen Sie dieses Element für die getrennte, seitenweise Ausgabe, z.B. in der Reihenfolge "111", "222", "333", "444" und "555". |
[Sortieren] | Wählen Sie dieses Element, um Kopien nacheinander auszugeben. z.B. in der Reihenfolge "12345", "12345" und "12345". |
Versetztes Ausgeben der einzelnen Sätze ([Versatz])
Wenn Sie mehrere Exemplare drucken, können Sie die Papierausgabeposition etwas versetzen, um die Sätze leicht voneinander trennen zu können.
Wenn der Finisher installiert ist, werden die gedruckten Blätter bei der Ausgabe übereinander gestapelt, wobei die einzelnen Dokumente bzw. Seitensätze versetzt abgelegt werden, um sie voneinander zu trennen.
Wenn kein Finisher installiert ist, werden die ausgedruckten Dokumente bzw. Seitensätze abwechselnd um 90 Grad gedreht ausgegeben, wenn die folgenden Bedingungen erfüllt sind.
 Papier im Format 8-1/2
Papier im Format 8-1/2  11, A4 oder B5 wird verwendet
11, A4 oder B5 wird verwendet Papier desselben Formats und Typs ist in einer Papierkassette mit der Ausrichtung
Papier desselben Formats und Typs ist in einer Papierkassette mit der Ausrichtung  und in einer anderen Papierkassette mit der Ausrichtung
und in einer anderen Papierkassette mit der Ausrichtung  eingelegt
eingelegt Angabe der automatischen Papierauswahl in den Papierformateinstellungen
Angabe der automatischen Papierauswahl in den Papierformateinstellungen
Sie können die Papierausgabeposition mit der Sortier- und der Versatzfunktion versetzen. Diese Funktion ist nützlich zur Vorbereitung von Handzetteln.
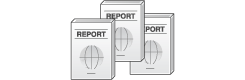
Drucken eines Blatts oder Buchs ([Blatt-/Buchdruck])
Geben Sie an, ob beim Drucken einer Datei im OOXML-Format (.xlsx) das derzeit ausgewählte Blatt oder das gesamte Buch gedruckt werden soll.
Einstellungen | Beschreibung |
|---|---|
[Alle Blätter] | Druckt alle Blätter des Buchs. |
[Aktuelles Blatt] | Druckt nur das ausgewählte Blatt. |
 Tips
Tips [Blatt-/Buchdruck] ist verfügbar, wenn Daten von einem externen Speicher gedruckt werden.
[Blatt-/Buchdruck] ist verfügbar, wenn Daten von einem externen Speicher gedruckt werden.
Drucken mehrerer Seiten einer PDF-Datei, XPS-Datei oder OOXML-Datei auf derselben Seite eines Blatts ([Kombination])
Sie können mehrere Seiten einer PDF-Datei, XPS-Datei oder OOXML-Datei auf einer einzelnen Seite kombinieren und drucken und so den Papierverbrauch senken.
Einstellungen | Beschreibung |
|---|---|
[EIN]/[AUS] | Wählen Sie [EIN], um Seiten zu kombinieren. |
[Anzahl der Seitenkombinationen] | Geben Sie die Anzahl der Zeilen und Spalten (max. 5 Zeilen |
[Kombinationsmethode] | Wählen Sie als Seitenlayout entweder [Horizontal] oder [Vertikal] aus. |
[Kombinationsrichtung] | Wählen Sie die Anordnung der Originalbilder aus. |
[Layout-Einstellungen] | Legen Sie einen Abstand zwischen den Bildern, einen Zoomfaktor für die Bilder und einen Seitenrand fest.
|
 Tips
Tips [Kombination] ist verfügbar, wenn Daten von einem externen Speicher gedruckt werden.
[Kombination] ist verfügbar, wenn Daten von einem externen Speicher gedruckt werden.
Drucken in einem Broschürenformat ([Broschüre])
Die Seiten in den Originaldaten werden in einem Broschürenformat als Doppelseite angeordnet und auf beide Seiten der Blätter gedruckt. Sie können außerdem die Bindungsposition angeben oder ein vorderes und hinteres Deckblatt einfügen.
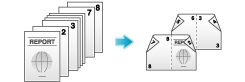
Einstellungen | Beschreibung |
|---|---|
[EIN]/[AUS] | Wählen Sie [EIN] aus, um eine Broschüre zu erstellen. |
[Bindung links]/[Rechtsbindung] | Wählen Sie die Bindungsposition für die gedruckten Blätter aus. |
[Falzen/Binden] | Die gedruckten Blätter werden vor der Ausgabe in der Mitte geheftet oder gefalzt.
|
[Deckblatt] | Geben Sie diese Option an, um ein von den Textseiten abweichendes Blatt Papier als vorderes Deckblatt einer Broschüre einzufügen.
|
 Tips
Tips Für die Verwendung der Mittelfalz- oder Mittenheftungsfunktion wird der optionale Finisher FS-537 SD oder der optionale Finisher FS-536 SD benötigt.
Für die Verwendung der Mittelfalz- oder Mittenheftungsfunktion wird der optionale Finisher FS-537 SD oder der optionale Finisher FS-536 SD benötigt.
Einfügen eines Rands auf den Seiten ([Seitenrand])
Sie können jeder Seite einen Binderand hinzufügen. Legen Sie eine Bindungsposition und einen Rand für jede Seite fest.
Wenn ein Bild durch einen zu großen Rand verdrängt wird, können Sie das Bild horizontal oder vertikal verschieben und es an seine ursprüngliche Position zurückbringen. Dies ist hilfreich zur Anpassung der Bildposition beim Abheften von Drucken.
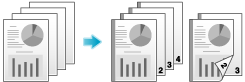
Einstellungen | Beschreibung |
|---|---|
[EIN]/[AUS] | Wählen Sie [EIN], um einen Seitenrand festzulegen. |
[Heftrand-Position] | Wählen Sie die Papierbindungsposition.
|
[Wert für Randanpassung] | Passen Sie den Rand im Bereich von 1/16 Zoll bis 3/4 Zoll (0,1 mm bis 20,0 mm) an. Nehmen Sie die gewünschte Einstellung vor, indem Sie für den Zoll-Bereich auf [+]/[-] tippen oder indem Sie für den Zentimeter-Bereich auf [+]/[-] oder die Tastatur tippen. Tippen Sie zur Anzeige der Tastatur auf den Eingabebereich für Zahlen. |
 Tips
Tips Unterscheidet sich die Heft- oder Lochposition von der Bindungsposition, hat die Heft- oder Lochposition Vorrang.
Unterscheidet sich die Heft- oder Lochposition von der Bindungsposition, hat die Heft- oder Lochposition Vorrang. Wenn ein Teil des Bildes durch einen falsch eingestellten Seitenrand verloren geht, verkleinern Sie zum Drucken die Bildgröße.
Wenn ein Teil des Bildes durch einen falsch eingestellten Seitenrand verloren geht, verkleinern Sie zum Drucken die Bildgröße.
Druckposition feineinstellen ([Bildversatz])
Sie können eine Feinanpassung der Druckposition des Bildes auf dem Papier vornehmen, indem Sie das Bild nach oben, nach unten, nach rechts oder nach links verschieben. Verwenden Sie diese Funktion, wenn Sie eine Feineinstellung vornehmen möchten, wie z.B. geringfügige Änderung der Druckposition oder Druck von Bildern an verschiedenen Positionen auf der Vorder- und der Rückseite.
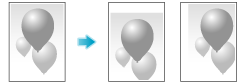
Einstellungen | Beschreibung |
|---|---|
[EIN]/[AUS] | Wählen Sie [EIN], um ein Bild zu verschieben. |
[Vorderseite]/[Rückseite] | Passen Sie die Bildposition auf dem Druckpapier an, indem Sie das Bild in horizontale oder vertikale Richtung verschieben.
|
[Hinten anwenden] | Verwenden Sie bei diesem Element für die Rückseite des Druckpapiers dieselbe Einstellung wie für die Vorderseite. |
Einfügen von vorderen und hinteren Deckblättern ([Deckblatt])
Sie können vor der ersten und nach der letzten Seite des Originals Deckblätter einfügen, die von den Textseiten abweichen.
Die vorderen und hinteren Deckblätter können sich von den Textseiten unterscheiden (im Hinblick auf die Farbe und Stärke des Papiers). Sie können sie gleichzeitig drucken.
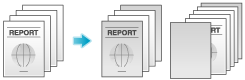
Einstellungen | Beschreibung |
|---|---|
[EIN]/[AUS] | Wählen Sie [EIN], um ein Deckblatt zu verwenden. |
[Vorderes Deckblatt] | Fügt ein vorderes Deckblatt ein.
|
[Deckblatt hint.] | Fügt einen Rückendeckel ein.
|
 Tips
Tips Verwenden Sie für das Deckblatt und die Textseiten dasselbe Format und legen Sie sie in derselben Ausrichtung ab.
Verwenden Sie für das Deckblatt und die Textseiten dasselbe Format und legen Sie sie in derselben Ausrichtung ab.
Einfügen eines abweichenden Blatts an der angegebenen Seite ([Trennblatt])
Sie können an der angegebenen Seite ein anderes Papier einfügen.
Sie können farbiges und dickes Papier einfügen. Außerdem können Sie die Originaldaten auf dem eingefügten Blatt drucken oder dieses frei lassen.
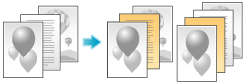
Einstellungen | Beschreibung |
|---|---|
[EIN]/[AUS] | Wählen Sie [EIN], um ein Trennblatt zu verwenden. |
[Einfügeposition] | Legen Sie die Seitenzahl fest, an der ein anderes Blatt eingefügt werden soll.
|
[Trennblattpapier] | Wählen Sie die Papierkassette aus, in der das gewünschte Papier eingelegt ist. Verwenden Sie dasselbe Papierformat für die Trennseiten und die Textseiten und legen Sie sie in derselben Ausrichtung ein. |
[Einfügeart] | Legen Sie fest, ob eine Datei auf die Trennblätter gedruckt werden soll. |
 Tips
Tips Sie können bis zu 30 Positionen für Zwischenblätter angeben.
Sie können bis zu 30 Positionen für Zwischenblätter angeben. Verwenden Sie für das Deckblatt und die Textseiten dasselbe Format und legen Sie sie in derselben Ausrichtung ein.
Verwenden Sie für das Deckblatt und die Textseiten dasselbe Format und legen Sie sie in derselben Ausrichtung ein.
Drucken der ersten Seite eines Kapitels auf der Vorderseite ([Kapitel])
Beim zweiseitigen Druck wird die erste Seite jedes Kapitels immer auf die Vorderseite des verwendeten Blatts gedruckt.
Die erste Seite jedes Kapitels und die Textseiten werden auf dasselbe Papier gedruckt. Sie können für die erste Seite jedes Kapitels auch einen anderen Papiertyp verwenden.
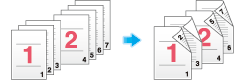
Einstellungen | Beschreibung |
|---|---|
[EIN]/[AUS] | Tippen Sie auf [EIN], um die Kapiteloption zu verwenden. |
[Kapitelposition] | Geben Sie die Kapitelseite an, die auf der Vorderseite gedruckt werden soll.
|
[Kapitelpapiereinfügung] | Legen Sie fest, ob für das Kapitel und den Text dieselbe oder eine andere Seite verwendet werden soll.
|
[Kap.-Trennblattpapier] | Wenn [Kapitelpapiereinfügung] auf [Kopie einfügen] gesetzt ist, wählen Sie das Papierfach aus, in dem das Kapitelpapier eingelegt ist. Wenn der Papiertyp für das Kapitelpapier vom Textpapier abweicht, verwenden Sie Papier mit identischem Format und legen Sie es in der richtigen Ausrichtung ab. |
 Tips
Tips Sie können bis zu 30 Positionen für die erste Seite eines Kapitels angeben.
Sie können bis zu 30 Positionen für die erste Seite eines Kapitels angeben. Legen Sie das Papier für die ersten Kapitelseiten in derselben Ausrichtung und mit demselben Format wie beim Papier für das Hauptdokument ein.
Legen Sie das Papier für die ersten Kapitelseiten in derselben Ausrichtung und mit demselben Format wie beim Papier für das Hauptdokument ein. Bei Verwendung der Kapitelfunktion wird die Option [Duplex/Kombinieren] automatisch auf [2-seitig] gesetzt.
Bei Verwendung der Kapitelfunktion wird die Option [Duplex/Kombinieren] automatisch auf [2-seitig] gesetzt.
Hinzufügen von Datum und Uhrzeit ([Datum/Uhrzeit])
Sie können das aktuelle Datum und die aktuelle Uhrzeit drucken, indem Sie eine Druckposition und ein Format auswählen.
Datum und Uhrzeit können entweder auf allen Seiten oder nur auf der ersten Seite gedruckt werden.
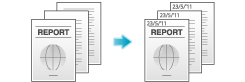
Einstellungen | Beschreibung |
|---|---|
[EIN]/[AUS] | Wählen Sie [EIN], um das Datum/die Uhrzeit zu drucken. |
[Datumsformat] | Wählen Sie das Datums-/Uhrzeitformat. |
[Uhrzeitformat] | Wählen Sie das Uhrzeitformat. Wenn die Uhrzeit nicht gedruckt werden soll, wählen Sie [AUS] aus. |
[Seiten] | Wählen Sie den Bereich der zu druckenden Seiten. |
[Textdetails] | Wählen Sie, falls erforderlich, die Schriftgröße und -art. |
[Druckposition] | Wählen Sie bei Bedarf die Druckposition des Texts. Sie können in [Position einstellen] die Druckposition genauer einstellen. |
Hinzufügen der Seitenzahl ([Seitenzahl])
Sie können die Seiten- und die Kapitelnummer drucken, indem Sie eine Druckposition und ein Format auswählen.
Seitenzahlen und Kapitelnummern werden auf allen Seiten gedruckt.
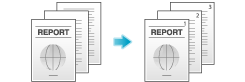
Einstellungen | Beschreibung |
|---|---|
[EIN]/[AUS] | Wählen Sie [EIN], um Seitenzahlen zu drucken. |
[Seitenzahlenformat] | Wählen Sie das Format der Seitenzahl. |
[Startseitenzahl] | Geben Sie über die Tastatur die Startseitenzahl an, die auf die erste Seite gedruckt werden soll. Tippen Sie zur Anzeige der Tastatur auf den Eingabebereich für Zahlen. Geben Sie zum Beispiel für den Druck von Seitenzahlen ab der dritten Seite der Datei "-1" ein. Die erste Seite der Datei wird als "-1", die zweite Seite als "0" und die dritte Seite als "1" gezählt. Unter [Startseitenzahl] wird festgelegt, dass eine Seitenzahl auf Seite 1 und auf den folgenden Seiten gedruckt wird. Wenn "2" eingegeben wird, werden die Seitenzahlen ab der ersten Seite der Datei in der Reihenfolge "2, 3" usw. gedruckt. "-" (Minuszeichen) wechselt bei jedem Tippen auf [*] zu +. |
[Startkapitelnummer] | Geben Sie über die Tastatur die Startkapitelnummer ein, wenn ein Original in Kapitel unterteilt ist und Sie Kapitelnummern ab dem zweiten Kapitel drucken möchten. Tippen Sie zur Anzeige der Tastatur auf den Eingabebereich für Zahlen. Sie können Kapitelnummern nur angeben, wenn Sie [Kapitelseite] unter [Seitenzahlenformat] ausgewählt haben. Geben Sie zum Beispiel für den Druck von Kapitelnummern ab dem dritten Kapitel "-1". Das erste Kapitel der Datei wird als "-1", das zweite Kapitel als "0" und das dritte Kapitel als "1" gezählt. Unter [Startkapitelnummer] wird festgelegt, dass die Kapitelnummer für die Kapitel gedruckt wird, die als 1 und höher gezählt werden. Wenn "2" eingegeben wird, wird die Nummer ab der ersten Seite des ersten Kapitels der Datei in der Form "2-1, 2-2" gedruckt. "-" (Minuszeichen) wechselt bei jedem Tippen auf [*] zu +. |
[Textdetails] | Wählen Sie, falls erforderlich, die Schriftgröße und -art. |
[Druckposition] | Wählen Sie bei Bedarf die Druckposition des Texts. Sie können in [Position einstellen] die Druckposition genauer einstellen. |
[Trennblatteinstellungen] * | Wenn Sie Blätter mit der Deckblattfunktion der Trennblattfunktion einfügen, geben Sie an, ob auf das eingefügte Blatt eine Seitenzahl gedruckt werden soll.
|
*[Trennblatteinstellungen] wird angezeigt, wenn Daten aus den folgenden Benutzerboxen gedruckt werden.
Benutzerbox
Box für geschützte Dokumente
Anmerkungs-Benutzerbox
Hinzufügen eines Stempels ([Stempel])
Text, wie z. B. "Bitte um Antwort" oder "Verschlusssache", kann auf der ersten Seite oder auf allen Seiten gedruckt werden. Sie können den hinzuzufügenden Text aus den registrierten festen Stempeln und den eigenen registrierten Stempeln auswählen.
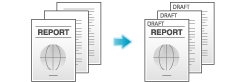
Einstellungen | Beschreibung |
|---|---|
[EIN]/[AUS] | Wählen Sie [EIN] aus, um einen Stempel zu drucken. |
[Stempeltyp] | Wählen Sie den zu druckenden Stempel. |
[Seiten] | Wählen Sie den Bereich der zu druckenden Seiten. |
[Textdetails] | Wählen Sie gegebenenfalls das Format des Texts. |
[Druckposition] | Wählen Sie bei Bedarf die Druckposition des Texts. Sie können in [Position einstellen] die Druckposition genauer einstellen. |
Einfügen eines Stempels auf der gesamten Seite ([Mehrfach-Stempel])
Ein Stempel, wie z. B. "Kopie" oder "Privat", wird auf die gesamte Seite gedruckt.
Durch den Druck von Text wie "Kopie" oder "Privat" als sichtbaren Stempel können Sie die Anfertigung von unautorisierten Kopien verhindern.
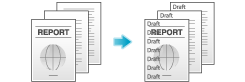
Einstellungen | Beschreibung |
|---|---|
[EIN]/[AUS] | Wählen Sie [EIN] aus, um einen Stempel mehrfach zu drucken. |
[Mehrfachstempeltyp] | Wählen Sie einen verwendeten Stempel aus. Datum und Uhrzeit können ebenfalls gedruckt werden.
|
[Stempeleinstellungen] | Der Registrierungsstatus des Stempels wird angezeigt. |
[Detaileinstell.] | Wählen Sie bei Bedarf Dichte, Größe und Muster der Zeichen für den Überdruck. |
[Position ändern/löschen] | Ermöglicht es, die Stempelposition bei Bedarf zu prüfen, zu ändern oder zu löschen. Sie können die Stempelfolge ändern und ein Leerzeichen zwischen Stempeln einfügen. Wenn Sie bis zu vier Stempel auswählen, können Sie ihren Winkel ändern (im Bereich von |
Hinzufügen von Informationen zur Kopfzeile/Fußzeile ([Kopfzeile/Fußzeile])
Fügen Sie Datum und Uhrzeit oder anderen Text am oberen und unteren Rand (Kopfzeile/Fußzeile) der angegebenen Seite ein. Sie müssen die Informationen, die in die Kopfzeile und Fußzeile eingefügt werden sollen, vorab auf diesem System registrieren.
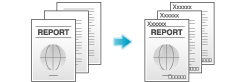
Einstellungen | Beschreibung |
|---|---|
[EIN]/[AUS] | Wählen Sie [EIN] aus, um die Kopfzeile/Fußzeile zu drucken. |
[Kopfzeile/Fußzeile abrufen] | Wählen Sie die zu druckende Kopfzeile/Fußzeile. Wählen Sie die Kopfzeile/Fußzeile aus den vorab registrierten Kopfzeilen/Fußzeilen aus. |
[Prüfen/temporär ändern] | Bei Bedarf können Sie die Details des Programms, das unter [Kopfzeile/Fußzeile abrufen] ausgewählt ist, prüfen oder vorübergehend ändern.
|
Erstellen von gespeicherten Bildern ([Registriertes Overlay])
Sie können ein registriertes Overlay-Bild abrufen und in die Druckdatei einbetten. Speziell für die Registrierung häufig verwendeter Overlay-Bilder erweist sich diese Funktion als äußerst nützlich.

Einstellungen | Beschreibung |
|---|---|
[EIN]/[AUS] | Wählen Sie [EIN], um ein registriertes Bild als Overlay zu verwenden. |
[Overlay-Bild abrufen] | Geben Sie an, auf welche Seite des Papiers das Overlay-Bild eingebettet werden soll, und wählen Sie das zu verwendende Overlay-Bild aus. Überprüfen Sie gegebenenfalls die Dichte, die Erstellungsmethode und die Vorschau des Overlay-Bilds. Bei Auswahl von [Hinten anwenden] wird das Bild der Vorderseite auf der Rückseite des Papiers erstellt. |
[Seiten] | Wählen Sie den Bereich der Seiten, auf denen ein Overlay-Bild erstellt werden soll. |
Drucken eines verborgenen Sicherheitswasserzeichens ([Kopierschutz])
Text wie "Kopie" und "Privat" wird als verborgener Text gedruckt. Diese Funktion wird Kopierschutzfunktion genannt.
Beim Kopieren eines kopiergeschützten Dokuments wird das verborgene Sicherheitswasserzeichen auf der gesamten Seite sichtbar und zeigt so an, dass es sich um eine unautorisierte Kopie handelt.
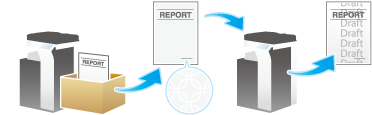
Einstellungen | Beschreibung |
|---|---|
[EIN]/[AUS] | Wählen Sie [EIN], um den Kopierschutztext zu drucken. |
[Kopierschutztyp] | Wählen Sie einen verwendeten Stempel aus. Datum und Uhrzeit können ebenfalls gedruckt werden.
|
[Stempeleinstellungen] | Der Registrierungsstatus des Stempels wird angezeigt. |
[Detaileinstell.] | Wählen Sie bei Bedarf Dichte, Größe und Muster der Zeichen für den Überdruck. |
[Kopierschutz] | Legen Sie fest, wie das Kopierschutzmuster gedruckt werden soll. Bei Bedarf können Sie auch den Musterkontrast festlegen. |
[Hintergrundmuster] | Wählen Sie ein Hintergrundmuster. |
[Position ändern/löschen] | Ermöglicht es, die Stempelposition bei Bedarf zu prüfen, zu ändern oder zu löschen. Sie können die Stempelfolge ändern und ein Leerzeichen zwischen Stempeln einfügen. Wenn Sie bis zu vier Stempel auswählen, können Sie ihren Winkel ändern (im Bereich von |
Hinzufügen von Kopierbeschränkungsinformationen ([Kopiersperre])
Die Kopiersperre ist eine Kopierschutzfunktion, mit der verborgene Sicherheitswasserzeichen (z.B. "Privat") oder ein Datum im Hintergrund gedruckt werden, um die Anfertigung von unautorisierten Kopien zu verhindern. Zudem wird auf allen gedruckten Seiten ein Kopierbeschränkungsmuster eingebettet.
Wenn auf einem Gerät, das die Kopiersperre unterstützt, ein kopiergeschütztes Blatt kopiert wird, wird das Muster für die Kopiersperre gescannt. Der Kopiervorgang wird daraufhin abgebrochen und der Auftrag wird gelöscht.
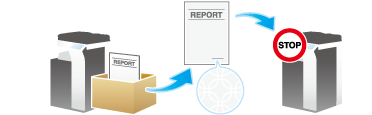
Einstellungen | Beschreibung |
|---|---|
[EIN]/[AUS] | Wählen Sie [EIN], um ein Muster für die Kopiersperre einzubetten. |
[Stempeltyp] | Wählen Sie einen verwendeten Stempel aus. Datum und Uhrzeit können ebenfalls gedruckt werden.
|
[Stempeleinstellungen] | Der Registrierungsstatus des Stempels wird angezeigt. |
[Detaileinstell.] | Wählen Sie falls erforderlich die Druckgröße und die Textfarbe. |
[Kopiersperre] | Legen Sie bei Bedarf den Kontrast des Kopiersperre-Musters fest. |
[Hintergrundmuster] | Wählen Sie ein Hintergrundmuster. |
 Tips
Tips Für die Verwendung dieser Funktion wird das optionale Security Kit benötigt. Darüber hinaus muss die Funktion auf diesem System aktiviert sein. Ausführliche Informationen zur Aktivierung der Funktion finden Sie [Kopiersperre] .
Für die Verwendung dieser Funktion wird das optionale Security Kit benötigt. Darüber hinaus muss die Funktion auf diesem System aktiviert sein. Ausführliche Informationen zur Aktivierung der Funktion finden Sie [Kopiersperre] . Farbpapier, Umschläge und OHP-Folien werden nicht von der Kopiersperrenfunktion unterstützt.
Farbpapier, Umschläge und OHP-Folien werden nicht von der Kopiersperrenfunktion unterstützt.
Hinzufügen eines Kennworts ([Kennwortkopie])
Die Kennwortkopie ist eine Kopiersperrenfunktion, mit der verborgene Sicherheitswasserzeichen (z.B. "Privat") oder ein Datum im Hintergrund gedruckt werden, um die Anfertigung von unautorisierten Kopien zu verhindern. Zudem wird auf allen gedruckten Seiten ein Kennwort für die Kennwortkopie-Funktion eingebettet.
Wenn auf einem Gerät, das die Kennwortkopie-Funktion unterstützt, ein Blatt mit eingebettetem Kennwort kopiert wird, wird das Muster für die Kennwortkopie gescannt. Anschließend wird der Benutzer zur Eingabe eines Kennworts aufgefordert. Wenn das korrekte Kennwort eingegeben wird, wird der Kopiervorgang gestartet.
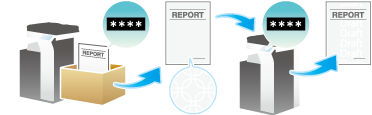
Einstellungen | Beschreibung | |
|---|---|---|
[EIN]/[AUS] | Wählen Sie [EIN], um ein Kennwort einzubetten. | |
[Kennwort] | Geben Sie ein Kennwort ein, mit dem die Erstellung von Kopien beschränkt werden soll. | |
[Stempeleinstell.] | Legen Sie einen Stempel fest, der auf jedes Blatt gedruckt werden soll. | |
[Stempeltyp] | Wählen Sie einen verwendeten Stempel aus. Datum und Uhrzeit können ebenfalls gedruckt werden.
| |
[Stempeleinstellungen] | Der Registrierungsstatus des Stempels wird angezeigt. | |
[Detaileinstell.] | Wählen Sie falls erforderlich die Druckgröße und die Textfarbe. | |
[Kennwortkopie] | Legen Sie bei Bedarf den Kontrast des Kennwortkopie-Musters fest. | |
[Hintergrundmuster] | Wählen Sie ein Hintergrundmuster. | |
 Tips
Tips Für die Verwendung dieser Funktion wird das optionale Security Kit benötigt. Darüber hinaus muss die Funktion auf diesem System aktiviert sein. Ausführliche Informationen zur Aktivierung der Funktion finden Sie [Kennwortkopie] .
Für die Verwendung dieser Funktion wird das optionale Security Kit benötigt. Darüber hinaus muss die Funktion auf diesem System aktiviert sein. Ausführliche Informationen zur Aktivierung der Funktion finden Sie [Kennwortkopie] . Farbpapier, Umschläge und OHP-Folien werden nicht von der Kennwortkopie-Funktion unterstützt.
Farbpapier, Umschläge und OHP-Folien werden nicht von der Kennwortkopie-Funktion unterstützt.

