Q2. Although user authentication has been successful, the input screen in the driver is grayed out.
How to set
Display the printer window.
 In Windows Vista/Server 2008, open the Start menu, then click [Control Panel] - [Hardware and Sound] - [Printers].
In Windows Vista/Server 2008, open the Start menu, then click [Control Panel] - [Hardware and Sound] - [Printers].
When [Control Panel] is displayed in Classic View, double-click [Printers]. In Windows 7/Server 2008 R2, click the Start menu, then click [Devices and Printers].
In Windows 7/Server 2008 R2, click the Start menu, then click [Devices and Printers].
If [Devices and Printers] is not displayed in the Start menu, select [Control Panel] - [Hardware and Sound] - [View devices and printers]. In Windows 8.1/10, while pressing the [Windows] (
In Windows 8.1/10, while pressing the [Windows] ( ) key, press the [X] key, and then click [Control Panel] - [Hardware and Sound] - [View devices and printers] in the displayed menu.
) key, press the [X] key, and then click [Control Panel] - [Hardware and Sound] - [View devices and printers] in the displayed menu. In Windows Server 2012/Server 2012 R2, while pressing the [Windows] (
In Windows Server 2012/Server 2012 R2, while pressing the [Windows] ( ) key, press the [X] key, and then click [Control Panel] - [Hardware] - [View devices and printers] in the displayed menu.
) key, press the [X] key, and then click [Control Panel] - [Hardware] - [View devices and printers] in the displayed menu.Right-click the icon of this machine, and click [Properties] (or [Printer Properties]).
From [Device Option] on the [Configure] tab, select [User Authentication], then select the authentication status from [Setting].
 The authentication status may be [ON (MFP)], [ON (External Server)], [ON (MFP) + ON (External Server)], [ON (Enhanced Server)], or [ON (MFP) + ON (Enhanced Server)] authentication. For details, contact the administrator of this machine.
The authentication status may be [ON (MFP)], [ON (External Server)], [ON (MFP) + ON (External Server)], [ON (Enhanced Server)], or [ON (MFP) + ON (Enhanced Server)] authentication. For details, contact the administrator of this machine.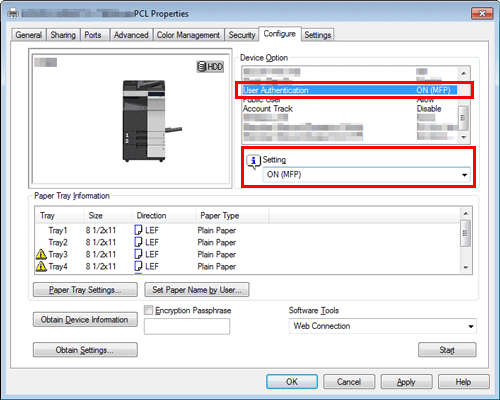
Click [OK].