
Speichern einer Datei in einer Box auf diesem System für die Freigabe im Büro ([Öffentl.], [Persönl.], [Gruppe])
Registrieren einer Box für die gemeinsame Nutzung im Büro
Box
Bis zu 1.000 Benutzerboxen können erstellt werden.
Tippen Sie auf [Bedienerprogramm] - [Administratoreinstellung] - [Box] - [Öffentliche/persönliche Box] - [Neu].
Der Administrator kann dieselben Aktionen durchführen, indem er [Administratoreinstellungen] - [Administratoreinstellung] wählt.
Geben Sie die Registrierungsinformationen ein und tippen Sie dann auf [OK].
Ausführliche Informationen zu den Registrierungsinformationen finden Sie Hier.
Sie können auch Boxen mit Hilfe von Web Connection registrieren. Ausführliche Informationen finden Sie Hier.
Mit der Funktion für die SMB-Dateifreigabe können Sie Dateien aus der öffentlichen Box im Netzwerk freigeben. Ausführliche Informationen über die Funktion für die SMB-Dateifreigabe finden Sie Hier.
Speichern einer freigegebenen Datei in einer Box
Datei in einer Benutzerbox speichern
Speichern (grundlegende Vorgehensweise)
Legen Sie das Original ein.
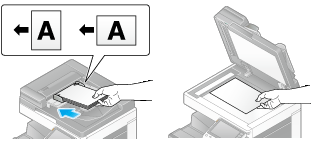
Tippen Sie auf [Box].
Wählen Sie eine Box, in der eine Datei abgelegt werden soll, und tippen Sie dann auf [Speichern].
In diesem Beispiel wird für Erklärungszwecke die öffentliche Box verwendet. Zur Verwendung einer persönlichen Box oder einer Gruppenbox tippen Sie auf [Privat] oder [Gruppe] und wählen die gewünschte Box aus.
Tippen Sie auf [Neu], um eine Benutzerbox zu erstellen. Ausführliche Informationen finden Sie Hier.
Um nach einer Box zu suchen, in der eine Datei gespeichert werden soll, tippen Sie auf [Suchen]. Ausführliche Informationen finden Sie Hier.
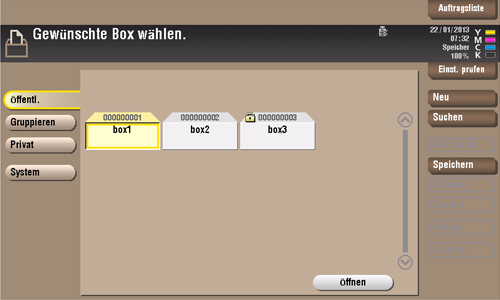
Legen Sie gegebenenfalls Optionen für die Dateispeicherung fest.
Ausführliche Informationen über die optionalen Einstellungen finden Sie Hier.
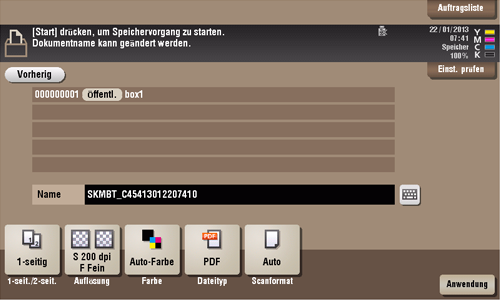
Drücken Sie die Taste Start.
Die Datei wird gespeichert.
Wenn in einer Box gespeicherte Dateien nicht verwendet werden, werden sie automatisch nach Ablauf der in [Zeitpunkt für automatische Dokumentlöschung] festgelegten Zeitspanne gelöscht (Standardeinstellung: [1 Tag]).
Dateien im Kopiermodus speichern
Sie können ein Dokument im Kopiermodus einlesen und die entsprechenden Daten in der Box speichern.
Ausführliche Informationen finden Sie Hier.
Dateien im Fax-/Scanmodus speichern
Sie können die Originaldaten im Fax-/Scanmodus einlesen und die entsprechenden Daten in einer Benutzerbox speichern.
Ausführliche Informationen finden Sie Hier.
Dateien von einem PC speichern
Beim Drucken über den Druckertreiber können Sie eine Boxnummer angeben und die Druckdaten in dieser Box speichern.
Ausführliche Informationen finden Sie Hier.
Dateien von einem USB-Speicher speichern
Sie können ein in einem USB-Speicher gespeichertes Dokument in einer Benutzerbox speichern.
Ausführliche Informationen finden Sie Hier.
Dateien von einem Bluetooth-Gerät speichern
Sie können Dateien von Bluetooth-fähigen Mobiltelefonen, Smartphones und Tablet-PCs in einer Benutzerbox speichern.
Ausführliche Informationen finden Sie Hier.
Für die Verwendung von Bluetooth-Geräten wird das optionale Lokale Schnittstellen-Kit EK-607 benötigt.
Ein Servicetechniker muss die Schnittstelle einrichten, damit Bluetooth-Geräte verwendet werden können. Weitere Informationen erhalten Sie von Ihrem Kundendienst.
Drucken einer in einer Box gespeicherten Datei
Datei aus einer Benutzerbox drucken
Drucken (grundlegende Vorgehensweise)
Tippen Sie auf [Box].
Wählen Sie die gewünschte Box und tippen Sie dann auf [Öffnen].
In diesem Beispiel wird für Erklärungszwecke die öffentliche Box verwendet. Zur Verwendung einer persönlichen Box oder einer Gruppenbox tippen Sie auf [Privat] oder [Gruppe] und wählen die gewünschte Box aus.
Wenn die Box kennwortgeschützt ist, tippen Sie auf [Öffnen] und geben dann das Kennwort ein.
Sie können die gewünschte Box auch öffnen, indem Sie zweimal auf die Box tippen.
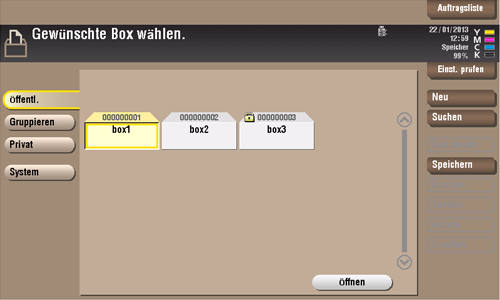
Wählen Sie die zu druckende Datei und tippen Sie dann auf [Drucken].
Dasselbe Ergebnis können Sie auch erzielen, indem Sie lange auf die Zieldatei tippen, um das Menüsymbol anzuzeigen, und sie dann per Drag & Drop auf
 ziehen.
ziehen.
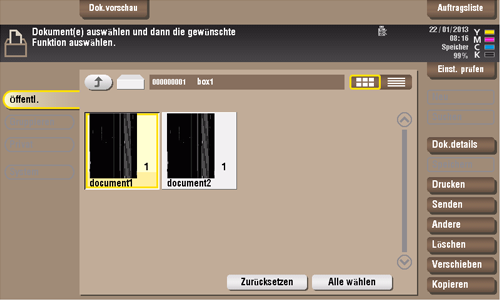
Legen Sie gegebenenfalls die Druckoptionen fest.
Wenn ein Ausgabebild nicht angezeigt werden kann, wird [Vorschau am Bildschirm] angezeigt. Zum Prüfen eines Ausgabebilds tippen Sie auf [Vorschau am Bildschirm] und überprüfen dann das Zielausgabebild im Vorschaufenster.
Ausführliche Informationen über die optionalen Einstellungen finden Sie Hier.
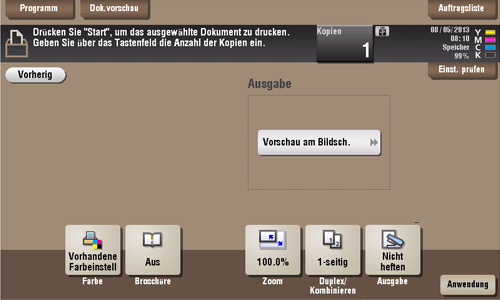
Geben Sie bei Bedarf die Anzahl der Kopien über die Tastatur ein.
Wenn Sie auf [Kopien] tippen, wird die Tastatur eingeblendet.
Wenn die [Zehnertastatur] der Taste Registrieren zugewiesen ist, können Sie die Taste Registrieren drücken, um die Tastatur im Touch Display anzuzeigen und Daten einzugeben.
Zum Ändern der Kopienanzahl tippen Sie auf [C] (Löschen).
Drücken Sie die Taste Start.
Der Druckvorgang wird gestartet.
Mehrere Dateien gleichzeitig drucken (Kombinieren)
Wenn mehrere Dateien gleichzeitig gedruckt werden sollen, können Sie sie kombinieren und als einen einzigen Druckauftrag handhaben. Dies wird als Kombinationsdruck bezeichnet.
Mit dieser Funktion können Sie die Druckdauer verringern und die Effizienz steigern, da Sie nicht nacheinander mehrere einzelne Druckvorgänge ausführen müssen.
Es können insgesamt bis zu 10 Dateien gedruckt werden.
Tippen Sie auf [Box].
Wählen Sie die gewünschte Box und tippen Sie dann auf [Öffnen].
In diesem Beispiel wird für Erklärungszwecke die öffentliche Box verwendet. Zur Verwendung einer persönlichen Box oder einer Gruppenbox tippen Sie auf [Privat] oder [Gruppe] und wählen die gewünschte Box aus.
Wenn die Box kennwortgeschützt ist, tippen Sie auf [Öffnen] und geben dann das Kennwort ein.
Sie können die gewünschte Box auch öffnen, indem Sie zweimal auf die Box tippen.
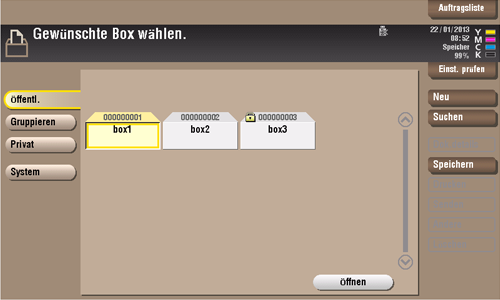
Wählen Sie die Dateien für den Kombinationsdruck aus und tippen Sie dann auf [Andere] - [Kombinieren].
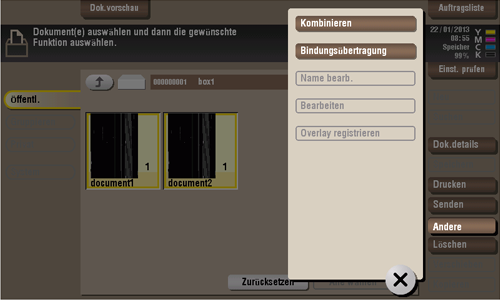
Ändern Sie ggf. die Druckreihenfolge der Dateien (Kombinationssequenz) und tippen Sie dann auf [OK].
Wenn Sie zuerst eine Datei mit einem Wasserzeichen drucken, wird auch bei den nachfolgenden Dateien das Wasserzeichen gedruckt.
Legen Sie gegebenenfalls die Druckoptionen fest.
Wenn ein Ausgabebild nicht angezeigt werden kann, wird [Vorschau am Bildschirm] angezeigt. Zum Prüfen eines Ausgabebilds tippen Sie auf [Vorschau am Bildschirm] und überprüfen dann das Zielausgabebild im Vorschaufenster.
Ausführliche Informationen über die optionalen Einstellungen finden Sie Hier.
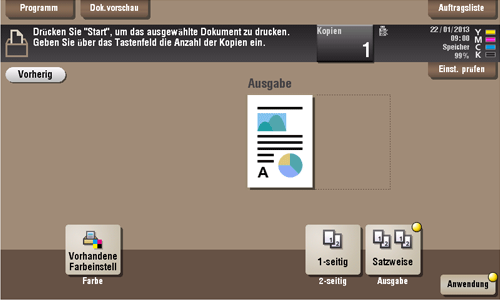
Geben Sie bei Bedarf die Anzahl der Kopien über die Tastatur ein.
Wenn Sie auf [Kopien] tippen, wird die Tastatur eingeblendet.
Wenn die [Zehnertastatur] der Taste Registrieren zugewiesen ist, können Sie die Taste Registrieren drücken, um die Tastatur im Touch Display anzuzeigen und Daten einzugeben.
Zum Ändern der Kopienanzahl tippen Sie auf [C] (Löschen).
Drücken Sie die Taste Start.
Der Druckvorgang wird gestartet.
Senden einer in einer Box gespeicherten Datei an eine E-Mail-Adresse oder einen Computer im Netzwerk
Verwenden einer Box auf diesem System über einen Computer
Über Web Connection mit einer Box arbeiten
Öffnen einer Box
Melden Sie sich im Benutzermodus von Web Connection an und öffnen Sie eine Box.
Greifen Sie über einen Webbrowser auf Web Connection zu.
Ausführliche Informationen über den Zugriff auf Web Connection finden Sie Hier.
Melden Sie sich im Benutzermodus an.
Ausführliche Informationen über die Anmeldung am Benutzermodus finden Sie Hier.
Klicken Sie auf [Box] - [Boxanmeldung].
Die im System vorhandenen Boxen (öffentliche, persönliche und Gruppenboxen) werden aufgelistet.
Klicken Sie und wählen Sie eine Box aus der Liste aus.
Sie können die gewünschte Box auch öffnen, indem Sie deren Nummer direkt in die Spalte [Boxnummer] eingeben.
Wenn die Box kennwortgeschützt ist, muss das Kennwort eingegeben werden.
Drucken einer Datei aus einer Box
Wenn eine Datei gedruckt werden kann, ist in der Spalte [Auswahl] ein Häkchen zu sehen. Außerdem wird das Symbol  in der Spalte [Verfügbare Aktionen] angezeigt.
in der Spalte [Verfügbare Aktionen] angezeigt.
Aktivieren Sie das Kontrollkästchen der Datei, die Sie drucken wollen, und klicken Sie auf [Drucken].
Oder klicken Sie auf
 in der Spalte [Verfügbare Aktionen].
in der Spalte [Verfügbare Aktionen].
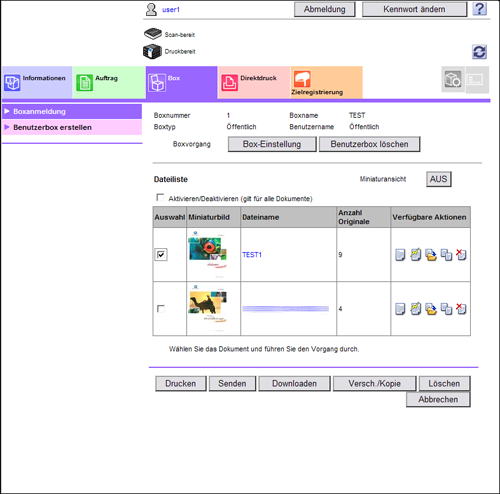
Legen Sie gegebenenfalls die Druckoptionen fest.
Einstellungen
Beschreibung
[Reihenfolge ändern]
Diese Option wird angezeigt, wenn mehrere Dateien ausgewählt sind.
Sie können die Druckreihenfolge bei Bedarf ändern. Wählen Sie Dateien aus und ändern Sie ihre Druckreihenfolge, indem Sie auf [Anfang]/[Nach oben]/[Nach unten]/[Ende]/[Rückgängig] klicken.
Zur Anzeige von Dateien als Miniaturbilder klicken Sie auf [Miniaturansicht].
[Kombin.]
Diese Option wird angezeigt, wenn mehrere Dateien ausgewählt sind.
Sie können mehrere Dateien in einer einzelnen Datei zusammenführen und diese gleichzeitig drucken. Wenn Sie mehrere Dateien auswählen und [AUS] angeben, können die Optionen [Basic] und [Anwendungseinstellung] nicht verwendet werden.
[Basic]
Sie können ggf. die Anzahl der Kopien, 2-seitigen Druck, die Farbe und die Ausgabeart festlegen.
[Anwendungseinstellung]
Konfigurieren Sie erweiterte Einstellungen wie beispielsweise Seitenrand oder Stempel. Klicken Sie bei Verwendung dieser Funktion auf [Anzeigen].
[Druckeinstellungen speichern]
Geben Sie an, ob die aktuellen Druckeinstellungen gespeichert werden sollen.
Diese Option wird nicht angezeigt, wenn mehrere Dateien ausgewählt sind.
Klicken Sie auf [OK].
Der Druckvorgang wird gestartet.
Klicken Sie auf [OK].
Der Dateilistenbildschirm wird wieder angezeigt.
Dateien aus einer Box senden
Wenn eine Datei gesendet werden kann, ist in der Spalte [Auswahl] ein Häkchen zu sehen. Außerdem wird das Symbol  in der Spalte [Verfügbare Aktionen] angezeigt.
in der Spalte [Verfügbare Aktionen] angezeigt.
Aktivieren Sie das Kontrollkästchen der Datei, die Sie senden wollen, und klicken Sie auf [Senden].
Oder klicken Sie auf
 in der Spalte [Verfügbare Aktionen].
in der Spalte [Verfügbare Aktionen].
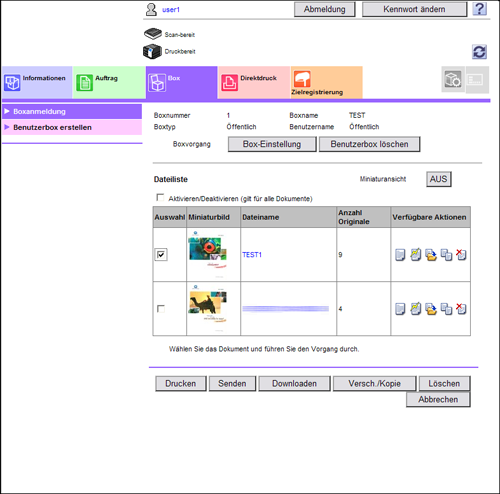
Konfigurieren Sie Sendeeinstellungen.
Einstellungen
Beschreibung
[Ziel angeben]
Klicken Sie auf [Suche in Liste] und wählen Sie das Ziel aus dem Adressbuch aus. Zum Prüfen der Zielliste klicken Sie auf [Adresse prüfen].
[Reihenfolge ändern]
Diese Option wird angezeigt, wenn mehrere Dateien ausgewählt sind.
Sie können die Reihenfolge für die Dateiübertragung bei Bedarf ändern. Wählen Sie Dateien aus und ändern Sie ihre Druckreihenfolge, indem Sie auf [Anfang]/[Nach oben]/[Nach unten]/[Ende]/[Rückgängig] klicken.
Zur Anzeige von Dateien als Miniaturbilder klicken Sie auf [Miniaturansicht].
[Bindung Übertragen]
Diese Option wird angezeigt, wenn mehrere Dateien ausgewählt sind.
Sie können mehrere Dateien in einer einzelnen Datei zusammenführen und diese gleichzeitig senden. Wenn Sie mehrere Dateien auswählen und [Aus] angeben, können die Optionen [Dateityp] und [Anwendungseinstellung] nicht verwendet werden.
[Dateityp]
Geben Sie den Dateityp und den Verschlüsselungsinhalt für eine zu sendende Datei an.
[Kommunikationseinstellung]
Konfigurieren Sie E-Mail-Einstellungen oder geben Sie die URL-Adresse an. Klicken Sie bei Verwendung dieser Funktion auf [Anzeigen].
[Anwendungseinstellung]
Konfigurieren Sie erweiterte Einstellungen wie beispielsweise Stempel oder Seitendruck. Klicken Sie bei Verwendung dieser Funktion auf [Anzeigen].
Klicken Sie auf [OK].
Der Sendevorgang wird gestartet.
Klicken Sie auf [OK].
Der Dateilistenbildschirm wird wieder angezeigt.
Dateien in eine Box auf dem PC herunterladen
Wenn eine Datei heruntergeladen werden kann, ist in der Spalte [Auswahl] ein Häkchen zu sehen. Außerdem wird das Symbol  in der Spalte [Verfügbare Aktionen] angezeigt.
in der Spalte [Verfügbare Aktionen] angezeigt.
Die maximale Größe einer Datei, die in einem Vorgang heruntergeladen werden kann, beträgt 400 MB.
Wenn die Datei größer als 400 MB ist, geben Sie vor dem Download einen Seitenbereich an, um die Größe der herunterzuladenden Datei auf unter 400 MB zu reduzieren.
Aktivieren Sie das Kontrollkästchen der Datei, die Sie herunterladen wollen, und klicken Sie auf [Downloaden].
Oder klicken Sie auf
 in der Spalte [Verfügbare Aktionen].
in der Spalte [Verfügbare Aktionen].
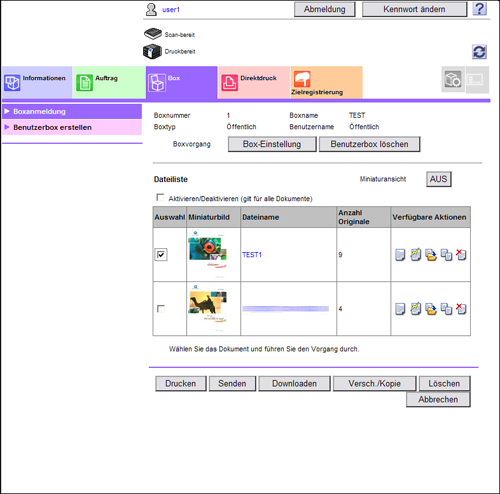
Legen Sie die Optionen für den Download fest.
Einstellungen
Beschreibung
[Einstellungen ändern]
Diese Option wird angezeigt, wenn eine Datei aus einer öffentlichen Box heruntergeladen wird, für die die SMB-Dateifreigabe aktiviert ist.
Wenn die SMB-Dateifreigabefunktion aktiviert ist und eine Datei mit einem allgemeinen Format in einem SMB-Freigabeordner vorhanden ist, deaktivieren Sie das Kontrollkästchen [Einstellungen ändern]. Sie können dann Dateien direkt vom SMB-Freigabeordner herunterladen. Dadurch wird die Download-Geschwindigkeit erhöht.
Wenn keine Datei mit einem allgemeinen Format vorhanden ist, aktivieren Sie das Kontrollkästchen [Einstellungen ändern]. Sie können dann Dateien herunterladen, indem diese vorher in ein allgemeines Format umgewandelt werden.
[Reihenfolge ändern]
Diese Option wird angezeigt, wenn mehrere Dateien ausgewählt sind.
Sie können die Reihenfolge für die Dateispeicherung bei Bedarf ändern. Wählen Sie Dateien aus und ändern Sie ihre Druckreihenfolge, indem Sie auf [Anfang]/[Nach oben]/[Nach unten]/[Ende]/[Rückgängig] klicken.
Zur Anzeige von Dateien als Miniaturbilder klicken Sie auf [Miniaturansicht].
[Dateiformat]
Wählen Sie einen Dateityp für die Speicherung aus.
[Seitenbereich]
Sie können angeben, ob alle Seiten der Datei oder nur der angegebene Seitenbereich auf den PC heruntergeladen werden sollen.
Klicken Sie auf [OK].
Klicken Sie nach Anzeige der Meldung [Die Vorbereitungen für den Download wurden abgeschlossen] auf [Downloaden].
Die Seite für den Datei-Download wird angezeigt.
Klicken Sie auf [Speichern].
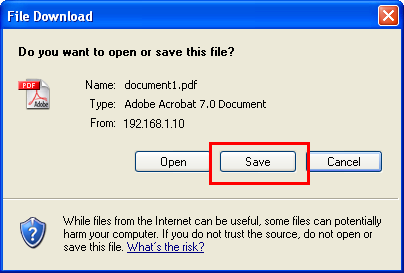
Geben Sie den Speicherort und -namen an und klicken Sie auf [Speichern].
Klicken Sie auf [Zurück].
Der Dateilistenbildschirm wird wieder angezeigt.
Dateien aus einer Box in eine andere Box verschieben oder kopieren
Wenn eine Datei in eine andere Box verschoben oder kopiert werden kann, ist in der Spalte [Auswahl] ein Häkchen zu sehen. Außerdem wird das Symbol  in der Spalte [Verfügbare Aktionen] angezeigt.
in der Spalte [Verfügbare Aktionen] angezeigt.
Aktivieren Sie das Kontrollkästchen der Datei, die Sie verschieben oder kopieren wollen, und klicken Sie auf [Versch./Kopieren].
Oder klicken Sie auf
 in der Spalte [Verfügbare Aktionen].
in der Spalte [Verfügbare Aktionen].
Sie können nicht mehrere Dateien auswählen.
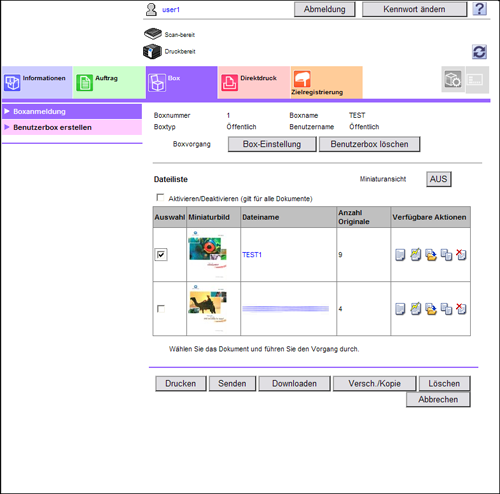
Legen Sie die Optionen für das Verschieben oder Kopieren fest.
Einstellungen
Beschreibung
[Boxnummer]
Wählen Sie die Zielbox aus der Boxliste aus.
[Kopie]
Aktivieren Sie dieses Kontrollkästchen, um eine Datei in die ausgewählte Box zu kopieren.
Klicken Sie auf [OK].
Die Datei wird in die angegeben Box verschoben oder kopiert.
Klicken Sie auf [OK].
Der Dateilistenbildschirm wird wieder angezeigt.
Dateien aus einer Box löschen
Wenn eine Datei gelöscht werden kann, ist in der Spalte [Auswahl] ein Häkchen zu sehen. Außerdem wird das Symbol  in der Spalte [Verfügbare Aktionen] angezeigt.
in der Spalte [Verfügbare Aktionen] angezeigt.
Aktivieren Sie das Kontrollkästchen der Datei, die Sie löschen wollen, und klicken Sie auf [Löschen].
Sie können alle Dateien aus- oder abwählen, indem Sie das Kästchen [Aktivieren/Deaktivieren (gilt für alle Dokumente)] aus- oder abwählen.
Oder klicken Sie auf
 in der Spalte [Verfügbare Aktionen].
in der Spalte [Verfügbare Aktionen].
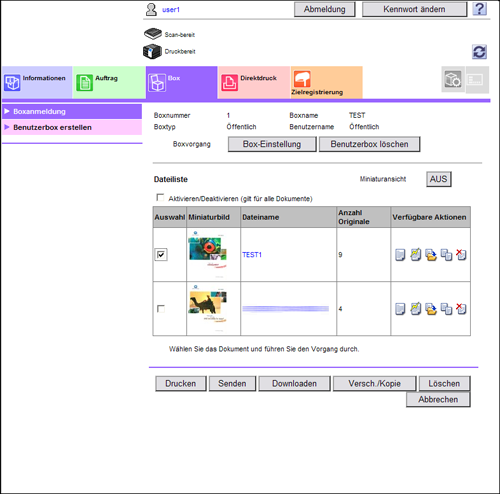
Prüfen Sie den Namen der zu löschenden Datei und klicken Sie auf [OK].
Wenn Sie mehrere Dateien auswählen und sie als Miniaturbilder anzeigen wollen, klicken Sie auf [Miniaturansicht].
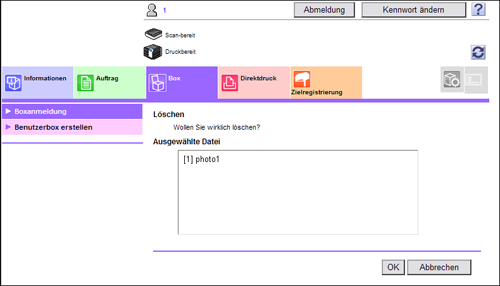
Klicken Sie auf [OK].
Die Datei wird gelöscht und der Dateilistenbildschirm wird erneut angezeigt.
Freigeben von Dateien aus der öffentlichen Box im Netzwerk mit der Funktion für die SMB-Dateifreigabe
Freigeben von Dateien aus der öffentlichen Box im Netzwerk (SMB-Dateifreigabe)
SMB-Dateifreigabe
Mit der SMB-Dateifreigabefunktion können Dateien aus der öffentlichen Box des Systems im Netzwerk freigegeben werden, wobei das System als SMB-Server genutzt wird.
Mit dieser Funktion können Sie über den Computer eine Verbindung zum System herstellen und Dateien aus der öffentlichen Box genauso einfach exportieren, wie dies beim Verweisen auf den freigegebenen Ordner im Netzwerk möglich ist.
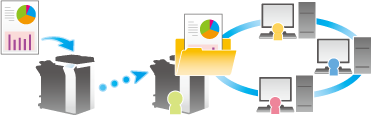
Zur Verwendung dieser Funktion erforderliche Vorgänge (für Administratoren)
Aktivieren Sie die Funktion für die SMB-Dateifreigabe und registrieren Sie dann eine öffentliche Box, die für die Dateifreigabe verwendet werden soll.
Hier wird das Festlegen der Einstellungen unter Verwendung von Web Connection beschrieben. Ausführliche Informationen finden Sie Hier.
Speichern von Dateien in der öffentlichen Box
Nur die Dateien in der öffentlichen Box können gemäß der folgenden Beschreibung im Netzwerk freigegeben werden.
Dateien, die im Kopiermodus, über den Druckertreiber, über ein USB-Speichergerät oder über ein Bluetooth-kompatibles Gerät in der öffentlichen Box gespeichert wurden, können nicht im Netzwerk freigegeben werden.
Erstellen von Verweisen auf Dateien in der öffentlichen Box über den Computer
Mit dieser Funktion können Sie über den Computer eine Verbindung zum System herstellen und Dateien aus der öffentlichen Box genauso einfach exportieren, wie dies beim Verweisen auf den freigegebenen Ordner im Netzwerk möglich ist.
Der Ordner-Name der öffentlichen Box, auf den über den Computer verwiesen wird, ist eine "9-stellige Zeichenfolge bestehend aus Boxnummer_Boxname".
Wenn die öffentliche Box kennwortgeschützt ist, werden die folgende Kennung und das entsprechende Kennwort für die Authentifizierung zum Verweisen auf Dateien in der öffentlichen Box benötigt.
ID: Boxnummer
Kennwort: Angegebenes Kennwort für die öffentliche Box
Wenn ein Boxadministrator festgelegt wird, werden seine Kennung und das entsprechende Kennwort für die Authentifizierung zum Verweisen auf Dateien in der öffentlichen Box, die kennwortgeschützt ist, benötigt.
Mit Web Connection können Sie Dateien aus der öffentlichen Box auf einen Computer herunterladen. Ausführliche Informationen finden Sie Hier.


