
Application
[Original Livre]
Pour afficher : [Style classique] - [Copie] - [Application] - [Original] - [Original Livre]
Vous pouvez copier des doubles pages telles que des livres ou des catalogues séparément dans les pages gauche et droite ou les copier comme une seule page. Si vous placez un livre ou un catalogue sur la Vitre d'exposition, vous n'avez pas besoin de fermer l'ADF pour le numériser.
Réglage | Description |
|---|---|
[OUI]/[OFF] | Sélectionnez [OUI] pour spécifier l'original du livre. |
[Méthode de sortie] | Sélectionnez la méthode de copie pour les doubles pages.
|
[Effacem Bords] | Efface l'ombre sur les côtés et créée lorsque le couvre-original ne peut pas être correctement fermé en raison de l'épaisseur de l'original. Vous pouvez effacer les quatre côtés de l'original à la même largeur. En outre, vous pouvez effacer l'original sur quatre côtés sur des largeurs différentes.
|
[Effacem. Centre] | Spécifiez la largeur de pliage à effacer. Cette fonction efface l'ombre créée au centre lorsque le couvre-original ne peut pas être fermé correctement en raison de l'épaisseur de l'original. |
[Effacem. zone hors image] | Si vous sélectionnez Original Livre, cet élément est réglé automatiquement. Détecte automatiquement l'original et efface les ombres autour de l'original pour réaliser des copies avec le chargeur ADF ouvert et l'original placé sur la Vitre d'exposition. Annulez le réglage si nécessaire. |
[Centre] | Si vous sélectionnez Original Livre, cet élément est réglé automatiquement. L'image de l'original est copiée au centre de la page sans l'agrandir. Annulez le réglage si nécessaire. |
[Posit. de reliure] | Si [Séparation], [Couverture] ou [Couvertures & Dos] est sélectionné pour [Méthode de sortie], sélectionnez la position de reliure de la double page. Sélectionnez [Reliu. à gche] pour les doubles pages reliées à gauche et [Reliure à droite] pour les doubles pages reliées à droite. Veuillez noter que si la position de reliure est spécifiée de manière incorrecte, l'ordre de pages des doubles pages est inversé entre les pages de droite et de gauche. |
[Taille Original] | Spécifiez le format de l'original à numériser. |
[Séparation Page]
Pour afficher : [Style classique] - [Copie] - [Application] - [Original] - [Séparation Page]
Permet de diviser les pages gauche et droite des doubles pages pour la copie.
Réglage | Description |
|---|---|
[OUI]/[OFF] | Sélectionnez [OUI] pour spécifier la séparation des pages. |
[Position de la marge de l'original] | Sélectionnez la position de reliure de la double page dans [Reliure à gauche] et [Reliure à droite]. |
[Taille Original] | Spécifiez le format de l'original à numériser. |
- Vous ne pouvez utiliser le chargeur ADF que pour charger des originaux.
- Vous pouvez imprimer sur 2 feuilles de papier pour la copie Recto et sur le recto et le verso du papier pour la copie R/V.
[Num. séparée]
Pour afficher : [Style classique] - [Copie] - [Application] - [Original] - [Num. séparée]
Si le nombre de feuilles de l'original est tellement important qu'elles ne peuvent pas être chargées en même temps dans l'ADF, vous pouvez les charger en plusieurs lots et les traiter comme une seule tâche. Vous pouvez également numériser l'original en utilisant alternativement l'ADF et la Vitre d'exposition.
[Suppression Fond]
Pour afficher : [Style classique] - [Copie] - [Application] - [Qualité/densité] - [Suppression Fond]
Il est possible de régler la densité de l'arrière-plan pour les originaux qui présentent un fond coloré (journaux, papier recyclé, etc.) ou les originaux qui sont trop fins pour que leur recto ne transparaissent pas lors de la numérisation.
Réglage | Description |
|---|---|
[Suppression Fond] | Copie un original fin recto-verso ou un original avec fond en couleur, au niveau de qualité d'image optimal.
|
[Niveau Suppression Fond] | Ajuste la densité de la couleur du fond d'un original avec fond en couleur. Si [Auto] est sélectionné, la densité de la couleur de fond est déterminée automatiquement et l'original est copié au niveau de densité de fond optimal. |
[Valoris Txt]
Pour afficher : [Style classique] - [Copie] - [Application] - [Qualité/densité] - [Valoris Txt]
Valorise les photos ou le texte quand un texte est superposé sur des photos (figure, graphe, etc.).
Réglage | Description |
|---|---|
[Texte plus clair] | Si vous voulez améliorer le fond par rapport au texte, réglez sur le côté [Texte plus clair]. |
[Standard] | Permet de copier avec la balance optimale entre le fond et le texte. |
[Texte plus foncé] | Si vous voulez améliorer le texte par rapport au fond, réglez sur le côté [Texte plus foncé]. |
[Brillant]
Pour afficher : [Style classique] - [Copie] - [Application] - [Qualité/densité] - [Brillant]
Copie une image en finition brillante.
[Inversion Nég/Pos.]
Pour afficher : [Style classique] - [Copie] - [Application] - [Modif. couleur] - [Inversion Nég/Pos.]
Inverse le contraste et les couleurs d'une image pour réaliser des copies. L'image finale ressemble à une photo en copie négative.
[Couleur fond]
Pour afficher : [Style classique] - [Copie] - [Application] - [Modif. couleur] - [Couleur fond]
Applique aux zones vierges de l'original une couleur de fond spécifiée pour réaliser des copies.
[Correction Couleurs]
Pour afficher : [Style classique] - [Copie] - [Application] - [Modif. couleur] - [Correction Couleurs]
Permet d'ajuster la qualité de la couleur de l'original pour la copie. Vous pouvez vérifier la finition en imprimant un spécimen de copie.
Réglage | Description |
|---|---|
[Luminosité] | Permet d'ajuster le niveau de luminosité. |
[Contraste] | Permet d'ajuster l'ombrage d'une image. |
[Saturation] | Permet d'ajuster le niveau de saturation. |
[Rouge] | Permet d'ajuster l'intensité du rouge. |
[Vert] | Permet d'ajuster l'intensité du vert. |
[Bleu] | Permet d'ajuster l'intensité du bleu. |
[Teinte] | Permet d'ajuster la teinte. La teinte se rapporte à une tendance vers l'une ou l'autre des couleurs primaires, à savoir, le rouge, le bleu et le jaune. En intervenant sur la teinte, on peut donner à l'image une tonalité bleuâtre ou rougeâtre par exemple. |
[Densité Copie] | Permet de régler la densité de la copie. |
[Netteté] | Accentue les bords de l'image pour en améliorer la lisibilité. Permet d'adoucir les contours grossiers ou d'accentuer l'image floue. |
[Balance Couleurs] | Permet d'ajuster la densité du jaune (Y), du magenta (M), du cyan (C) et du noir (K). En changeant la quantité de chacun des quatre toners, on peut régler les teintes pour la copie. |
[Luminosité]
Pour afficher : [Style classique] - [Copie] - [Application] - [Modif. couleur] - [Correction Couleurs] - [Luminosité]
Permet d'ajuster le niveau de luminosité de l'original.
Une plus grande luminosité éclaircit toute l'image.
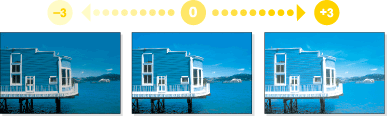
Réglage | Description |
|---|---|
[Copie exemple] | Vous pouvez vérifier la finition en imprimant un spécimen de copie. Chargez l'original sur la Vitre d'exposition, et utilisez la touche Départ pour démarrer la copie. |
- Qu'est-ce que la luminosité ? :
La couleur se compose de trois éléments : teinte, luminosité et saturation. Ce sont les trois attributs de la couleur et toutes les couleurs sont issues des combinaisons entre ces trois éléments.
Lorsqu'une couleur est comparée aux autres, elle peut être considérée plus claire ou plus foncée en raison du degré de "luminosité" dans les couleurs. Par exemple, si l'on compare le jaune d'un citron au jaune d'un pamplemousse, il est évident que le jaune du citron est plus lumineux. Mais qu'en est-il si l'on compare le jaune d'un citron au rouge d'un haricot ? De toute évidence, le jaune du citron est plus lumineux. La "Luminosité" est le degré de luminosité permettant la comparaison indépendamment de la teinte.
[Contraste]
Pour afficher : [Style classique] - [Copie] - [Application] - [Modif. couleur] - [Correction Couleurs] - [Contraste]
Permet d'ajuster l'ombrage d'une image.
Un contraste inférieur rend l'image plus douce et plus lisse tandis qu'un contraste supérieur la rend plus tranchée.
Un contraste plus prononcé éclaircit les parties claires et assombrit les parties sombres.
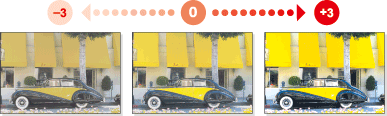
Réglage | Description |
|---|---|
[Copie exemple] | Vous pouvez vérifier la finition en imprimant un spécimen de copie. Chargez l'original sur la Vitre d'exposition, et utilisez la touche Départ pour démarrer la copie. |
[Saturation]
Pour afficher : [Style classique] - [Copie] - [Application] - [Modif. couleur] - [Correction Couleurs] - [Saturation]
Permet d'ajuster le niveau de saturation.
Une plus grande saturation rend toute l'image plus éclatante.
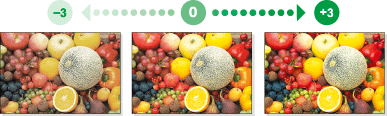
Réglage | Description |
|---|---|
[Copie exemple] | Vous pouvez vérifier la finition en imprimant un spécimen de copie. Chargez l'original sur la Vitre d'exposition, et utilisez la touche Départ pour démarrer la copie. |
- Qu'est-ce que la saturation ? :
La couleur se compose de trois éléments : teinte, luminosité et saturation. Ce sont les trois attributs de la couleur et toutes les couleurs sont issues des combinaisons entre ces trois éléments.
Comparez par exemple deux types de jaune (citron et poire). En affirmant que le citron est d'un jaune plus vif et que la poire est d'un jaune plus terne, la différence entre les deux couleurs est exprimée en termes de "saturation" par opposition à la "luminosité". Par opposition à la teinte et à la luminosité, la "saturation" est la caractéristique qui indique le degré de vivacité.
[Rouge]
Pour afficher : [Style classique] - [Copie] - [Application] - [Modif. couleur] - [Correction Couleurs] - [Rouge]
Permet d'ajuster l'intensité du rouge.
Un rouge plus intense met le rouge plus clairement en valeur.
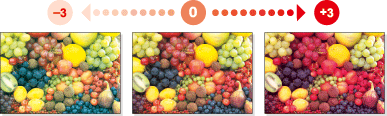
Réglage | Description |
|---|---|
[Copie exemple] | Vous pouvez vérifier la finition en imprimant un spécimen de copie. Chargez l'original sur la Vitre d'exposition, et utilisez la touche Départ pour démarrer la copie. |
[Vert]
Pour afficher : [Style classique] - [Copie] - [Application] - [Modif. couleur] - [Correction Couleurs] - [Vert]
Permet d'ajuster l'intensité du vert.
Un vert plus intense le met plus clairement en valeur.
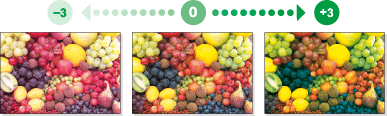
Réglage | Description |
|---|---|
[Copie exemple] | Vous pouvez vérifier la finition en imprimant un spécimen de copie. Chargez l'original sur la Vitre d'exposition, et utilisez la touche Départ pour démarrer la copie. |
[Bleu]
Pour afficher : [Style classique] - [Copie] - [Application] - [Modif. couleur] - [Correction Couleurs] - [Bleu]
Permet d'ajuster l'intensité du bleu.
Un bleu plus intense le met plus clairement en valeur.
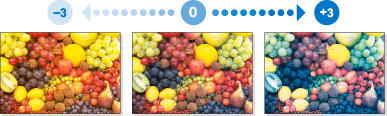
Réglage | Description |
|---|---|
[Copie exemple] | Vous pouvez vérifier la finition en imprimant un spécimen de copie. Chargez l'original sur la Vitre d'exposition, et utilisez la touche Départ pour démarrer la copie. |
[Teinte]
Pour afficher : [Style classique] - [Copie] - [Application] - [Modif. couleur] - [Correction Couleurs] - [Teinte]
Permet d'ajuster la teinte.
Lorsque vous augmentez la teinte, le rouge devient plus clair.
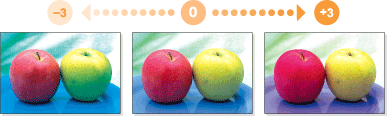
Réglage | Description |
|---|---|
[Copie exemple] | Vous pouvez vérifier la finition en imprimant un spécimen de copie. Chargez l'original sur la Vitre d'exposition, et utilisez la touche Départ pour démarrer la copie. |
- Qu'est-ce que la teinte ? :
La couleur se compose de trois éléments : teinte, luminosité et saturation. Ce sont les trois attributs de la couleur et toutes les couleurs sont issues des combinaisons entre ces trois éléments.
Si vous imaginez que la couleur d'une pomme est rouge, un citron jaune et le ciel bleu, vous pouvez comprendre le concept de la "teinte" d'un objet. La "Teinte" permet de caractériser la couleur d'un objet comme étant rouge, jaune, bleue, etc.
[Densité Copie]
Pour afficher : [Style classique] - [Copie] - [Application] - [Modif. couleur] - [Correction Couleurs] - [Densité Copie]
Permet de régler la densité de la copie.
Une densité copie plus grande augmente le niveau de densité.
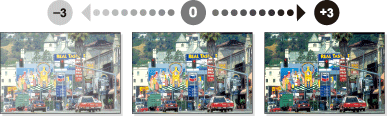
Réglage | Description |
|---|---|
[Copie exemple] | Vous pouvez vérifier la finition en imprimant un spécimen de copie. Chargez l'original sur la Vitre d'exposition, et utilisez la touche Départ pour démarrer la copie. |
[Netteté]
Pour afficher : [Style classique] - [Copie] - [Application] - [Modif. couleur] - [Correction Couleurs] - [Netteté]
Vous pouvez régler la précision des contours des textes et images.
Permet d'adoucir les contours grossiers ou d'accentuer l'image floue.
Une plus grande netteté rehausse les contours du texte et des images.
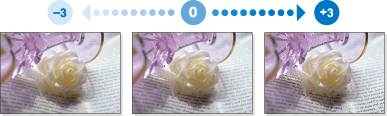
Réglage | Description |
|---|---|
[Copie exemple] | Vous pouvez vérifier la finition en imprimant un spécimen de copie. Chargez l'original sur la Vitre d'exposition, et utilisez la touche Départ pour démarrer la copie. |
[Balance Couleurs]
Pour afficher : [Style classique] - [Copie] - [Application] - [Modif. couleur] - [Correction Couleurs] - [Balance Couleurs]
Permet d'ajuster la densité du jaune (Y), du magenta (M), du cyan (C) et du noir (K). En changeant la quantité de chacun des quatre toners, on peut régler les teintes pour la copie.
Le réglage de la balance des couleurs modifie une image comme décrit ci-après.

Pour améliorer le rouge, augmentez la densité du jaune et du magenta ou diminuez la densité du cyan.
Pour améliorer le vert, augmentez la densité du jaune et du cyan ou diminuez la densité du magenta.
Pour améliorer le bleu, augmentez la densité du magenta et du cyan ou diminuez la densité du jaune.
Pour améliorer le jaune, augmentez la densité du jaune ou diminuez la densité du magenta et du cyan.
Pour améliorer le noir, augmentez la densité du noir.
[Livret]
Pour afficher : [Style classique] - [Copie] - [Application] - [Orientation] - [Livret]
Trie les pages des données d'original en livret et copie sur les deux faces. Vous pouvez également spécifier la position de reliure ou insérer une face et un dos de couverture.
Réglage | Description |
|---|---|
[OUI]/[OFF] | Sélectionnez [OUI] pour spécifier le livret. |
[Reliu. à gche]/[Reliure à droite] | Sélectionnez la position de reliure des copies. |
[Papier] | Permet de sélectionner le papier pour la copie. Sélectionnez le papier qui correspond au format d'une double page du livret. |
[Taille Original] | Spécifiez le format de l'original à numériser. |
[Page de garde] | Spécifiez cette option pour insérer une feuille de papier différente des pages de texte, par exemple pour la couverture d'un livret.
|
[Marge de page]
Pour afficher : [Style classique] - [Copie] - [Application] - [Orientation] - [Marge de page]
Vous pouvez ajouter une marge pour relier les feuilles copiées.
Réglage | Description |
|---|---|
[OUI]/[OFF] | Sélectionnez [OUI] pour spécifier la marge de reliure. |
[Position de la marge] | Sélectionnez la position de reliure du papier.
|
[Valeur Ajustement Marge] | Sélectionnez [Valeur Ajustement Marge] et indiquez la valeur de la marge dans [Largeur Marge]. |
[Direction Original] | Spécifiez le sens de chargement de l'original de façon à définir correctement le sens vertical de l'original numérisé. |
[Décalage d'image]
Pour afficher : [Style classique] - [Copie] - [Application] - [Orientation] - [Décalage d'image]
Vous pouvez affiner la position de l'image en la décalant dans le sens horizontal ou vertical en fonction du format du papier. Lorsqu'une image est imprimée sur les deux côtés (R/V), vous pouvez également affiner la position de l'image sur le verso.
Réglage | Description |
|---|---|
[OUI]/[OFF] | Sélectionnez [OUI] pour décaler une image. |
[Recto]/[En arrière] | Ajuste la position de l'image sur le papier d'impression en la déplaçant dans le sens horizontal ou vertical.
|
[Appl. Au verso] | Configurez cet élément pour utiliser les mêmes réglages pour le verso du papier d'impression que ceux utilisés pour le recto. |
[Direction Original] | Spécifiez le sens de chargement de l'original de façon à définir correctement le sens vertical de l'original numérisé. |
[Image Miroir]
Pour afficher : [Style classique] - [Copie] - [Application] - [Orientation] - [Image Miroir]
Permet de copier l'image de l'original en inversant ses côtés gauche et droit comme un reflet de l'image sur un miroir.
Réglage | Description |
|---|---|
[OUI]/[OFF] | Sélectionnez [OUI] pour spécifier l'image miroir. |
[Taille Original] | Spécifiez le format de l'original à numériser. |
[Multi-images]
Pour afficher : [Style classique] - [Copie] - [Application] - [Orientation] - [Multi-images]
Copie une image page d'original plusieurs fois sur le même côté d'une seule feuille.
Réglage | Description |
|---|---|
[OUI]/[OFF] | Sélectionnez [OUI] pour spécifier Multi-images. |
[Réglages Répétition] | Sélectionnez la méthode de copie sur le papier.
|
[Plage de numér.] | Spécifiez la plage de chargement (format de l'original). |
[Poster]
Pour afficher : [Style classique] - [Copie] - [Application] - [Orientation] - [Poster]
Agrandit une image d'original et la divise en plusieurs feuilles pour réaliser des copies. En réunissant les feuilles imprimées, vous pouvez créer une grande image comme un poster.
Réglage | Description |
|---|---|
[OUI]/[OFF] | Sélectionnez [OUI] pour spécifier le mode poster. |
[Format Pliage en Z Terminé] | Spécifiez le format fini en utilisant l'une des options suivantes : [Format image], [Format papier] et [Zoom].
|
[Taille Original] | Spécifiez le format de l'original à numériser. |
[Nb. d'Impr.] | Affiche le nombre de feuilles imprimées. |
[Adaptation image]
Pour afficher : [Style classique] - [Copie] - [Application] - [Orientation] - [Adaptation image]
Spécifiez comment disposer l'image de l'original sur le papier. Vous pouvez agrandir une portion de l'original au limites maximales du papier ou disposez l'image de l'original au centre de la page tandis que le format original reste inchangé.
Réglage | Description |
|---|---|
[OUI]/[OFF] | Sélectionnez [OUI] pour spécifier l'adaptation de l'image. |
[Ajustement] | Sélectionnez la méthode d'organisation de l'image.
|
[Taille Original] | Spécifiez le format de l'original à numériser. |
[Page garde]
Pour afficher : [Style classique] - [Copie] - [Application] - [Personalisa.] - [Page garde]
Vous pouvez insérer une feuille de couverture avant la première page ou après la dernière page de texte. Le papier utilisé pour la face et le dos de couverture peut différer de celui utilisé pour le corps du texte (couleur et épaisseur du papier). Ils peuvent être imprimés en même temps.
Réglage | Description |
|---|---|
[OUI]/[OFF] | Sélectionnez [OUI] pour spécifier une page de garde. |
[Couverture] | Spécifiez la méthode d'insertion d'une couverture.
|
[Couverture Dos] | Spécifiez la méthode d'insertion d'une couverture dos.
|
[Insertion Feuille]
Pour afficher : [Style classique] - [Copie] - [Application] - [Personalisa.] - [Insertion Feuille]
Insère du papier (couleur, épais, etc.) différent d'une page de texte avant la page spécifiée.
Réglage | Description |
|---|---|
[OUI]/[OFF] | Sélectionnez [OUI] pour définir Insertion Feuille. |
[Position Insertion] | Définissez un numéro de page où vous souhaitez insérer une feuille différente.
|
[Insérer Papier] | Sélectionnez le magasin papier contenant les feuilles à insérer.
|
[Type Encart] | Sélectionnez s'il faut ou non copier sur le papier à insérer. |
[Insertion orig.]
Pour afficher : [Style classique] - [Copie] - [Application] - [Personalisa.] - [Insertion orig.]
Insère l'original numérisé sur la Vitre d'exposition après la page spécifiée dans l'original numérisé dans le chargeur ADF.
Réglage | Description |
|---|---|
[OUI]/[OFF] | Sélectionnez [OUI] pour spécifier Insertion image. |
[Position d'insertion de la page] | Spécifiez un numéro de page auquel vous voulez insérer une feuille. L'original est inséré après la page spécifiée.
|
[Chapitre]
Pour afficher : [Style classique] - [Copie] - [Application] - [Personalisa.] - [Chapitre]
Réalise des copies de sorte que la première page de chaque chapitre est toujours imprimée sur le recto du papier, si un original est copié sur les deux faces du papier.
Réglage | Description |
|---|---|
[OUI]/[OFF] | Sélectionnez [OUI] pour définir les chapitres. |
[Position chapitre] | Spécifiez la page de chapitre à imprimer au recto.
|
[Insertion papier chap.] | Sélectionnez s'il faut utiliser la même page ou une page différente pour le chapitre et le texte.
|
[Chapitre Insérer Pap.] | Si [Insertion papier chap.] est défini sur [Insertion copie], sélectionnez le magasin papier dans lequel le papier du chapitre est empilé. Si le papier chapitre et le papier texte diffèrent, utilisez le même format de papier et empilez-les dans le même sens. |
- Lorsque vous réglez la fonction Chapitres, [Original -> Sortie] dans [Recto-Verso/Combinaison] est automatiquement réglé sur [Recto > Recto-Verso]. Pour numériser un original recto-verso, sélectionnez [R/V>R/V].
[Date/Heu.]
Pour afficher : [Style classique] - [Copie] - [Application] - [Tampon/Surimpression] - [Date/Heu.]
Ajoutez la date et l'heure d'impression sur la première page ou sur toutes les pages.
Réglage | Description |
|---|---|
[OUI]/[OFF] | Sélectionnez [OUI] pour ajouter la date et l'heure. |
[Type date] | Sélectionnez le format d'impression de la date. |
[Type heure] | Sélectionnez le format d'impression de l'heure. Pour ne pas imprimer l'heure, sélectionnez [No]. |
[Pages] | Sélectionnez la plage de pages à imprimer. |
[Détails Texte] | Si nécessaire, sélectionnez le format d'impression, la police et d'autres conditions. |
[Pos impression] | Si nécessaire, sélectionnez la position d'impression du texte. Vous pouvez affiner la position d'impression dans [Ajuster Position]. |
[Numéro Page]
Pour afficher : [Style classique] - [Copie] - [Application] - [Tampon/Surimpression] - [Numéro Page]
Ajoute les numéros de page et de chapitre sur les feuilles imprimées. Les numéros de page et numéros de chapitre sont imprimés sur toutes les pages.
Réglage | Description |
|---|---|
[OUI]/[OFF] | Sélectionnez [OUI] pour définir un numéro de page. |
[Format Numéro de page] | Sélectionnez le format du numéro de page. |
[N° page de départ] | Spécifiez le numéro de page de départ à imprimer sur la première page. Par exemple, pour imprimer des numéros de page à compter de la troisième page du fichier, entrez "-1". La première page du fichier est comptée comme "-1", la deuxième page comme "0" et la troisième page est comptée comme "1". Sur [N° page de départ], un numéro de page est imprimé sur les pages 1 et suivantes. Si vous avez entré "2", les numéros de page sont entrés à partir de la première page du fichier comme "2, 3", etc. dans l'ordre. - "(" signe moins) alterne entre "+" et "-" à chaque fois que vous appuyez sur [*]. |
[N° chapitre de départ] | Spécifiez le numéro du chapitre de départ si un fichier est divisé en chapitres et que vous voulez imprimer des numéros de chapitre à partir du second chapitre à l'aide du clavier. Vous pouvez spécifier des numéros de chapitre de départ lorsque vous avez sélectionné [Page chapitre] dans [Format Numéro de page]. Par exemple, pour imprimer des numéros de chapitre à partir du troisième chapitre, entrez "-1". Le premier chapitre du fichier est comptabilisé "-1" le deuxième chapitre "0" et le troisième chapitre "1". Dans [N° chapitre de départ], un numéro de chapitre est imprimé sur les chapitres qui sont comptabilisés 1 et plus. Si "2" est entré, un numéro est imprimé à compter de la première page du premier chapitre du fichier comme "2-1, 2-2". - "(" signe moins) alterne entre "+" et "-" à chaque fois que vous appuyez sur [*]. |
[Détails Texte] | Si nécessaire, sélectionnez le format d'impression, la police et d'autres conditions. |
[Pos impression] | Si nécessaire, sélectionnez la position d'impression du texte. Vous pouvez affiner la position d'impression dans [Ajuster Position]. |
[Réglages Insertion Feuille] | Quand vous insérez des feuilles en recourant à la fonction Couverture de la fonction Insertion Feuille, spécifiez s'il faut ou non imprimer un numéro de page sur la feuille insérée.
|
[Tampon]
Pour afficher : [Style classique] - [Copie] - [Application] - [Tampon/Surimpression] - [Tampon]
Le texte tel que "RÉPONSE SOUHAITÉE" et "COPIE INTERDITE" est imprimé sur la première page ou sur toutes les pages. Vous pouvez sélectionner le texte à imprimer parmi les tampons fixes enregistrés et les tampons enregistrés de manière arbitraire.
Réglage | Description |
|---|---|
[OUI]/[OFF] | Sélectionnez [OUI] pour spécifier le tampon. |
[Type Tampon] | Sélectionnez le tampon que vous voulez imprimer. |
[Pages] | Sélectionnez la plage de pages à imprimer. |
[Détails Texte] | Si nécessaire, sélectionnez le format d'impression et d'autres conditions. |
[Pos impression] | Si nécessaire, sélectionnez la position d'impression du texte. Vous pouvez affiner la position d'impression dans [Ajuster Position]. |
[Tampon répétitif]
Pour afficher : [Style classique] - [Copie] - [Application] - [Tampon/Surimpression] - [Tampon répétitif]
Imprimez un tampon tel que "Copie" ou "Privé" sur la page entière.
Réglage | Description |
|---|---|
[OUI]/[OFF] | Sélectionnez [OUI] pour définir le tampon répétitif. |
[Type de tampon répétitif] | Sélectionnez un tampon utilisé. Vous pouvez aussi imprimer la date et l'heure.
|
[Réglages Tampon] | L'état d'enregistrement du tampon est affiché. |
[Régl. détaillés] | Si nécessaire, sélectionnez la densité, la taille et la surimpression du motif sur les caractères d'impression. |
[Changer/Suppr Position] | Vous permet de contrôler, de modifier ou supprimer si nécessaire les réglages de position de tampon. Vous pouvez modifier la séquence des tampons et insérer un espace entre les tampons. Si vous sélectionnez jusqu'à quatre tampons, vous pouvez en modifier l'angle (^45 degrés). |
- Vous pouvez imprimer plusieurs tampons en même temps (tampon enregistré, tampon prédéfini, date/heure, numéro de tâche et numéro de série. Cependant, le nombre de tampons pouvant être imprimés peut être limité en fonction du type et de l'angle des tampons sélectionnés.
[Tête/Pied de page]
Pour afficher : [Style classique] - [Copie] - [Application] - [Tampon/Surimpression] - [Tête/Pied de page]
Ajoute la date et l'heure et tout type de texte à l'intérieur des marges supérieures et inférieures (tête/pied de page) de la page spécifiée. Vous devez enregistrer à l'avance sur cette machine les informations à ajouter pour l'en-tête et le pied de page.
Réglage | Description |
|---|---|
[OUI]/[OFF] | Sélectionnez [OUI] pour imprimer l'en-tête/le pied de page. |
[Rappeler un titre/pied de page] | Sélectionnez l'en-tête/le pied de page à imprimer. Sélectionnez l'en-tête/le pied de page parmi ceux enregistrés à l'avance. |
[Vérifier/modifier temporairement] | Si nécessaire, vérifiez ou changez temporairement les détails du programme qui est sélectionné dans [Rappeler un titre/pied de page].
|
[Filigrane]
Pour afficher : [Style classique] - [Copie] - [Application] - [Tampon/Surimpression] - [Filigrane]
Le texte tel que "Copie" et "Privé" est imprimé en couleur au centre de toutes les pages.
Réglage | Description |
|---|---|
[OUI]/[OFF] | Sélectionnez [OUI] pour spécifier le filigrane. |
[Type Filigrane] | Sélectionnez le filigrane que vous voulez imprimer. |
[Couleur texte] | Si nécessaire, sélectionnez la couleur d'impression du texte. |
- Une partie du filigrane peut être perdue selon le format de papier (par ex. A6 et B6). Dans ce cas, la machine annule automatiquement la fonction Filigrane pour la copie.
[Surimpression]
Pour afficher : [Style classique] - [Copie] - [Application] - [Tampon/Surimpression] - [Surimpression]
Surimprime l'image de la première page d'original numérisée sur les images d'original numérisées de la seconde page et des pages suivantes.
Réglage | Description |
|---|---|
[OUI]/[OFF] | Sélectionnez [OUI] pour définir la surimpression. |
[Pages] | Sélectionnez la plage de pages sur laquelle une image de surimpression sera composée. |
[Contraste] | Si nécessaire, ajustez la densité de l'image de surimpression à composer. |
[Taille Original] | Spécifiez le format de l'original à numériser. |
[Composition] | Sélectionnez comment composer une image de surimpression.
|
[Couleur] | Si nécessaire, ajustez la sortie couleur de l'image de surimpression à composer. |
[Surimpr. enreg.]
Pour afficher : [Style classique] - [Copie] - [Application] - [Tampon/Surimpression] - [Surimpr. enreg.]
Enregistre des images d'originaux sur le disque dur de cette machine comme images de surimpression. Vous pouvez appeler une image de surimpression enregistrée ultérieurement pour la composer avec un original numérisé.
Réglage | Description |
|---|---|
[OUI]/[OFF] | Sélectionnez [OUI] pour définir la surimpression enregistrée. |
[Rappel image surimpression] | Spécifiez la face du papier pour composer l'image de surimpression et sélectionnez une image de surimpression à composer. Si nécessaire, vérifiez la densité, la méthode de composition, l'aperçu et d'autres conditions de l'image de surimpression. Si vous activez [Appl. au verso], l'image du recto est composée au verso du papier. |
[Pages] | Sélectionnez la plage de pages sur laquelle une image de surimpression sera composée. |
[Taille Original] | Spécifiez le format de l'original à numériser. |
[Image enregistrée] | Permet d'enregistrer une nouvelle image de surimpression. Au besoin, modifiez les réglages de l'image de surimpression enregistrée.
|
[Protection Copie]
Pour afficher : [Style classique] - [Copie] - [Application] - [Sécurité Copie] - [Protection Copie]
Un texte comme "Copie" ou "Privé" est imprimé sous forme de texte masqué.
Réglage | Description |
|---|---|
[OUI]/[OFF] | Sélectionnez [OUI] pour définir la Protection Copie. |
[Type de protection copie] | Sélectionnez un tampon utilisé. Vous pouvez aussi imprimer la date et l'heure.
|
[Réglages Tampon] | L'état d'enregistrement du tampon est affiché. |
[Régl. détaillés] | Si nécessaire, sélectionnez la densité, la taille et la surimpression du motif sur les caractères d'impression. |
[Protection Copie] | Sélectionnez comment imprimer le motif de protection de copie. De même, si nécessaire vous pouvez fixer le contraste du motif. |
[Motif du fond] | Sélectionnez un motif de fond. |
[Changer/Suppr Position] | Vous permet de contrôler, de modifier ou supprimer si nécessaire les réglages de position de tampon. Vous pouvez modifier la séquence des tampons et insérer un espace entre les tampons. Si vous sélectionnez jusqu'à quatre tampons, vous pouvez en modifier l'angle (^45 degrés). |
[Effac. Bords]
Pour afficher : [Style classique] - [Copie] - [Application] - [Effacement] - [Effac. Bords]
Efface une zone de largeur identique spécifiée sur les quatre côtés d'un original. Vous pouvez spécifier la largeur à effacer de chaque côté. Ceci est pratique pour effacer les informations d'émission ou de réception sur un fax, ou d'éliminer les ombres dues aux perforations de l'original.
Réglage | Description |
|---|---|
[OUI]/[OFF] | Sélectionnez [OUI] pour définir l'effacement des bords. |
[Cadre] | Permet d'effacer les quatre côtés de l'original la même largeur. Dans [Effacer quantité], spécifiez la largeur à effacer. |
[Haut]/[En bas]/[Gche]/[À drte] | Spécifiez une largeur différente à effacer sur chaque côté de l'original. Annulez le réglage [Cadre], sélectionnez le côté duquel effacer le bord et spécifiez la largeur à effacer dans [Effacer quantité]. Si vous ne voulez pas effacer le côté, annulez le réglage pour [Effacement]. |
[Effacer Zone Non-Image]
Pour afficher : [Style classique] - [Copie] - [Application] - [Effacement] - [Effacer Zone Non-Image]
Détecte automatiquement l'original et efface les ombres autour de l'original pour réaliser des copies avec le chargeur ADF ouvert et l'original placé sur la Vitre d'exposition.
- La zone de numérisation sur la Vitre d'exposition est identique au format de papier à copier. Placez l'original dans la zone de numérisation.
- Le format de l'original de 10 mm e 10 mm (3/8 pouces e 3/8 pouces) ou plus peut être détecté automatiquement. En cas d'échec de la détection, la machine éjecte une feuille vierge.
- La partie supérieure ou inférieure de l'image de l'original risque d'être occultée.
[Enr. ds Boîte]
Pour afficher : [Style classique] - [Copie] - [Application] - [Autre] - [Enr. ds Boîte]
Enregistre les images d'original dans la boîte utilisateur de cette machine. Vous pouvez également enregistrer un original dans une boîte utilisateur et l'imprime simultanément.
Réglage | Description |
|---|---|
[OUI]/[OFF] | Sélectionnez [OUI] pour définir l'option Enr. ds Boîte utilisateur. |
[Boîte utilisateur] | Sélectionnez une boîte utilisateur pour l'enregistrement. Vous pouvez sélectionner une boîte utilisateur parmi les boîtes publiques, privées, de groupe ou d'annotation. |
[Nom Document] | Si nécessaire, modifiez le nom du fichier pour l'enregistrer. |
[Impres.par pge] | Réglez cette option pour enregistrer le document dans une boîte utilisateur et l'imprimer simultanément. |
[Tâches Programme]
Pour afficher : [Style classique] - [Copie] - [Application] - [Autre] - [Tâches Programme]
Numérise chaque original chargé avec différents réglages et réalise des copies collectivement. Utilisez cette fonction lorsque plusieurs types d'originaux sont mélangés, par exemple un original recto à imprimer sur une face et un original R/V à copier en l'agrandissant.
[Copie Carte]
Pour afficher : [Style classique] - [Copie] - [Application] - [Autre] - [Copie Carte]
Dispose le recto et le verso de la carte sur une seule page pour réaliser des copies de cartes.
Réglage | Description |
|---|---|
[OUI]/[OFF] | Sélectionnez [OUI] pour spécifier Copie Carte. |
[Taille Original] | Spécifiez le format de la carte à copier. Dans [Format enregistré], vous pouvez rappeler un format enregistré auparavant et le spécifier. Après avoir entré le format, sélectionnez une touche [Format enregistré], et appuyez sur [Enreg.]. Le format que vous venez d'entrer est mémorisé. Vous pouvez rappeler le format enregistré à une date ultérieure. |
[Format enregistré] | Affiche les formats enregistrés dans la mémoire. Lorsque vous appelez une taille enregistrée à partir de la mémoire, appuyez sur la touche du nom d'enregistrement souhaité, puis appuyez sur [Rappel]. |
[Orientation] | Sélectionnez la mise en page du recto et du verso de la carte sur le papier dans [Haut/Bas], [Gc./Dr-Haut], et [Gche/Drte]. |
[Zoom] | Sélectionnez un taux de zoom pour la copie.
|
[Changez le nom du format enregistré] | Modifiez le nom de la touche que vous avez sélectionnée dans [Format enregistré]. |


 en haut à droite d'une page, il se transforme en
en haut à droite d'une page, il se transforme en  et est enregistré comme signet.
et est enregistré comme signet.