
Escanear
P. ¿Se pueden registrar los destinos utilizados con frecuencia?
R. Sí. Es posible registrar los destinos utilizados con frecuencia en la libreta de direcciones.
También es posible poner un número de destinos de solo un toque en un grupo y registrarlos como grupo.
Una vez registrado un destino de solo un toque o de grupo, es posible recuperarlo simplemente tocando la tecla asignada.
Para obtener más información sobre cómo registrar un destino de un toque, consulte Registro de una libreta de direcciones.
Para obtener más información sobre cómo registrar un destino de grupo, consulte Registro de un grupo.
- Es posible registrar hasta 2000 destinos de solo un toque en la libreta de direcciones.
- Es posible registrar hasta 100 destinos de grupo en la libreta de direcciones.
- Para registrar un destino de grupo, los miembros deben estar registrados como destinos de solo un toque.
P. ¿Cómo se realiza una transmisión SMB?
R. Registre con antelación un destino de solo un toque para la transmisión SMB o introduzca directamente el destino para la transmisión SMB al escanear el original. Para obtener información sobre la función de transmisión de SMB, consulte Cómo utilizar el envío SMB.
P. No es posible enviar datos a un destino utilizando la función de transmisión SMB.
R. La causa varía en función del mensaje de error que se muestre. Para tomar medidas correctivas, consulte Errores de transmisión SMB.
P. ¿Se pueden enviar datos escaneados por correo electrónico?
R. Sí, es posible.
Simplemente se debe especificar una dirección de correo electrónico para el destino y es posible enviar los datos como adjunto. Para obtener información sobre la función de transmisión de e-mail, consulte Procedimiento para usar Escanear a correo electrónico.
P. ¿Se pueden enviar datos escaneados al ordenador?
R. Sí. Para realizarlo, utilice la función Envío SMB, con la cual pueden enviarse datos escaneados a una ubicación del ordenador especificado. Registre con antelación un destino de solo un toque para la transmisión SMB o introduzca directamente el destino para la transmisión SMB al escanear el original. Para obtener información sobre la función de transmisión de SMB, consulte Cómo utilizar el envío SMB.
P. La función Transmisión FTP no funciona para enviar datos a un destino.
R. Compruebe la configuración del destino FTP de la máquina, así como la configuración del servidor FTP.
Compruebe los siguientes puntos:
¿Está registrada la dirección correcta del servidor FTP en [Dirección de host] en la configuración de destino de la máquina?
En el registro de direcciones, ¿la [Ruta de archivo] está registrada correctamente?
Si no se ha especificado ninguna carpeta: introduzca "/ (barra oblicua)".
Si se ha especificado una carpeta: introduzca simplemente el nombre de la carpeta sin "/ (barra oblicua)".
Ejemplo: para enviar datos a una carpeta "escáner" en un servidor FTP cuya dirección es "ftp.xxxxxxxx.co.jp"
Dirección de host: ftp.xxxxxxxx.co.jp
Ruta de archivo: escáner
¿Se han introducido los valores correctos en [ID de usuario] y [Contraseña] de la configuración de destino de la máquina?
No deben añadirse dos puntos (":") al nombre de archivo. ¿Se han añadido?
Si el problema no puede resolverse incluso después de comprobar los puntos anteriores, póngase en contacto con el administrador.
P. ¿Se pueden enviar datos a varios destinos de forma colectiva?
R. Sí, es posible.
Para especificar destinos a partir de los registrados, seleccione todas las libretas de direcciones que desee establecer como destinos. Facilita la operación para registrar un grupo que contiene con antelación un determinado número de destinos. Para obtener más información sobre el procedimiento de la operación, consulte Mediante la libreta de direcciones.
Para introducir directamente la información de destino, introduzca la información de destino y toque [Aceptar]. A continuación, toque [+] e introduzca la siguiente información de destino. Para obtener más información sobre el procedimiento de la operación, consulte Introduciendo directamente el destino.
El número máximo de destinos que es posible especificar para un transmisión única depende de cómo se hayan definido los destinos.
Elemento | Especificaciones | |
|---|---|---|
Al utilizar la libreta de direcciones | 500 direcciones Hasta 30 carpetas de usuario | |
Al introducir direcciones directamente | E‑mail | 5 direcciones |
Carpeta de usuario | 1 carpeta de usuario | |
Fax | 100 direcciones | |
- Para especificar varios destinos, [Selección de varios destinos] debe ajustarse a [Permitir] en [Utilidad] - [Administrador] - [Seguridad] - [Restringir acceso a usuario].
- Para especificar todo el grupo de destinos del grupo, [Seleccione todos los grupos] debe ajustarse a [Permitir] en [Utilidad] - [Administrador] - [Seguridad] - [Restringir acceso a usuario].
- Al registrar un grupo, incluso los destinos de diferentes tipos pueden registrarse en un grupo.
P. ¿Se puede ordenar la configuración favorita por orden de nombre de registro en la pantalla de escaneado?
R. Seleccione [Utilidad] - [Utilidad] - [Personalizar] - [Configuración fax/escáner (estilo clásico)] y después [Método predeterminado de orden de direcciones] a [Nombre] (predeterminado: [Nombre]).
Este ajuste solo se aplica a las pantallas de estilo clásico.
P. ¿Se pueden enviar datos escaneados al PC en el entorno de firewall?
R. Sí. Registre esta máquina en la configuración de excepciones del firewall.
Para obtener más información sobre el procedimiento de la operación, consulte Configuración de excepciones de firewall (si se utiliza un firewall).
P. Si el número de hojas de originales es tan elevado que no pueden cargarse en el ADF al mismo tiempo, ¿se pueden cargar en varios lotes y tratar como una sola tarea?
R. Utilizando la función de escaneado separado, es posible recoger las páginas escaneadas del original en varios lotes como un único archivo. También puede insertar un original adicional en el original actual y escanear ambos como un único archivo.
Para obtener más información sobre el procedimiento de la operación, consulte Escaneado de varios originales en varios lotes ([Escanear por separado]).
P. ¿Se puede comprobar el registro de transmisión del escaneado?
R. Sí. Es posible comprobar el registro de transmisión del escaneado en el historial de tareas.
Consulte el historial de tareas para comprobar de forma rápida los nombres de los documentos escaneados, las fechas del escaneado y los resultados del escaneado (correcto/incorrecto), entre otros.
Toque [Lista de tareas] y compruebe el registro de transmisiones en la pestaña [Registro]. Seleccione un registro y toque [Detalles] para comprobar los detalles del registro. Puede acotar los registros que desea visualizar utilizando [Selec. tarea] o [Filtrar].
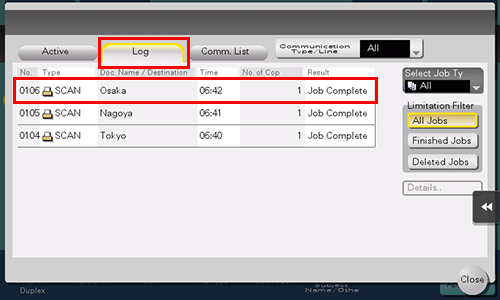
P. ¿Se puede especificar el tipo de archivo predeterminado en el modo escáner?
R. Antes de cambiar, seleccione [Utilidad] - [Administrador] - [Configuración de sistema] - [Configuración Permiso de cambio del valor predeterminado] y ajuste [Permiso de cambio del valor predeterminado] a ON.
Cambie el valor de configuración de [Tipo de archivo] al tipo de archivo utilizado como predeterminado en la pantalla Escanear y seleccione [Defina la configuración actual al valor predeterminado] en el icono de menú.

P. ¿Se pueden enviar datos en un modo de color o tipo de archivo seleccionado?
R. Sí, es posible ajustar un modo de color y un tipo de archivo.
Para ajustar un modo de color, seleccione [Color] en la pantalla de escaneado y seleccione el modo color deseado. La máquina es compatible con los siguientes modos de color.
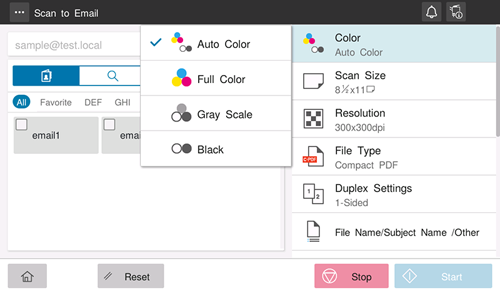
Ajuste | Descripción |
|---|---|
[Color automático] | Detecta automáticamente el color del original y lo escanea ajustándose a la configuración del mismo. |
[Todo color] | Escanea el original a todo color. |
[Escala de grises] | Escanea el original en blanco, negro y gris. Seleccione este modo para un original mayoritariamente en tonos medios (tonos entre claros y oscuros) como, por ejemplo, en el caso de fotografías en blanco y negro. |
[Negro] | Escanea el original en blanco y negro. Seleccione esta opción para originales con áreas en blanco y negro definidas, como dibujos lineales. |
Para configurar un formato de archivo, seleccione [Tipo de archivo] en la pantalla de escaneado y seleccione el formato de archivo deseado. La máquina es compatible con los siguientes formatos de archivo.
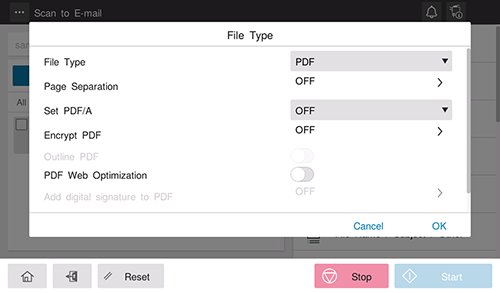
Ajuste | Descripción |
|---|---|
[PDF] | Guarda los datos en formato PDF. |
[PDF compacto] | Guarda los datos en un archivo PDF más comprimido. |
[TIFF] | Guarda los datos en formato TIFF. |
[JPEG] | Guarda los datos en formato JPEG. |
[XPS]* | Guarda los datos en formato XPS. |
[XPS compacto]* | Guarda los datos más comprimidos en comparación con el formato XPS. |
[PPTX] | Guarda los datos en formato PPTX. |
[DOCX] | Guarda los datos en formato DOCX. |
[XLSX] | Guarda los datos en formato XLSX. |
- Para especificar DOCX o XLSX como tipo de archivo, se requiere una opción adicional. Para más detalles sobre la opción requerida, consulte "Lista de funciones con opciones requeridas" en [Manual del operador [Acerca de esta máquina]].
- Los ajustes marcados con asterisco "*" solo están disponibles en estilo clásico.
P. ¿Se pueden enviar datos escaneados con números de página y sello de hora?
R. Sí. Es posible escanear datos con fecha y hora, Número de página o un sello en Aplicación de estilo clásico.
Para añadir la fecha y la hora, toque [Fecha/hora] en [Aplicación] en el modo de escaneado de estilo clásico, y configure [Formato de fecha], [Formato hora] y [Páginas].
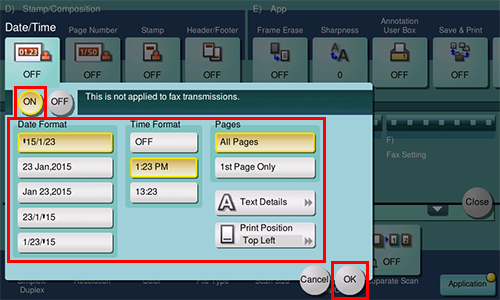
Para añadir números de página, toque [Número de página] en [Aplicación] en el modo de escaneado de estilo clásico y configure [Formato número página] y [N.º de primera página]. Si ha seleccionado [Página capítulo] para [Formato número página], especifique el número de capítulo para empezar a imprimir en [N.º de primer capítulo].
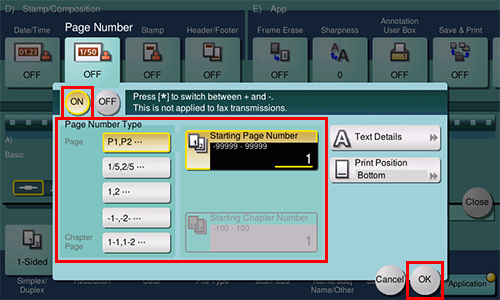
Para añadir un sello, toque [Sello] en [Aplicación] en el modo de escaneado del estilo clásico y configure [Tipo de sello] y [Páginas].
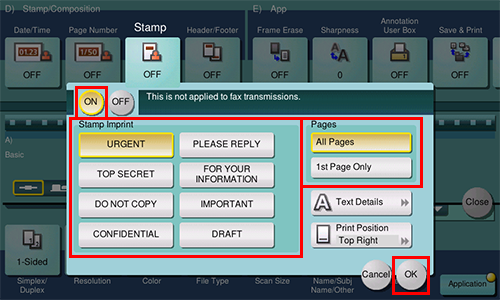
Si la fecha/hora, el número de página y el sello son difíciles de ver con la configuración predeterminada, toque [Detalles del texto] en cada una de las pantallas de configuración [Fecha/hora], [Número de página] y [Sello]; podrá ajustar el tamaño de texto y el tipo de fuente. Si la fecha y la hora, los números de página o el sello están encima del texto del original, toque [Pos. impresión] en cada una de las pantallas de configuración [Fecha/hora], [Número de página] y [Sello] para ajustar las posiciones de impresión.
- Si es necesario, es posible registrar cualquier sello además de los sellos previamente registrados en la máquina. El proceso de registro se explica mediante la utilidad de gestión de datos de Web Connection. Para obtener más información, consulte Gestión de los datos de sello.
P. ¿Cómo se pueden enviar imágenes claras de texto en una fuente fina o imágenes de fotografías?
R. Es posible configurar tanto la resolución (granularidad) al escanear el original como ajustar la calidad de la imagen conforme a la calidad del original.
Para ajustar la resolución, seleccione [Resolución] en la pantalla Escanear y seleccione la resolución deseada. Cuanto mayor sea el valor, mas fina será la granularidad de la imagen.
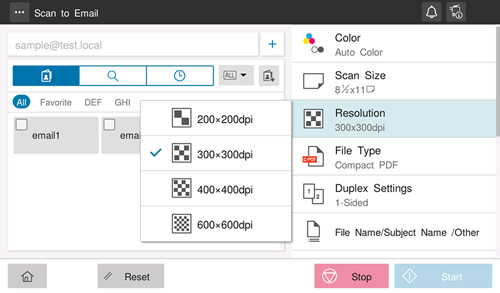
Para configurar la calidad de imagen, seleccione [Tipo de original] en la pantalla Escanear y seleccione una calidad de imagen que coincida con el contenido del original que va a escanear.
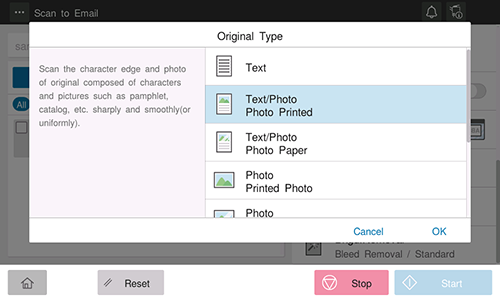
P. ¿Qué tipos de formatos de archivo se encuentran disponibles para las imágenes escaneadas?
R. Los tipos de archivos que pueden guardarse son TIFF, JPEG, PDF, PDF compacto, XPS, XPS compacto, PPTX, DOCX y XLSX.
Una imagen guardada como archivo TIFF o JPEG puede visualizarse utilizando una aplicación general de visualización de imágenes.
Para visualizar una imagen guardada como PDF o PDF compacto, instale Adobe Reader. Adobe Reader puede descargarse gratuitamente en el sitio web de Adobe.
Para visualizar una imagen guardada como XPS o XPS compacto, instale XPS Viewer. XPS Viewer se habrá instalado automáticamente si se ha instalado Microsoft.NET Framework 3.0 o posterior en su ordenador.
Microsoft.NET Framework puede descargarse gratuitamente en el sitio web de Microsoft.
Para visualizar una imagen guardada como archivo PPTX, debe estar instalado Microsoft Power Point.
Para visualizar una imagen guardada como archivo DOCX, debe estar instalado Microsoft Word.
Para visualizar una imagen guardada como archivo XLSX, debe estar instalado Microsoft Excel.
- Para especificar DOCX o XLSX como tipo de archivo, se requiere una opción adicional. Para más detalles sobre la opción requerida, consulte "Lista de funciones con opciones requeridas" en [Manual del operador [Acerca de esta máquina]].
- XPS y XPS compacto solo están disponibles en estilo clásico.
P. La parte trasera del original se transparenta. ¿Cómo se pueden realizar ajustes, de modo que la cara posterior no dé lugar a un sangrado en la imagen escaneada?
R. Es posible ajustar la densidad del color de fondo para obtener un escaneado limpio.
Seleccione [Eliminaciónde fondo] en la pantalla de escaneado. Seleccione [Eliminar sangrado] en [Eliminación de fondo], establezca el nivel de sangrado de la cara posterior y toque [Aceptar]. Ajuste [Auto] para que la máquina ajuste automáticamente el nivel de sangrado.
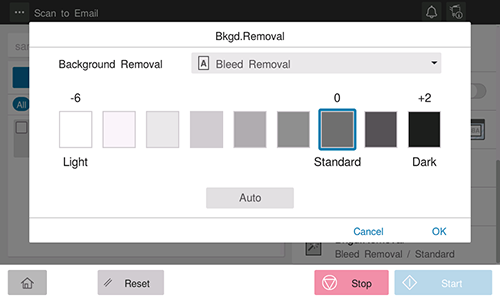
P. ¿Se puede escanear el original con los encabezados y perforaciones eliminados?
R. Sí. Active la función Borrado de marco y la máquina escanea el original borrando secciones no deseadas en los cuatro lados del original.
Toque [Borrado de marco] en [Aplicación] en el modo de escaneado de estilo clásico. Para borrar los cuatro lados del original al mismo ancho, active [Marco] y especifique el ancho que desea borrar. Para especificar el ancho del marco que desee borrar individualmente, desactive [Marco], seleccione un lado y especifique el ancho que desea borrar. Para especificar el ancho de borrado de forma individual, puede excluir un lado del borrado seleccionando el lado y cancelando la configuración de [Borrar] para ese lado.
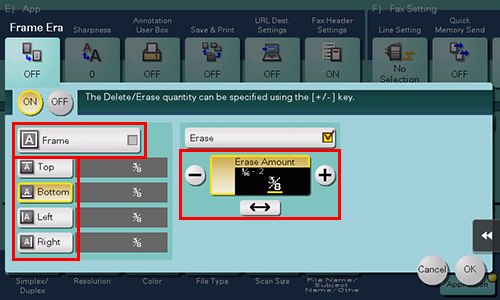
P. ¿Cómo puedo configurar un ajuste sin restablecer todos los ajustes (excepto los registrados) al cargar el original en el ADF?
R. Seleccione [Utilidad] - [Administrador] - [Configuración de sistema] - [Configuración de reinicio] - [Reiniciar tarea] - [Reiniciar cuando se ha cargado un original en la unidad automática de alimentación] y seleccione [No inicializar].
P. ¿Se puede utilizar la función de escaneado conectándose a la red con un cable USB?
R. No. No es posible utilizar la función de escaneado a través de una conexión de red con un cable USB. Utilice un cable LAN para la conexión de red.
No obstante, es posible conectar una memoria USB al Puerto USB de la máquina para guardar los datos escaneados en la memoria USB. Para obtener más información sobre cómo guardar los datos escaneados en una memoria USB, consulte Almacenamiento de los datos originales escaneados en una memoria USB.


 situado en la parte superior derecha de una página, este se transforma en
situado en la parte superior derecha de una página, este se transforma en  y queda registrado como un marcador.
y queda registrado como un marcador.