
Beheben von Druckproblemen (für Administratoren)
Anpassen der Stufe für die Hervorhebung des Originalhintergrunds ([AE- Voreinstellung])
Funktionsaufruf:
- [Bedienerprogramm]
- [Administratoreinstellungen]
- [Systemeinstellungen]
- [Expertenmodus]
- [AE-Voreinstellung]
- [Expertenmodus]
- [Systemeinstellungen]
- [Administratoreinstellungen]
Passen Sie die AE-Stufe (Auto Exposure) für die automatische Belichtung an.
Tippen Sie auf [Heller] oder [Dunkler], um die automatische Belichtung auf eine der fünf Stufen einzustellen. Je höher die Zahl ist, desto dunkler wird der Hintergrund dargestellt.
[2] ist standardmäßig ausgewählt.
Anpassen der Druckstartposition oder Beheben von Druckbildproblemen ([Druckeranpassung])
Funktionsaufruf:
- [Bedienerprogramm]
- [Administratoreinstellungen]
- [Systemeinstellungen]
- [Expertenmodus]
- [Druckeranpassung]
- [Expertenmodus]
- [Systemeinstellungen]
- [Administratoreinstellungen]
Passen Sie die Startposition für den Druck und defekte Druckbilder an.
Einstellungen | Beschreibung |
|---|---|
[Einstellung Vorderkante] | Passen Sie die Druckstartposition an der Vorderkante des Papiers in Relation zur Papierausgaberichtung an. Ausführliche Informationen finden Sie Hier. |
[Mitte] | Passen Sie die Druckstartposition an der linken Kante des Papiers in Relation zur Papierausgaberichtung an. Ausführliche Informationen finden Sie Hier. |
[Einstellung Vorderkante (Duplex Seite 2)] | Passen Sie die Druckstartposition an der Vorderkante der Rückseite des Papiers in Relation zur Papierausgaberichtung an, wenn die Rückseite beim 2-seitigen Druck bedruckt wird. Ausführliche Informationen finden Sie Hier. |
[Zentrierung (2-seitig, S. 2)] | Passen Sie die Druckstartposition an der linken Kante des Papiers in Relation zur Papierausgaberichtung an, wenn die Rückseite beim zweiseitigen Druck bedruckt wird. Ausführliche Informationen finden Sie Hier. |
[Löschrand vorn] | Legen Sie die Breite des vorderen Löschrands fest. Weitere Informationen erhalten Sie von Ihrem Kundendienst. |
[Anpassung Länge] | Passen Sie den Zoomfaktor der Papiertypen in Papiereinzugsrichtung an. Weitere Informationen erhalten Sie von Ihrem Kundendienst. |
[Druckmedienanpassung] | Beheben Sie Druckdefekte (Fehlstellen, weiße Flecken, Rauheit), die durch die Papiereigenschaften der einzelnen Papiertypen verursacht werden. Ausführliche Informationen finden Sie Hier. |
Anpassen der Heft-, Loch- oder Falzposition ([Ausgabeanpassung])
Funktionsaufruf:
- [Bedienerprogramm]
- [Administratoreinstellungen]
- [Systemeinstellungen]
- [Expertenmodus]
- [Ausgabeanpassung]
- [Expertenmodus]
- [Systemeinstellungen]
- [Administratoreinstellungen]
Passen Sie die Heft-, Loch- und Falzposition an.
Einstellungen | Beschreibung |
|---|---|
[Position Mittenheftung] | Wenn sich die Heftposition nicht auf der Falzlinie von Papier mit Sattelheftung befindet, verwenden Sie diese Option, um die Heftposition am Falz auszurichten. Ausführliche Informationen finden Sie Hier. |
[Halbfalzposition] | Wenn sich die Halbfalzposition nicht exakt in Papiermitte befindet, verwenden Sie diese Option, um den Falz mittig auszurichten. Ausführliche Informationen finden Sie Hier. |
[Anpassung der 1. Wickelfalzposition] | Wenn die Wickelfalzpositionen nicht gleichmäßig positioniert sind, verwenden Sie diese Option, um die erste Falzposition anzupassen. Ausführliche Informationen finden Sie Hier. |
[Anpassung der 2. Wickelfalzposition] | Wenn die Wickelfalzpositionen nicht gleichmäßig positioniert sind, verwenden Sie diese Option, um die zweite Falzposition anzupassen. Ausführliche Informationen finden Sie Hier. |
[Horizontale Lochposition anpassen] | Wenn die Positionen der Abheftlöcher auf dem Papier seitlich versetzt sind, verwenden Sie diese Option, um die Lochpositionen anzupassen. Ausführliche Informationen finden Sie Hier. |
[Schleifengröße f. Lochungsregistrierung anpassen] | Wenn die Positionen der Abheftlöcher auf dem Papier nicht parallel zum Papierrand verlaufen, verwenden Sie diese Option, um die Schrägstellung des Papiers zu korrigieren und so einen parallelen Verlauf sicherzustellen. Ausführliche Informationen finden Sie Hier. |
[Einstellungen für Papierausrichtplatte] | Wenn Papier nicht mit ausgerichteten Kanten ausgegeben wird, passen Sie mithilfe dieser Option die tatsächliche Breite der Papierausrichtplatte an, damit das ausgegebene Papier ordentlich abgelegt wird. Ausführliche Informationen finden Sie Hier. |
Anpassen der Bilddichte für jede Farbe in Abhängigkeit vom Papiertyp ([Anpassung Bilddichte])
Funktionsaufruf:
- [Bedienerprogramm]
- [Administratoreinstellungen]
- [Systemeinstellungen]
- [Expertenmodus]
- [Anpassung Bilddichte]
- [Expertenmodus]
- [Systemeinstellungen]
- [Administratoreinstellungen]
Passen Sie für jeden Papiertyp und jede Druckfarbe die Dichte von Bildern an, die auf Karton, OHP-Folien oder Umschläge gedruckt werden.
Wenn Sie die Dichte eines schwarzweiß gedruckten Bildes anpassen möchten, wählen Sie [Dichte S/W] aus.
Je höher die Zahl ist, desto dunkler wird der Hintergrund dargestellt.
[0] ist standardmäßig ausgewählt.
Korrigieren einer Fehlausrichtung oder einer Schräglage des Scanbereichs für die Stabilisierung des Qualitätsdrucks ([Bildstabilisierung])
Funktionsaufruf:
- [Bedienerprogramm]
- [Administratoreinstellungen]
- [Systemeinstellungen]
- [Expertenmodus]
- [Bildstabilisierung]
- [Expertenmodus]
- [Systemeinstellungen]
- [Administratoreinstellungen]
Korrigieren Sie die Fehlausrichtung oder Neigung des Scanbereichs, die durch Temperatur- oder Feuchtigkeitswechsel im System verursacht wird, um eine hohe Druckqualität zu gewährleisten.
Einstellungen | Beschreibung |
|---|---|
[Nur Bildstabilisierung] | Passen Sie die Fehlausrichtung oder Schräglage des Scanbereichs an. Wählen Sie eine Methode zur Bildstabilisierung aus und drücken Sie dann Start, um die Bildstabilisierung durchzuführen.
[Nur Bildstabilisierung] ist standardmäßig angegeben. |
[Bildstabilisierungseinstellung] | Ändern Sie gegebenenfalls sowohl den Zeitpunkt für die Ausführung der Bildstabilisierung als auch den Typ der Bildstabilisierung. Treffen Sie die Auswahl abhängig von der Druckhäufigkeit und vom Farbe/Schwarz-Anteil.
[Standard] ist standardmäßig ausgewählt. |
Anpassen des Gleichgewichts zwischen der Papiertrennung oder dem Bildtransfer, wenn beim doppelseitigen Druck Papierstaus oder Bildprobleme auftreten ([Papierseparierung anpassen])
Funktionsaufruf:
- [Bedienerprogramm]
- [Administratoreinstellungen]
- [Systemeinstellungen]
- [Expertenmodus]
- [Papierseparierung anpassen]
- [Expertenmodus]
- [Systemeinstellungen]
- [Administratoreinstellungen]
Passen Sie beim 2-seitigen Druck die Position der Papiertrennung auf jeder Seite des Papiers an.
Passen Sie die Balance zwischen den Eigenschaften für die Papierseparierung und die Bildübertragung an, wenn aufgrund einer zu warmen oder feuchten Umgebung Papierstaus auftreten oder Bilder fehlerhaft sind.
Einstellungen | Beschreibung |
|---|---|
[Vorderseite]/[Rückseite]/[Vorderseite des dünnen Papiers]/[Rückseite des dünnen Papiers] | Wählen Sie das Papier und die Seite aus, für die die Papierseparierung angepasst werden soll. |
[Wert anpassen] | Geben Sie einen Justagewert zwischen -10,0 und 10,0 mm ein, indem Sie auf [-] und [+] tippen. Erhöhen Sie den Wert, wenn Papierstaus auftreten, und verringern Sie ihn, wenn das Bild ungleichmäßig übertragen wird. [0,0 mm] ist standardmäßig ausgewählt. |
Anpassen einer Farbfehlausrichtung im Druckergebnis ([Farbregistrierung anpassen])
Funktionsaufruf:
- [Bedienerprogramm]
- [Administratoreinstellungen]
- [Systemeinstellungen]
- [Expertenmodus]
- [Korrektur Farbregistrierung]
- [Expertenmodus]
- [Systemeinstellungen]
- [Administratoreinstellungen]
Wenn im Druckergebnis ein Farbversatz erkannt wird, passen Sie die Druckposition für jeden Papiertyp unter Berücksichtigung der einzelnen Farben an.
Legen Sie Papier in die Stapelanlage/den Spezialeinzug ein und drücken Sie die Taste Start, um das Testmuster auszudrucken. Nehmen Sie Anpassungen vor, während Sie das Testmuster überprüfen. Wiederholen Sie die Anpassungen je nach Bedarf.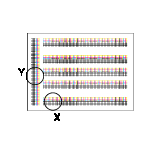
Das Beispiel zeigt die Farbregistrierungsanpassung für Cyan.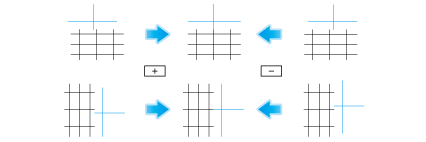
Einstellungen | Beschreibung |
|---|---|
[X] | Wenn sich die Druckposition der gewünschten Farbe im Verhältnis zur Druckposition von Schwarz links oder rechts neben der Linie befindet, tippen Sie auf [-] und [+], um einen Justagewert zwischen -6 Punkten und +6 Punkten einzugeben.
[0 Punkte] ist standardmäßig ausgewählt. |
[Y] | Wenn die Druckposition der gewünschten Farbe im Verhältnis zur Druckposition von Schwarz vertikal verschoben ist, tippen Sie auf [-] und [+], um einen Justagewert zwischen -6 Punkten und +6 Punkten einzugeben.
[0 Punkte] ist standardmäßig ausgewählt. |
Anpassen an die reguläre Abstufung ([Abstufung anpassen])
Funktionsaufruf:
- [Bedienerprogramm]
- [Administratoreinstellungen]
- [Systemeinstellungen]
- [Expertenmodus]
- [Abstufungseinstellung]
- [Expertenmodus]
- [Systemeinstellungen]
- [Administratoreinstellungen]
Führen Sie einen Neustart dieses Systems durch.
Überprüfen Sie, ob [Nur Bildstabilisierung] in [Expertenmodus] - [Abstufungseinstellung] ausgewählt ist und drücken Sie dann die Taste Start.
Die Bildstabilisierung beginnt. Jetzt sind Anpassungselemente auf der rechten Seite zur Auswahl verfügbar.
Wählen Sie anzupassende Elemente aus.
[Drucker (600dpi)]: Wählen Sie diese Option, wenn das mit einer Auflösung von 600 dpi gedruckte Bild eine irreguläre Abstufung aufweist.
[Drucker (1200dpi)]: Wählen Sie diese Option, wenn das mit einer Auflösung von 1200 dpi gedruckte Bild eine irreguläre Abstufung aufweist.
[Kopie]: Wählen Sie diese Option aus, wenn eine Kopie eine irreguläre Abstufung aufweist.
Wählen Sie einen Papiertyp zum Drucken eines Testmusters aus.
Stapelanlage/Spezialeinzug kann nicht ausgewählt werden.
Drücken Sie die Taste Start.
Eine Testseite wird gedruckt.
Legen Sie das Testmuster in der Ausrichtung auf das Vorlagenglas, die auf dem Touch Display angezeigt wird.
Legen Sie mindestens zehn leere Blätter ein, um eine Verfärbung des Testmusters zu verhindern.
Schließen Sie den ADF oder die Originalabdeckung.
Drücken Sie die Taste Start.
Das Testmuster wird gescannt und der Abstufungsgrad automatisch angepasst.
Wiederholen Sie Schritt 3 bis 9 zweimal. (Insgesamt dreimal)
Anpassen des Bereichs für das Scannen eines Originals auf dem Vorlagenglas ([Scannerbereich])
Funktionsaufruf:
- [Bedienerprogramm]
- [Administratoreinstellungen]
- [Systemeinstellungen]
- [Expertenmodus]
- [Scannerbereich]
- [Expertenmodus]
- [Systemeinstellungen]
- [Administratoreinstellungen]
Passen Sie den Abtastbereich des Scanners an. Weitere Informationen erhalten Sie von Ihrem Kundendienst.
Anpassen des Bereichs für das Scannen eines Originals über den ADF ([ADF-Anpassung])
Funktionsaufruf:
- [Bedienerprogramm]
- [Administratoreinstellungen]
- [Systemeinstellungen]
- [Expertenmodus]
- [ADF-Anpassung]
- [Expertenmodus]
- [Systemeinstellungen]
- [Administratoreinstellungen]
Nehmen Sie Anpassungen für das Scannen von Bildern im ADF vor. Weitere Informationen erhalten Sie von Ihrem Kundendienst.
Einrichten der Einstellungen für die Erkennung und Beseitigung von Verschmutzungen auf dem Schlitzglas ([Zeilenumbrucherkennung])
Funktionsaufruf:
- [Bedienerprogramm]
- [Administratoreinstellungen]
- [Systemeinstellungen]
- [Expertenmodus]
- [Zeilenumbrucherkennung]
- [Expertenmodus]
- [Systemeinstellungen]
- [Administratoreinstellungen]
Wählen Sie diese Option für die Einrichtung der Stauberkennungsstufe für das Schlitzglas und die Reinigung des Schlitzglases.
Einstellungen | Beschreibung | |
|---|---|---|
[Einstellung für vorherige Erkennung] | Geben Sie an, ob eine Warnung ausgegeben werden soll, wenn das Schlitzglas verschmutzt ist, und legen Sie die Verschmutzungserkennungsstufe fest. | |
[Ja]/[Aus] | Legen Sie fest, ob Staub auf dem Schlitzglas vorab erkannt werden soll. [Ja] ist standardmäßig ausgewählt. | |
[Alarmanzeige] | Wählen Sie den Alarmtyp, der im Touch Display angezeigt werden soll.
[Typ 1] ist standardmäßig ausgewählt. | |
[Erkennungsstufe] | Wählen Sie eine Stufe für die Erkennung von Verschmutzungen.
[Std.] ist standardmäßig aktiviert. | |
[Zufuhrreinig.einstellungen] | Geben Sie an, ob das Schlitzglas gereinigt werden soll, wenn ein Original im ADF gescannt wird. [Reinigen] ist standardmäßig angegeben. | |
Registrieren von nicht registriertem Spezialpapier als Benutzerpapier ([Einstellungen für ben.def. Papier])
Funktionsaufruf:
- [Bedienerprogramm]
- [Administratoreinstellungen]
- [Systemeinstellungen]
- [Expertenmodus]
- [Einstellungen für benutzerdefiniertes Papier]
- [Expertenmodus]
- [Systemeinstellungen]
- [Administratoreinstellungen]
Registrieren Sie Spezialpapier unter [Benutzerpapier 1] bis [Benutzerpapier 6]. Legen Sie Einstellungen für das Grundgewicht und die Druckmedienanpassung fest.
Weitere Informationen erhalten Sie von Ihrem Kundendienst.
Festlegen der Methode für das Löschen des Bereichs außerhalb des Originals, wenn beim Kopieren die Option [Nicht-Bildber. löschen] aktiviert wird ([Löschjustage])
Funktionsaufruf:
- [Bedienerprogramm]
- [Administratoreinstellungen]
- [Systemeinstellungen]
- [Expertenmodus]
- [Löschjustage]
- [Expertenmodus]
- [Systemeinstellungen]
- [Administratoreinstellungen]
Legen Sie die Vorgehensweise und die Löschmethode für das Löschen der Bereiche außerhalb des Originals fest, indem Sie die Einstellung [Nicht-Bildber. löschen] wählen.
Einstellungen | Beschreibung | |
|---|---|---|
[Betriebseinstellungen für 'Nicht-Bildbereich löschen'] | Geben Sie an, wie beim Erstellen von Kopien der Bereich außerhalb des Originals gelöscht werden soll, wenn [Nicht-Bildbereich löschen] auf [EIN] gesetzt ist. | |
[Löschvorgang] | Wählen Sie entweder die Option zum Löschen des Nicht-Bildbereiches mit der optimalen Methode, die automatisch für die Hintergrunddichte des Originals ausgewählt wird, oder die Option zum Löschen mit der vorher angegebenen Methode aus. [Angeben] ist standardmäßig angegeben. | |
[Löschmethode] | Wählen Sie eine Löschmethode aus, nachdem Sie [Angeben] für [Löschvorgang] festgelegt haben.
[Rechteckig] ist standardmäßig angegeben. | |
[Originaldichte] | Passen Sie die Dichte des Originals an. | |
Direktdruck von CMYK-Daten ohne Verwendung eines Simulationsprofils beim Drucken von Daten mit dem PS-Treiber ([PS Designer-Einstellungen])
Funktionsaufruf:
- [Bedienerprogramm]
- [Administratoreinstellungen]
- [Systemeinstellungen]
- [Expertenmodus]
- [PS Designer-Einstellungen]
- [Expertenmodus]
- [Systemeinstellungen]
- [Administratoreinstellungen]
Diese Option ist verfügbar, wenn [Simulationsprofil] für den PS-Treiber auf [Auto] gesetzt ist.
Bei Auswahl von [Nein] wird ein Simulationsprofil auf Basis Ihrer Verarbeitung verwendet, um ein eingegebenes Bild mit derselben Dichte wie bei der Ausgabe eines Bildes mit dem PCL-Treiber zu korrigieren.
Bei Auswahl von [Ja] wird kein Simulationsprofil zur Ausgabe von CMYK-Daten verwendet.
[Nein] ist standardmäßig ausgewählt.
Sie können die Standardeinstellung für ein Simulationsprofil festlegen, das im Druckertreiber angezeigt wird. Ausführliche Informationen zur Einrichtung der Einstellungen finden Sie Hier.
